Modificare lo stato in Microsoft Teams
Modificare lo stato
Per accertarsi che le persone sappiano quando si è occupati o assenti, impostare lo stato in Teams. Il puntino sul profilo indica se un utente è disponibile o no.
Teams imposterà automaticamente lo stato in alcuni casi, ad esempio durante una chiamata. Per modificare lo stato, passare al proprio profilo nella parte superiore di Teams e selezionare uno stato dall'elenco.
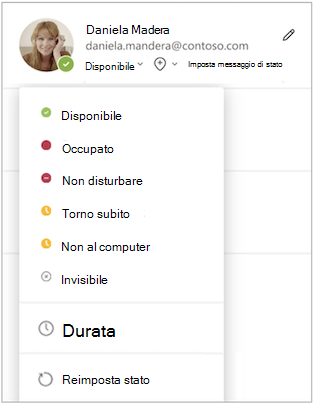
È anche possibile aggiornare lo stato dalla casella di ricerca digitando i comandi seguenti:
|
/disponibile |
Disponibile |
|
/non disponibile |
Occupato |
|
/nondisturbare |
Non disturbare |
|
/Brb |
Torno subito |
|
/assente |
Away |
|
/Offline |
Offline |
Suggerimento: Altre informazioni sull'uso dei comandi qui: Usare i comandi in Microsoft Teams.
Ecco altri dettagli su ogni stato:
-
Disponibile è quando si è attivi in Teams e non si ha nulla nel calendario (nessuna riunione o chiamata, ad esempio). Si noti che Teams imposterà automaticamente lo stato da Disponibilea Nonal computer quando si blocca il computer o quando entra in modalità inattiva o sospensione. Nei dispositivi mobili, ciò si verifica quando l'app Teams è in background.
-
Occupato è quando vuoi concentrarti su qualcosa e vuoi comunque ricevere notifiche. Durante una riunione o una chiamata, Teams cambierà automaticamente lo stato in In riunione o In una chiamata (Occupato) quando non è impostato su Non disturbare.
-
Non disturbare è quando vuoi mettere a fuoco o presentare lo schermo e non vuoi ricevere notifiche.
-
Torno subito indica che l'utente è temporaneamente assente. Non viene mai impostato automaticamente.
-
Risulta assente indica che l'utente deve lavorare e non può rispondere subito.
-
La modalità offline indica che non è stato effettuato l'accesso a Teams, quindi non risponderà finché non si torna online. Riceverai comunque notifiche se qualcuno ti messaggi.
Nota: Se si è un cliente MyAnalytics, usare il componente aggiuntivo MyAnalytics Outlook per riservare del tempo per attività produttive nel calendario. Durante il tempo produttivo, lo stato di Teams viene impostato su Concentrato e tutte le notifiche verranno silenziate fino al termine del tempo produttivo.
Impostare una durata per lo stato
Se vuoi modificare il tuo stato per un periodo di tempo specifico, ad esempio per impostare Non disturbare per un'ora di lavoro concentrato, puoi impostare una durata in modo che Teams reimporti automaticamente il tuo stato alla fine del tempo assegnato.
È possibile impostare la durata per qualsiasi stato, ad eccezione di Disponibile.
-
Selezionare l'immagine del profilo > stato corrente > durata

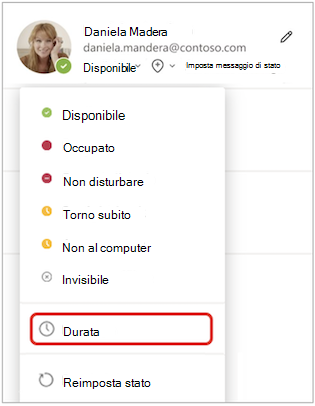
-
In Stato selezionare lo stato da visualizzare in futuro.
-
In Reimposta stato dopo seleziona il periodo di tempo per cui vuoi che lo stato duri.
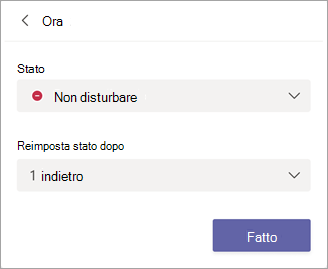
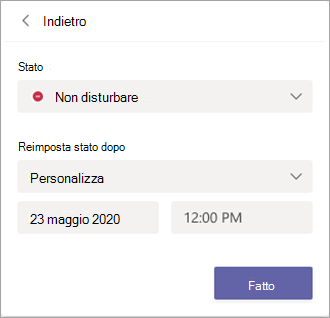
-
Scegliere Fatto.
Al termine del periodo immesso, Teams reimporti automaticamente il tuo stato in base all'attività, al calendario e allo stato del computer.
Annullare una durata dello stato
È sufficiente selezionare un nuovo stato. In alternativa, è possibile selezionare l'immagine del profilo, selezionare lo stato corrente e quindi reimpostare lo stato.
Disattivare Non disturbare durante la presentazione
È possibile scegliere se passare automaticamente a Non disturbare durante la presentazione.
Vai a Impostazioni e altro 


Non disturbare è attivato per impostazione predefinita, il che significa che non si verrà interrotti durante la presentazione. Deselezionando la casella potrai continuare a ricevere notifiche durante la condivisione dello schermo.
Vedere chi è online
Se qualcuno è attualmente disponibile in Teams, vedrai un cerchio verde con un segno di spunta accanto all'immagine del profilo.
Per vedere chi in un team è online al momento, passare al nome del team e selezionare Altre opzioni 
Modificare lo stato
Per modificare lo stato, toccare Menu 
Di seguito sono riportati maggiori dettagli su ogni tipo di stato che è possibile scegliere:
-
Disponibile indica che l'utente è attivo in Teams e non ha nulla nel calendario (nessuna riunione o chiamata, per esempio). Teams imposterà automaticamente lo stato da Disponibile a Non al computer quando l'app Teams è in background. Sul desktop e sul Web, questa situazione si verifica quando blocchi il computer o quando entra in modalità inattiva o sospensione.
Nota: Modifica le impostazioni di sospensione o inattività del dispositivo per richiedere più tempo prima che lo stato passi da Disponibile a Non al computer.
-
Occupato indica che l'utente desidera concentrarsi su qualcosa e preferisce ricevere notifiche. Durante una riunione o una chiamata, in Teams lo stato viene automaticamente impostato su In riunione o Al telefono (Occupato) se non è impostato su Non disturbare.
-
Non disturbare indica che l'utente desidera concentrarsi su qualcosa o condividere lo schermo e non vuole ricevere notifiche.
-
Torno subito indica che l'utente è temporaneamente assente. Non viene mai impostato automaticamente.
-
Risulta assente indica che l'utente deve lavorare e non può rispondere subito.
-
Appare offline è quando si vuole indicare che non si è connessi a Teams, quindi non risponderà fino a quando non si torna online. Riceverai comunque notifiche se qualcuno ti messaggi.
Impostare una durata per lo stato
Se vuoi modificare il tuo stato per un periodo di tempo specifico, ad esempio per impostare "Non disturbare" per un'ora di lavoro concentrato, puoi impostare una durata in modo che Teams reimporti automaticamente il tuo stato alla fine del tempo assegnato.
-
Selezionare l'immagine del profilo, selezionare lo stato corrente e quindi selezionare Durata.
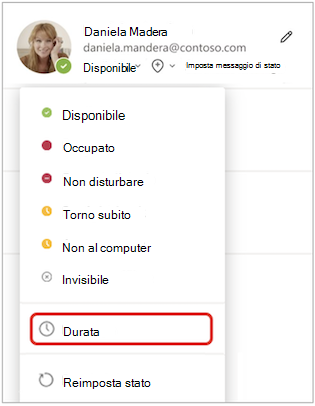
-
In Stato selezionare lo stato da visualizzare in futuro.
In Reimposta stato dopo seleziona il periodo di tempo per cui vuoi che lo stato duri.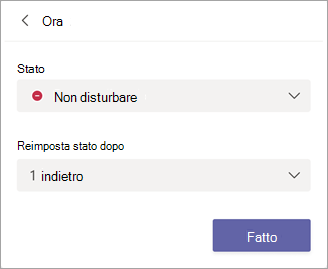
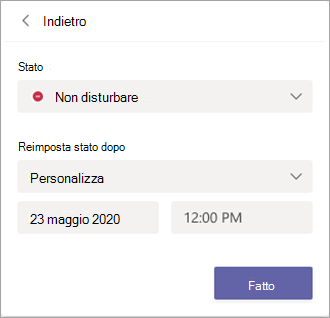
-
Scegliere Fatto.
Al termine del periodo di tempo immesso, Teams reimporti automaticamente il tuo stato in base all'attività, al calendario e allo stato del computer.
Annullare una durata dello stato
È sufficiente selezionare un nuovo stato. In alternativa, è possibile selezionare l'immagine del profilo, selezionare lo stato corrente e quindi reimpostare lo stato.
Vedere chi è online
Vedrai un cerchio verde con un segno di spunta accanto all'immagine del profilo delle persone online.
Per vedere chi in un team è online al momento, toccare Altre opzioni 










