تحرير الصور ومقاطع الفيديو في Windows
سواء كنت ترغب في تطبيق التغييرات التي تؤثر على جودة صورتك ومظهرها ومظهرها - أو تريد إضافة معلومات إلى أعلى صورك، يمنحك تطبيق الصور في Windows جميع أنواع الخيارات للحصول على الصور ومقاطع الفيديو التي تبدو بأفضل شكل.
تحرير صورة
باستخدام تطبيق الصور، يمكنك بسهولة قص الصورة وتدويرها وضبط شكلها وأسلوبها وإضافة عامل تصفية وكتابة صورتك أو رسمها للتواصل وتوفير السياق.
في مربع البحث على شريط المهام، اكتب الصور . من القائمة، حدد الصور . ثم حدد الصورة التي تريد تغييرها.
-
حدد تحرير الصورة ( Ctrl + E )

-
حدد إما اقتصاص أو تعديل أو تصفية أو علامات أو إعادة لمس أو خلفية لبدء التحرير.
-
استخدم هذه الميزات لتعديل ضوء صورتك ولونها ومظهرها ومظهرها.
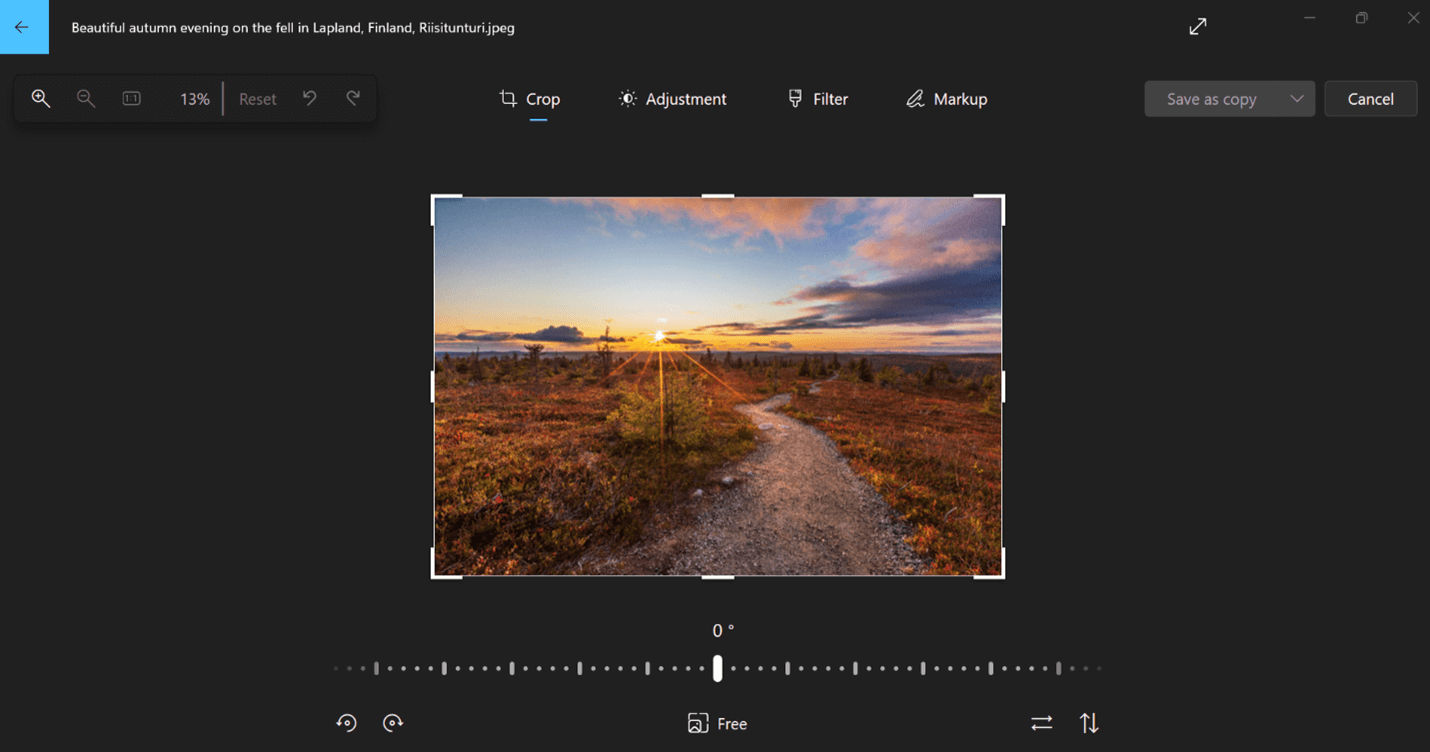
تلميح: لإلغاء جميع عمليات التحرير التي تم تطبيقها على صورتك، حدد إعادة تعيين في الجزء العلوي الأيسر من الشاشة.
قص
اقتصاص الصور أو قلبها أو تدويرها لاقتطاع الأجزاء غير المرغوب فيها يدويا أو استخدام نسب العرض إلى الارتفاع المحددة مسبقا. يمكنك أيضا تدوير صورة لليسار واليمين بمقدار 90 درجة أو بالدرجات التزايدية - أو عكس صورة بمقدار 180 درجة.
-
أثناء عرض صورة، حدد تحرير صورة من أعلى الشاشة.
-
حدد اقتصاص ثم من شريط الأدوات في الأسفل، حدد خيارا:
-
تدوير


-
استخدام نسبة العرض إلى الارتفاع المحددة مسبقا

-
عكس الصورة عموديا


-
تدوير صورتك بحرية باستخدام شريط التمرير
-
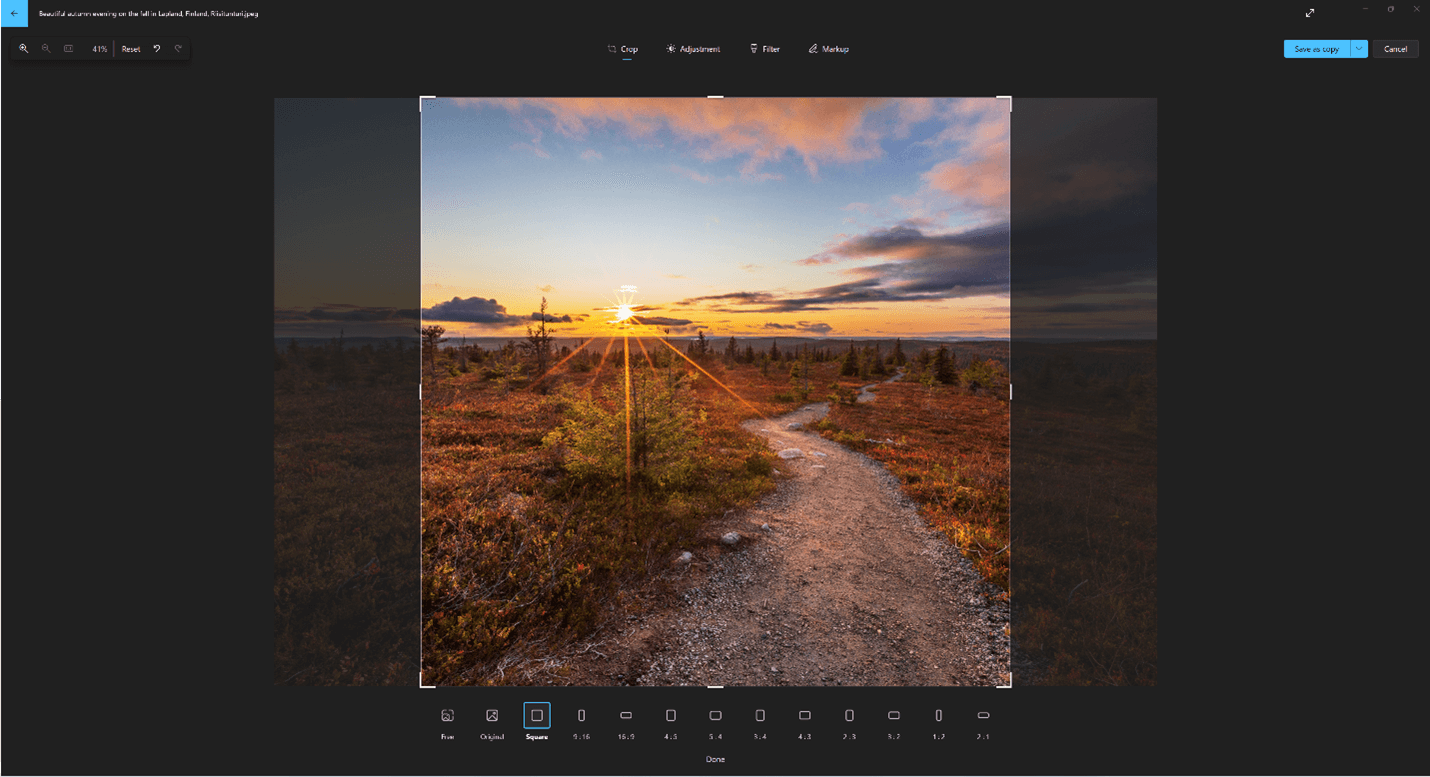
التكيف
ضبط الضوء واللون لتعيين مزاج وجودة الصور.
-
حدد تحرير صورة من أعلى الشاشة.
-
حدد تعديل ، ثم من لوحة التعديل على يمينك، اضبط أشرطة التمرير الخفيفة والألوان.
-
يمكنك النقر باستمرار أو الضغط على مفتاح المسافة لعرض الصورة الأصلية.
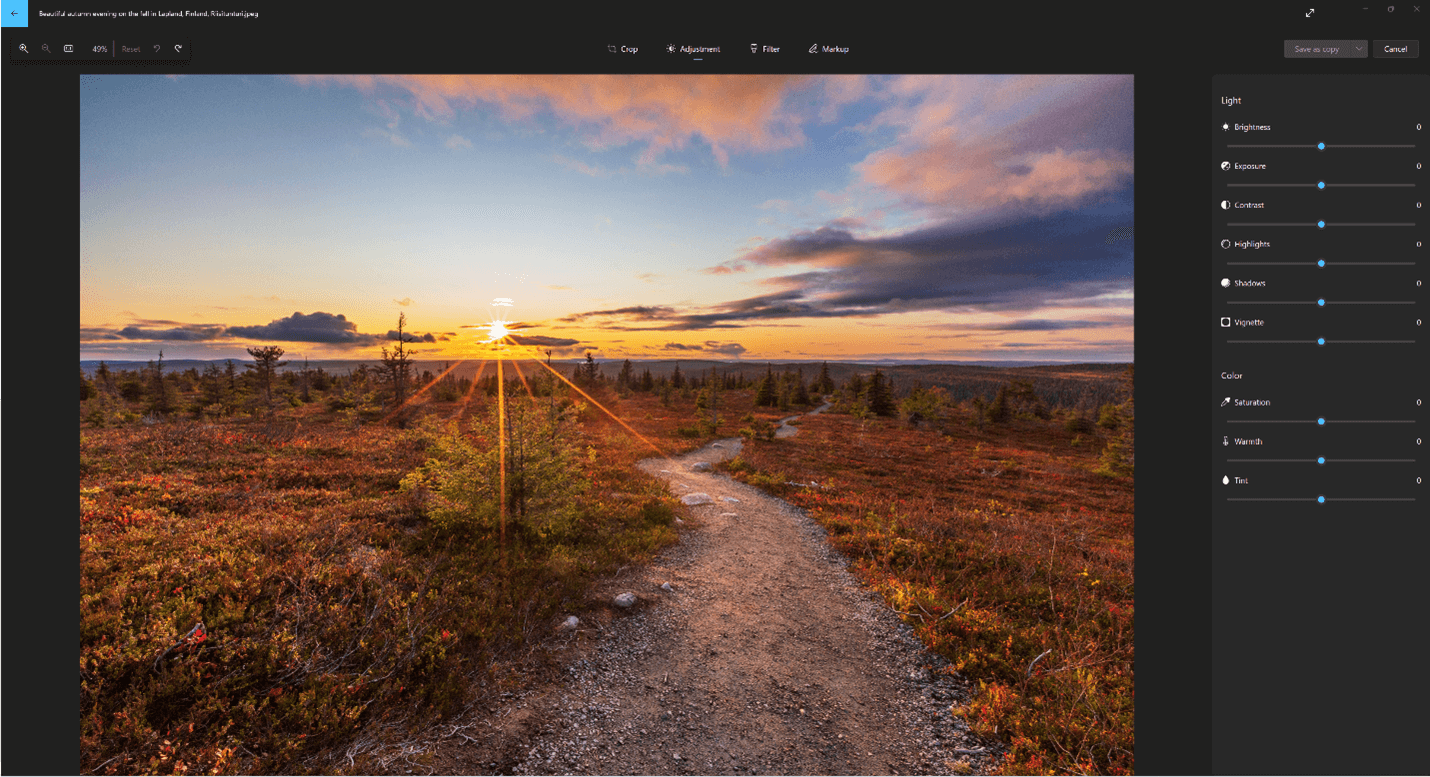
تصفية
استخدم عوامل التصفية لتحسين نغمة الصور أو إضافة تأثيرات خاصة لتحويل الصور بنقرة واحدة فقط. للبدء، افتح صورة.
-
حدد تحرير صورة من أعلى الشاشة.
-
حدد تصفية ثم من لوحة عامل التصفية على يمينك، حدد أحد خمسة عشر عامل تصفية متوفرا. لا داعي للقلق إذا كنت لا تريد تطبيق أي عوامل تصفية - يتوفر لديك دائما الخيار الأصلي .
-
يمكنك النقر باستمرار أو الضغط على مفتاح المسافة لعرض الصورة الأصلية.
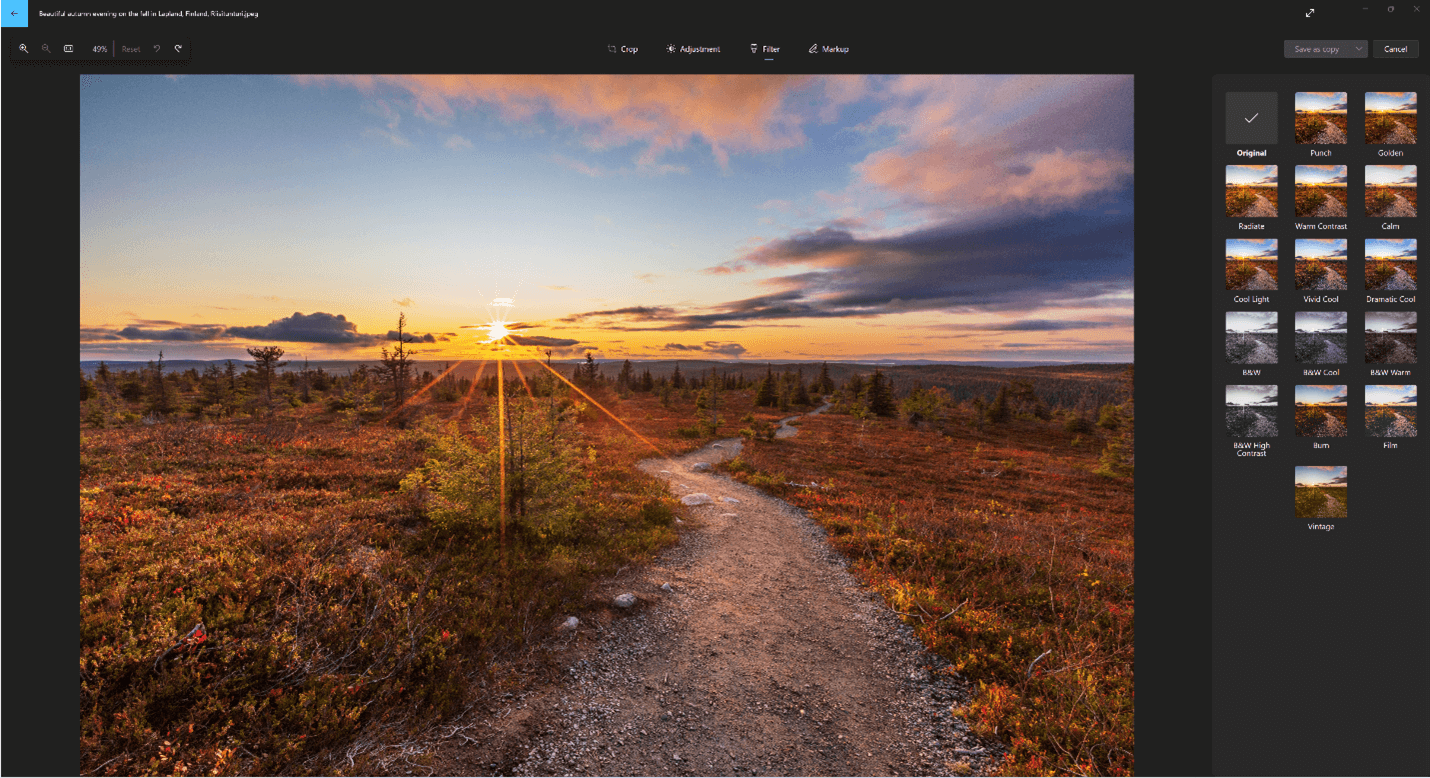
العلامات
صور العلامات: في بعض الأحيان، هناك ما هو أكثر للقصة مما يمكن أن تنقله الصور بمفردها. أضف لمسة شخصية إلى لحظاتك المفضلة من خلال الرسم على صورك.
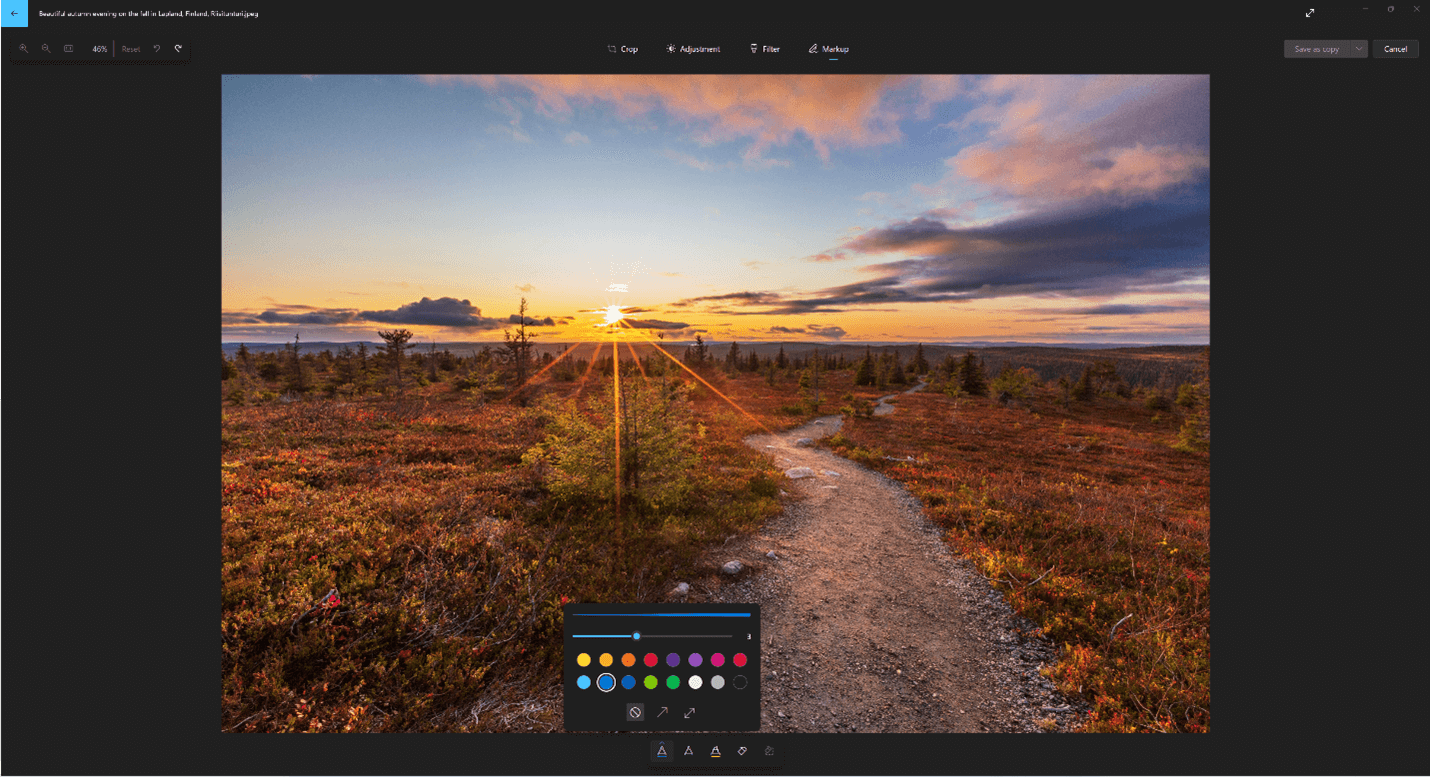
للبدء، افتح الصورة أو الفيديو الذي تريد وضع علامة عليه.
-
حدد تحرير صورة من أعلى الشاشة.
-
حدد العلامات ، ثم من شريط الأدوات، حدد إحدى أدوات الرسم الثلاث (قلمان متوفران، وأداة تمييز واحدة).
-
حدد نوع الخط (خط عادي، خط مع سهم واحد، خط مع سهم مزدوج) واللون والحجم من خيارات القلم.
-
تابع الرسم مباشرة على صورتك، ولا تقلق إذا أخطأت - يمكنك دائما مسح العلامات التي لا تحبها باستخدام أداة الممحاة . أو امسح الرسم بالكامل عن طريق تحديد مسح كل ضغطات الحبر بجوار أداة الممحاة.
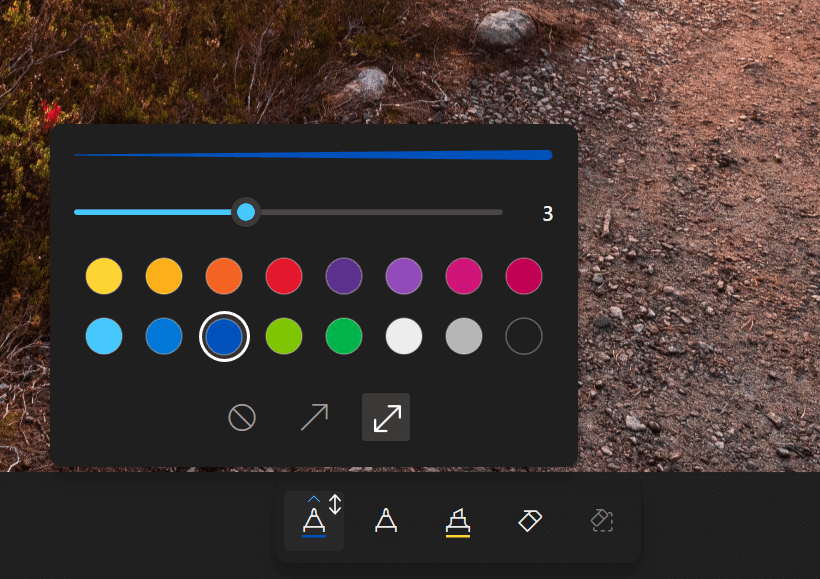
تنميق
لإعادة لمس الصور لإزالة العيوب أو الأجزاء غير المرغوب فيها:
-
حدد تحرير صورة من أعلى الشاشة.
-
حدد Retouch ثم ضع أداة إصلاح Spot فوق المنطقة التي تريد تصحيحها وانقر لتأكيد المكان الذي تريد تصحيحه.
-
يمكنك ضبط حجم الأداة لمطابقة حجم المنطقة المراد تصحيحها.
الخلفية
في بعض الأحيان قد تحتاج إلى فصل موضوع عن الخلفية في صورة ثم تطبيق تأثير تمويه على الخلفية أو استبداله أو إزالته بالكامل.
هام:
-
لا تتوفر إمكانات تحرير الخلفية حاليا على أجهزة Arm64.
-
يتم استخدام الذكاء الاصطناعي لفصل الخلفية، ولكن تتم عملية الفصل محليا على جهازك. وهذا يعني أن بياناتك لا تترك جهازك أبدا. لمزيد من المعلومات حول رحلتنا الذكاء الاصطناعي المسؤولة، والمبادئ الأخلاقية التي ترشدنا، والأدوات والقدرات التي أنشأناها لضمان تطوير التكنولوجيا الذكاء الاصطناعي بمسؤولية، راجع الذكاء الاصطناعي المسؤولة.
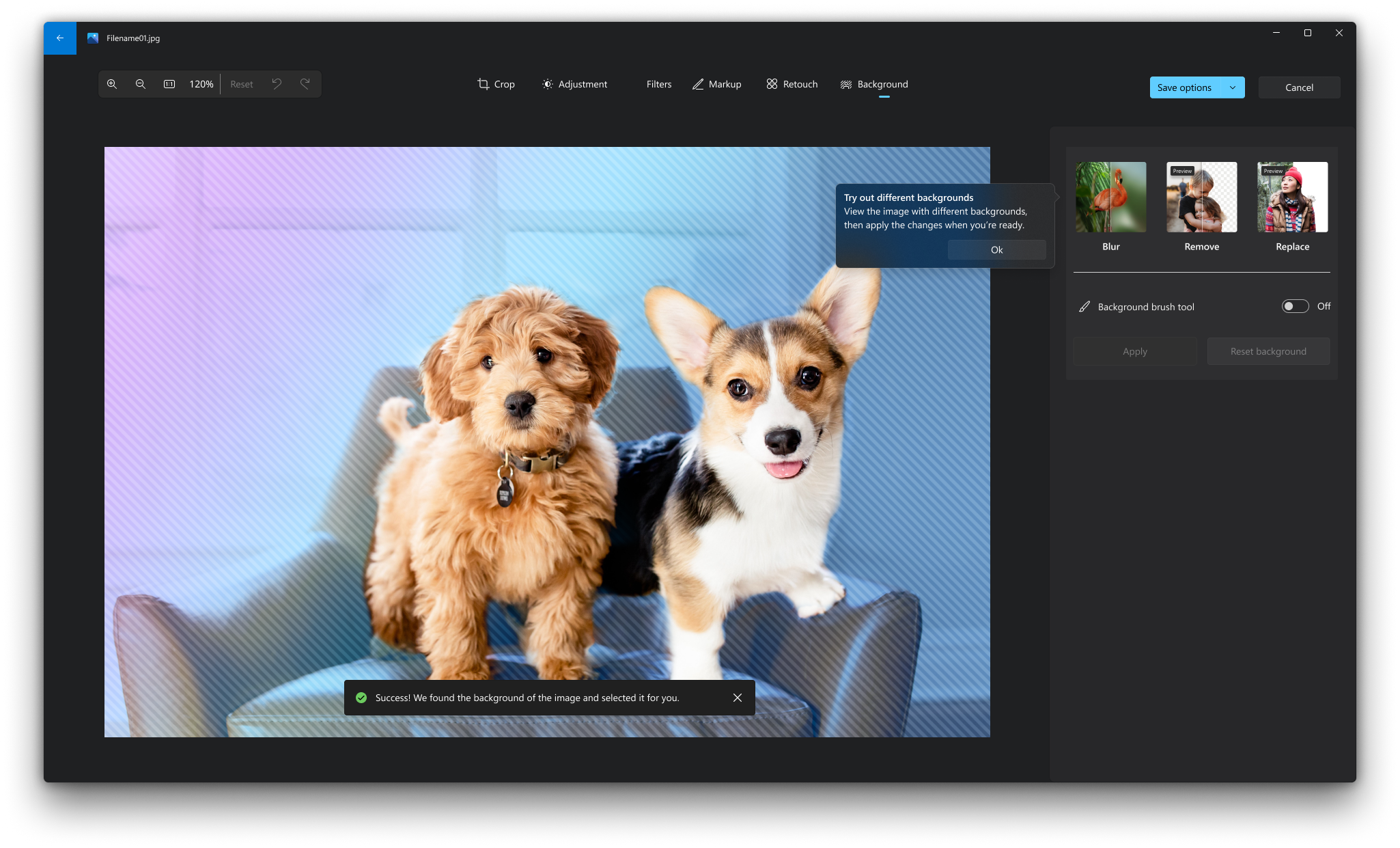
-
حدد تحرير صورة من أعلى الشاشة.
-
حدد الخلفية. سيتم تحديد خلفية الصورة تلقائيا ولكن لديك أيضا خيار تشغيلأداة فرشاة الخلفية لعرض المزيد من الخيارات.
-
استخدم Add لإضافة المزيد من المناطق كجزء من الخلفية.
-
استخدم طرح لإزالة أجزاء من التحديد لا تريدها كجزء من الخلفية.
-
يمكنك أيضا تغيير حجم الفرشاة أو نعومة الفرشاة.
-
-
حدد تمويه أو إزالة أو استبدال.
طمس
حدد الخيار تمويه ، ثم استخدم شريط التمرير لضبط شدة تمويه، ثم حدد تطبيق لتمويه الخلفية.
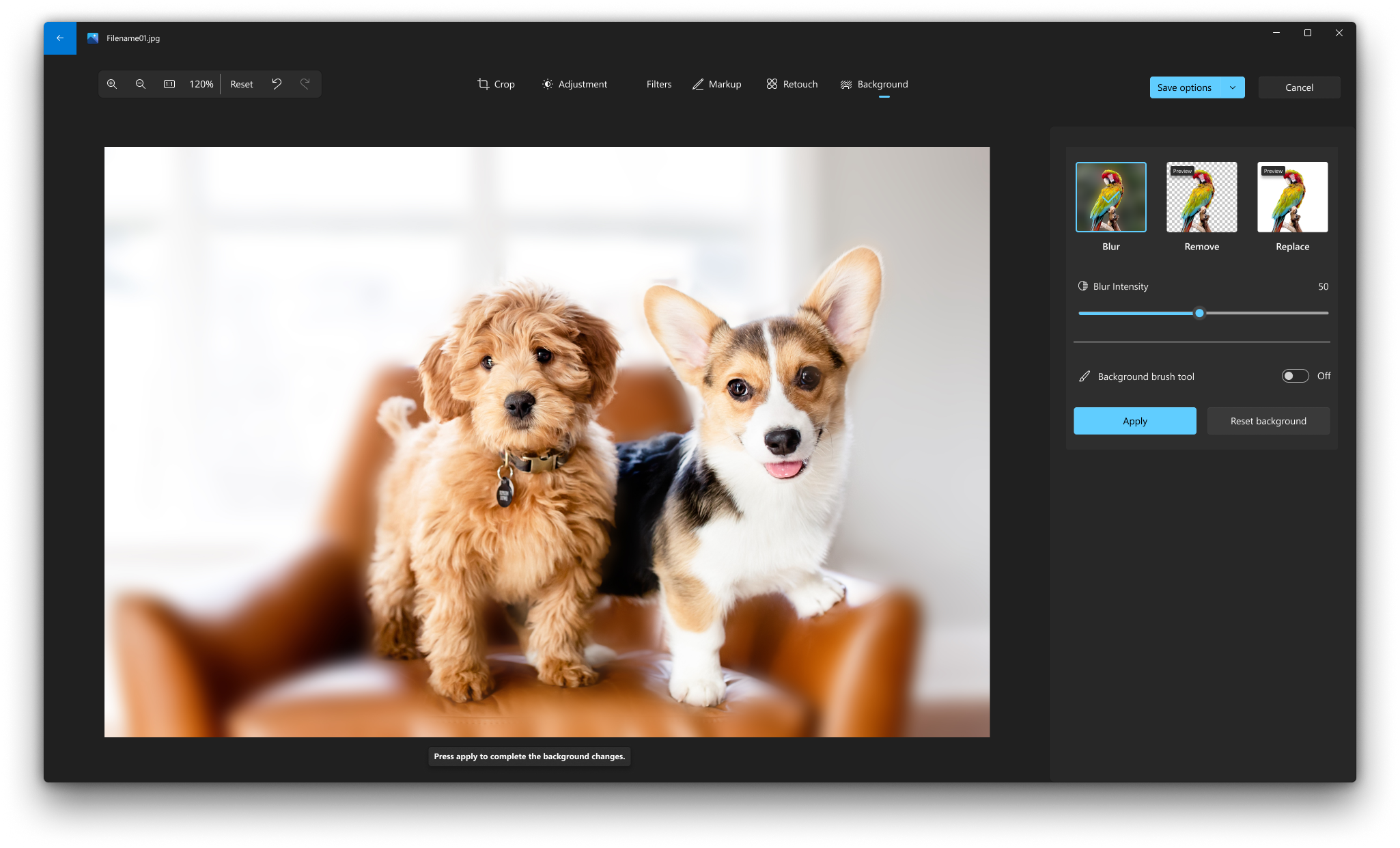
إزالة
حدد الخيار إزالة ، ثم حدد تطبيق لإزالة خلفية الصورة.
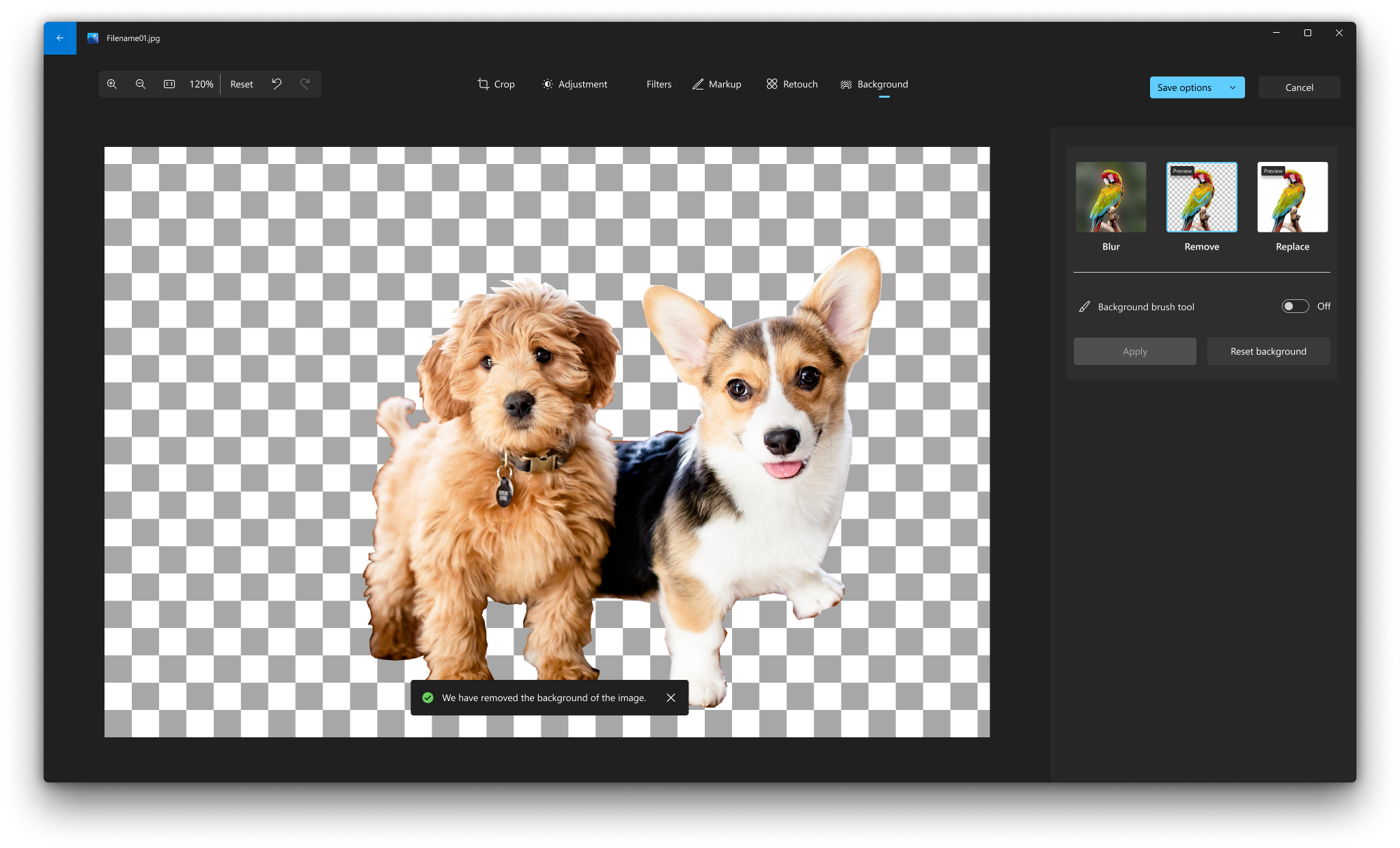
استبدال
حدد الخيار استبدال ، ثم استخدم لوح الألوان لتحديد لون الخلفية. بدلا من ذلك، يمكنك تحديد قيم RGB للون المطلوب. حدد تطبيق لاستبدال خلفية الصورة باللون المحدد.
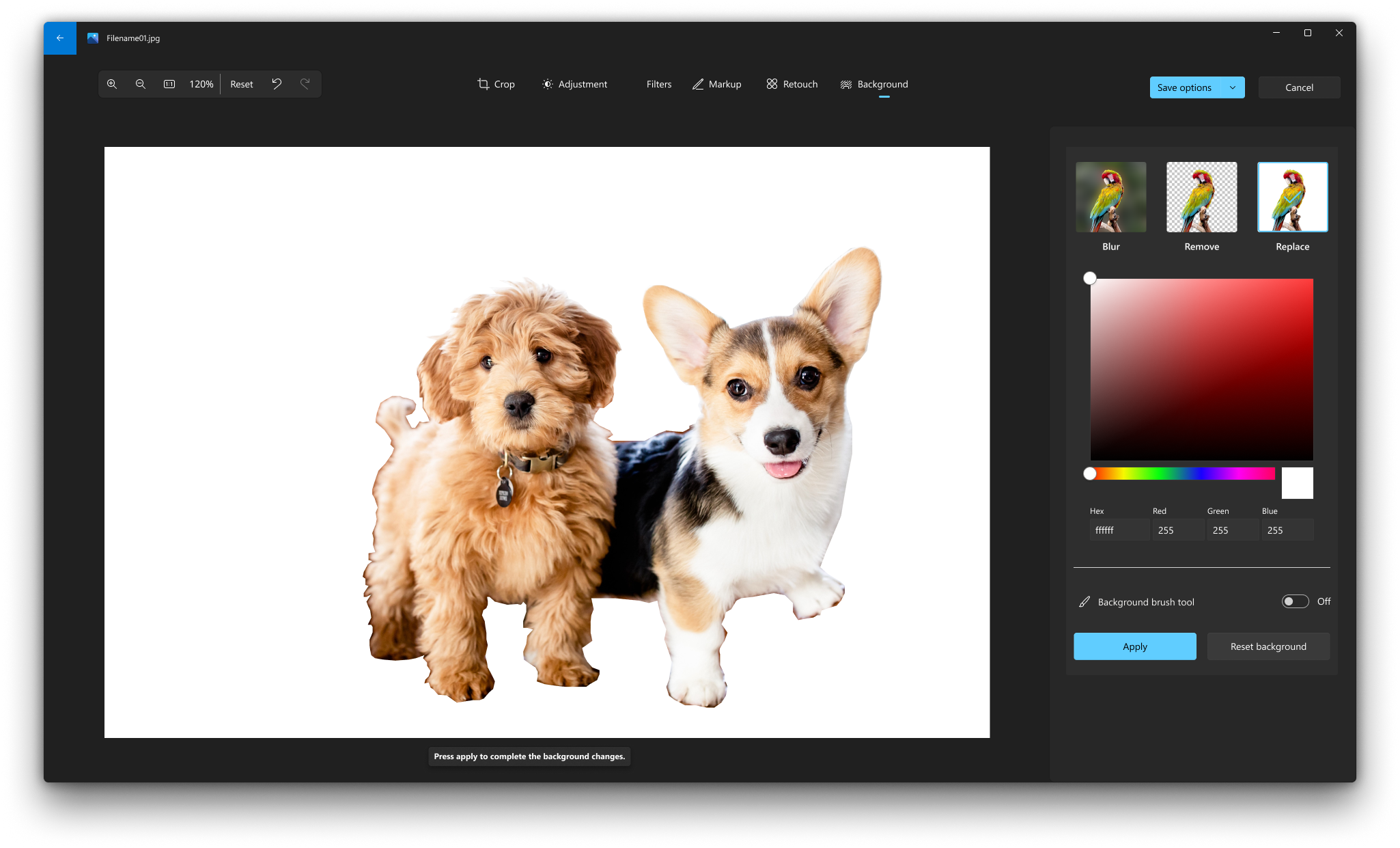
تحرير صورة
باستخدام تطبيق "الصور"، يمكنك أن تقوم بسهولة باقتصاص الصور وتدويرها وإضافة عامل تصفية إليها وتحسينها بشكل تلقائي.
في مربع البحث في شريط المهام، أدخل الصور. من القائمة، حدد الصور . ثم حدد الصورة التي تريد تغييرها.
-
حدد تحرير & إنشاء في أعلى الشاشة.
-
حدد تحرير، ثم حدد إما اقتصاص & تدوير أو عوامل التصفية أو التعديلات .
-
استخدم هذه الميزات لتعديل أشياء مثل الإضاءة واللون والوضوح وإزالة العيون الحمراء.
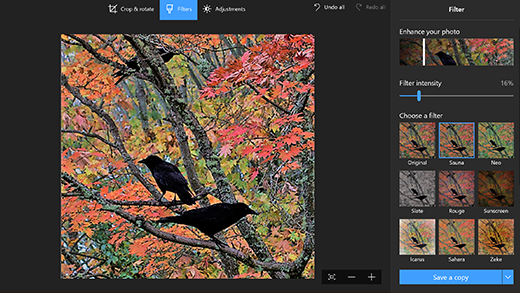
تلميح: لإجراء تغييرات طفيفة أو لمس العيوب، حدد تحرير & إنشاء > تحرير > التعديلات. ثم اختر Red eye أو Spot fix .
لمزيد من الخيارات الإبداعية، حدد تحرير & إنشاء، ثم حدد إضافة تأثيرات ثلاثية الأبعاد أو تحرير باستخدام الرسام ثلاثي الأبعاد .
حسّن أفكارك الإبداعية مع الصور ومقاطع الفيديو
في بعض الأحيان، تحتاج القصة إلى ما هو أبعد من الأفكار التي تستطيع الصور ومقاطع الفيديو توصيلها. يمكنك إضافة لمسة شخصية إلى لحظاتك المفضلة بالرسم على الصور ومقاطع الفيديو.
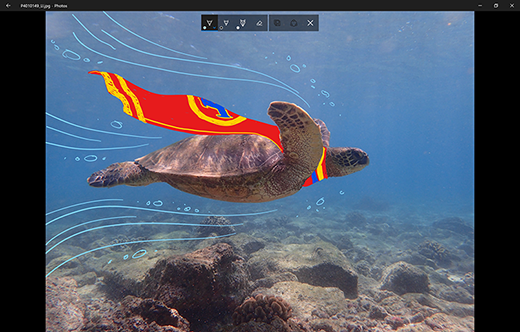
للبدء، افتح الصورة أو مقطع الفيديو الذي ترغب في تحسينه.
-
حدد تحرير & إنشاء من أعلى الشاشة.
-
حدد رسم ثم من شريط الأدوات، حدد إحدى أدوات الرسم الثلاث.
-
حدد الأداة التي اخترتها مرة أخرى للاطلاع على خيارات اللون والحجم.
-
تابع الرسم مباشرة على صورتك، ولا تقلق إذا أخطأت - يمكنك دائما مسح العلامات التي لا تحبها باستخدام أداة الممحاة . أو امسح الرسم بأكمله عن طريق تحديد مسح كل ضغطات الحبر .
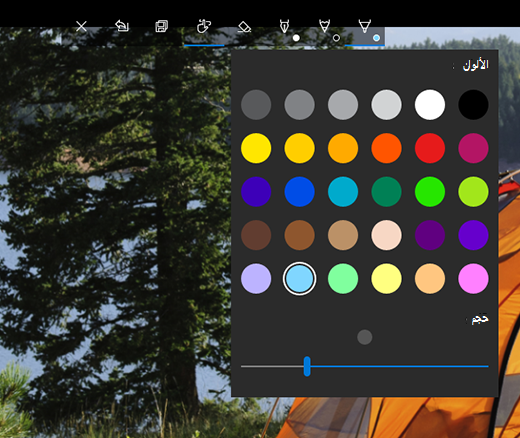
لمزيد من الخيارات الإبداعية، حدد تحرير & إنشاء ، ثم حدد إضافة تأثيرات ثلاثية الأبعاد أو تحرير باستخدام الرسام ثلاثي الأبعاد .
مشاركة رسومك
عندما تكون راضيا عن الرسم، شاركه! لمشاركة صورة ثابتة من صورتك الجديدة أو تشغيل رسوم متحركة للرسم، مع فتح الإنشاء، حدد مشاركة .
لمزيد من المعلومات حول مقاطع الفيديو، راجع إنشاء مقاطع الفيديو .











