تعد ميزة Microsoft Edge التي تمنع العناصر المنبثقة فعالة في منع مواقع الويب من فتح نافذة أو علامة تبويب جديدة تلقائيا، أو نافذة جزئية أعلى صفحة الويب الحالية. هذه الميزة قيد التشغيل بشكل افتراضي.
هناك العديد من الأنواع المختلفة من العناصر المنبثقة، بما في ذلك الإعلانات أو الإشعارات أو العروض أو التنبيهات التي يمكن أن تظهر في أوقات مختلفة على أي صفحة ويب. قد يكون بعضها مفيدا، مثل عندما يعرض موقع ويب بنكي كشف حسابك الشهري في نافذة منبثقة. يمكن أن تكون العناصر المنبثقة أيضا مضللة أو ضارة، وتساهم في تكتيكات التصيد الاحتيالي مثل التحذيرات أو الجوائز أو التنزيلات المجانية، لاكتساب ثقتك في حالة تصيد احتيالي محتمل.
ملاحظة: إذا كنت تتلقى إعلامات موقع ويب غير مرغوب فيها، فالرجاء مراجعة إدارة إعلامات موقع الويب في Microsoft Edge. تظهر إعلامات موقع الويب في مركز الإعلامات، الموجود في الزاوية السفلية اليسرى من جهازك.
كيفية حظر العناصر المنبثقة في Microsoft Edge
-
في Edge، انتقل إلى الإعدادات والمزيد في أعلى المستعرض.
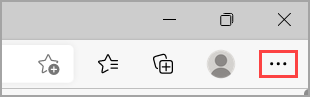
-
حدد الإعدادات > ملفات تعريف الارتباط وأذونات الموقع.
-
ضمن كافة الأذونات، حدد العناصر المنبثقة وإعادة التوجيه.
-
تشغيل تبديل الحظر (مستحسن).
عند تشغيل هذه الميزة وحظر نافذة منبثقة، سيعرض Edge الصورة التالية في شريط عناوين مستعرض الويب.
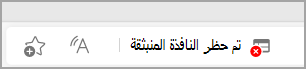
كيفية السماح بالنوافذ المنبثقة لعنون URL معين في Microsoft Edge
في بعض الأحيان، من الضروري السماح بالنوافذ المنبثقة بحيث يعمل تطبيق ويب أو تجربة موقع ويب معينة كما هو متوقع. في هذه الحالات، قد تحتاج إلى تضمين عنوان URL معين في قائمة السماح المنبثقة.
-
في Edge، انتقل إلى الإعدادات والمزيد في أعلى المستعرض.
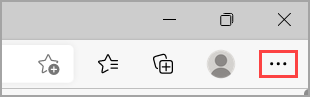
-
حدد الإعدادات > ملفات تعريف الارتباط وأذونات الموقع.
-
ضمن كافة الأذونات، حدد العناصر المنبثقة وإعادة التوجيه.
-
انتقل إلى قسم السماح، ثم حدد إضافة.
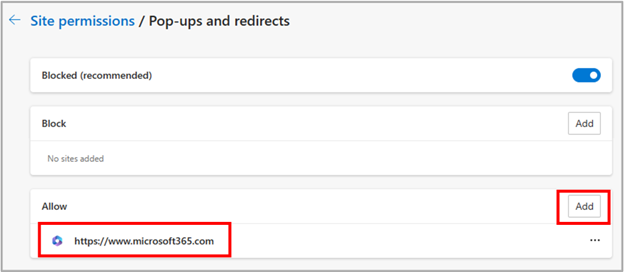
-
اكتب عنوان URL الذي تريد السماح له بإنشاء نوافذ منبثقة في مربع الحوار (بدءا من جزء https:// في البداية) وحدد إضافة. يجب أن يظهر عنوان URL الآن في قائمة السماح.
ما يجب فعله إذا كنت لا تزال ترى العناصر المنبثقة
إذا استمر ظهور العناصر المنبثقة بعد تشغيل هذه الميزة، فجرب الحلول التالية:
-
تأكد من أن Edge محدث: حدد الإعدادات والمزيد > الإعدادات > حول Microsoft Edge. إذا كان هناك تحديث متوفر، يمكنك تطبيقه من هنا.
-
افحص جهازك بحثا عن البرامج الضارة:لمزيد من المعلومات، راجع البقاء محميا باستخدام أمن Windows.
-
تعطيل الملحقات: تحقق مما إذا كان الملحق متداخلا. حدد الإعدادات والمزيد > الملحقات > إدارة الملحق، ثم أوقف تشغيل كل ملحق. إذا تم منع النوافذ المنبثقة بعد ذلك، فأعد تمكين كل ملحق على حدة لتحديد أي واحد منهم يسبب المشكلة.
-
حظر ملفات تعريف الارتباط الخاصة بالجهات الخارجية:للقيام بذلك، حدد الإعدادات والمزيد > الإعدادات > ملفات تعريف الارتباط وأذونات الموقع > إدارة ملفات تعريف الارتباط وبيانات الموقع وحذفها، وقم بتشغيل حظر ملفات تعريف الارتباط الخاصة بالجهات الخارجية .
-
امسح ذاكرة التخزين المؤقت للمستعرض: لمزيد من المعلومات، راجع عرض محفوظات المستعرض وحذفها في Microsoft Edge.
ما الذي يتعذر حظره بواسطة المانع المنبثق؟
إذا كنت لا تزال ترى النوافذ المنبثقة داخل صفحة ويب بمجرد تشغيل هذه الميزة وحاولت الحلول المذكورة أعلاه، فقد تكون إعلانات موقع ويب تم إنشاؤها لتبدو وكأنها منبثقة. لا يمكن حظر إعلانات موقع الويب بواسطة مانع العناصر المنبثقة لـ Edge. لا يمنع Edge أيضا فتح نافذة منبثقة إذا قمت بتحديد زر أو ارتباط على صفحة ويب.
ملاحظة: يتناول هذا الموضوع Microsoft Edge الجديد . احصل على تعليمات لـ الإصدار القديم من Microsoft Edge.










