يعد الانضمام إلى اجتماع أمرا سهلا في Microsoft Teams (مجاني). لا تحتاج إلى حساب لحضور اجتماع ولكن التسجيل يتيح لك مراجعة محفوظات الدردشة للاجتماع ومشاركة ملفات GIF والمزيد. عند تسجيل الدخول، يمنحك Microsoft Teams (مجاني) المزيد من الخيارات وتجربة مشاركة أفضل.
ملاحظة: إذا حاولت الانضمام إلى اجتماع وتلقى رسالة تفيد بأن الاجتماع ممتلئ، فهذا يعني أن الحد الأقصى لعدد المشاركين قد انضموا إلى هذا الاجتماع. تعرف على المزيد حول اشتراكات Teams.
يمكنك الانضمام إلى اجتماع باستخدام ارتباط. إليك كيفية القيام بذلك:
-
بعد تلقي ارتباط دعوة من منظم الاجتماع، اضغط على الارتباط للانضمام إلى الاجتماع.
-
يمكنك الانضمام إلى اجتماع بطرق مختلفة:
-
يفتح Get Teams متجر Google Play حيث يمكنك تثبيت التطبيق والحصول على التجربة الكاملة.
-
يقوم الانضمام إلى الاجتماع بتشغيل التطبيق إذا قمت بتثبيته بالفعل.
ملاحظة: قد يطالبك الانضمام إلى اجتماع بتبديل الحسابات إذا كنت تتصل باجتماع عمل أو مدرسة باستخدام حسابك الشخصي. يمكنك تحديد حساب معروض لاختياره، أو تحديد تسجيل الدخول باستخدام حساب آخر، أو تحديد الانضمام كضيف.
-
-
بعد تثبيت Teams، ستتم مطالبتك بكتابة اسمك إذا لم تقم بتسجيل الدخول أو إذا كنت متصلا باجتماع عمل أو مدرسة باستخدام حسابك الشخصي. اضغط على الانضمام إلى الاجتماع لإدخال الاجتماع.
ملاحظة: سيطلب جهازك الإذن لتسجيل الصوت، وهو مطلوب إذا كنت ترغب في المشاركة في الاجتماع.
-
إذا قام المضيف بتمكين ساحة الانتظار، سيتعين عليه قبولك قبل أن تتمكن من الانضمام إلى الاجتماع، وإلا يجب عليك الانضمام إلى الاجتماع على الفور.
للانضمام إلى اجتماع من التقويم، اتبع الخطوات التالية:
-
في تطبيق Teams، اضغط على علامة التبويب التقويم .
-
ابحث عن الاجتماع الذي تريده واضغط على الانضمام.
ملاحظة: إذا لم يكن لديك الاجتماعات التي تتوقعها في التقويم، فقد تحتاج إلى تبديل الحسابات. تعرف على المزيد حول التبديل بين حساباتك في Teams.
إذا بدأ الاجتماع بالفعل، فسيظهر في قائمة الدردشة الأخيرة . اضغط على الدردشة، ثم اضغط على الانضمام في الأعلى.
إذا لم يعمل ارتباط الدعوة، يمكنك الانضمام إلى الاجتماع باستخدام معرف الاجتماع ورمز المرور.
-
افتح تطبيق Teams، ثم اضغط على علامة التبويب التقويم .
-
اضغط على توسيع قائمة الاجتماعات

-
اضغط على الانضمام باستخدام معرف الاجتماع

-
ستتلقى مطالبة بإدخال معرف الاجتماعورمز مرور الاجتماع.
-
الاسم. أدخل اسمك.
-
أدخل معرف الاجتماع. التعليمات البرمجية للمعرف الرقمي موجودة في دعوة الاجتماع.
-
أدخل رمز مرور الاجتماع. المعرف الأبجدي الرقمي موجود في دعوة الاجتماع.
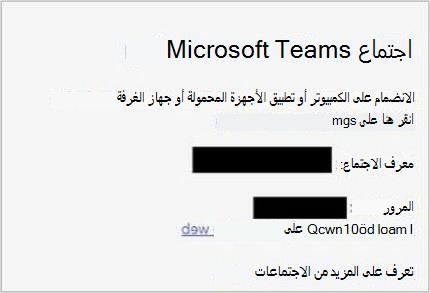
-
-
اضغط على الانضمام إلى اجتماع.
-
اضغط على الانضمام الآن عندما تكون جاهزا للدخول إلى الاجتماع.
-
إذا قام المضيف بتمكين ساحة الانتظار، سيتعين عليه قبولك قبل أن تتمكن من الانضمام إلى الاجتماع، وإلا يجب عليك الانضمام إلى الاجتماع على الفور.
يمكنك الانضمام إلى اجتماع باستخدام ارتباط. إليك كيفية القيام بذلك:
-
بعد تلقي ارتباط دعوة من منظم الاجتماع، اضغط على الارتباط للانضمام إلى الاجتماع.
-
يمكنك الانضمام إلى اجتماع بطرق مختلفة:
-
يؤدي الحصول على Teams إلى فتح App Store حيث يمكنك تثبيت التطبيق والحصول على التجربة الكاملة.
-
يقوم الانضمام إلى الاجتماع بتشغيل التطبيق إذا قمت بتثبيته بالفعل.
ملاحظة: قد يطالبك الانضمام إلى اجتماع بتبديل الحسابات إذا كنت تتصل باجتماع عمل أو مدرسة باستخدام حسابك الشخصي. يمكنك تحديد حساب معروض لاختياره، أو تحديد تسجيل الدخول باستخدام حساب آخر، أو تحديد الانضمام كضيف.
-
-
بعد تثبيت Teams، ستتم مطالبتك بتسجيل الدخول والانضمام أو الانضمام كضيف إذا كنت تتصل باجتماع عمل أو مدرسة باستخدام حسابك الشخصي. حدد اختيارك وأدخل الاجتماع.
ملاحظة: سيطلب منك جهازك الإذن بالوصول إلى الميكروفون، وهو أمر مطلوب إذا كنت ترغب في المشاركة في الاجتماع.
-
إذا حددت الانضمام كضيف، فستتم مطالبتك بإدخال اسمك ثم اضغط على الانضمام إلى الاجتماع.
-
إذا قام المضيف بتمكين ساحة الانتظار، سيتعين عليه قبولك قبل أن تتمكن من الانضمام إلى الاجتماع، وإلا يجب عليك الانضمام إلى الاجتماع على الفور.
تلميح: يمكنك أيضا تغيير خلفيتك بعد الانضمام إلى الاجتماع. تعرف على المزيد حول تخصيص الخلفية أثناء اجتماع في Microsoft Teams (مجاني).
للانضمام إلى اجتماع من التقويم، اتبع الخطوات التالية:
-
في تطبيق Teams، اضغط على علامة التبويب التقويم .
-
ابحث عن الاجتماع الذي تريده واضغط على الانضمام.
ملاحظة: إذا لم يكن لديك الاجتماعات التي تتوقعها في التقويم، فقد تحتاج إلى تبديل الحسابات. تعرف على المزيد حول التبديل بين حساباتك في Teams.
إذا بدأ الاجتماع بالفعل، فسيظهر في قائمة الدردشة الأخيرة . اضغط على الدردشة، ثم اضغط على الانضمام في الأعلى.
إذا لم يعمل ارتباط الدعوة، يمكنك الانضمام إلى الاجتماع باستخدام معرف الاجتماع ورمز المرور.
-
افتح تطبيق Teams، ثم اضغط على علامة التبويب التقويم .
-
اضغط على الاجتماع

-
اضغط على الانضمام باستخدام معرف الاجتماع

-
ستتلقى مطالبة بإدخال المعلومات التالية:
-
أدخل معرف الاجتماع. التعليمة البرمجية للمعرف الرقمي موجودة على ارتباط الدعوة.
-
أدخل رمز مرور الاجتماع. المعرف الأبجدي الرقمي موجود على ارتباط الدعوة.
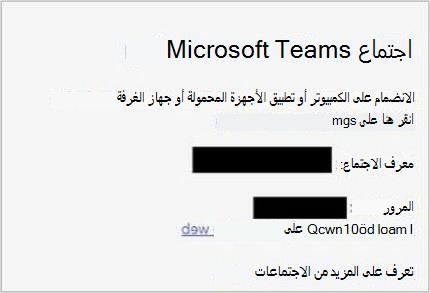
-
-
اضغط على الانضمام إلى اجتماع.
-
اضغط على الانضمام الآن عندما تكون جاهزا للدخول إلى الاجتماع.
-
إذا قام المضيف بتمكين ساحة الانتظار، سيتعين عليه قبولك قبل أن تتمكن من الانضمام إلى الاجتماع، وإلا يجب عليك الانضمام إلى الاجتماع على الفور.
يمكنك الانضمام إلى اجتماع باستخدام ارتباط. إليك كيفية القيام بذلك:
-
بعد تلقي ارتباط دعوة من منظم الاجتماع، حدد الارتباط لتشغيل المستعرض الافتراضي لجهازك.
-
يمكنك الانضمام إلى اجتماع بطرق مختلفة:
-
يمنحك تنزيل تطبيق Windows/Mac تجربة Teams الكاملة والتنزيلات في المستعرض.
-
تتيح لك المتابعة في هذا المستعرض الانضمام إلى الاجتماع دون إنشاء حساب أو تثبيت أي شيء على الكمبيوتر.
ملاحظة: لا يتم دعم الانضمام إلى اجتماع Microsoft Teams (مجاني) إلا على Microsoft Edge وGoogle Chrome.
-
فتح تطبيق Teams الذي يقوم بتشغيل التطبيق إذا قمت بتثبيته بالفعل
-
-
-
ستتلقى مطالبة بكتابة اسمك إذا لم تقم بتسجيل الدخول أو إذا كنت تتصل باجتماع عمل أو مدرسة باستخدام حسابك الشخصي.
ملاحظة: أسفل إدخال الاسم توجد إعدادات الجهاز للكاميرا والخلفية والميكروفون. قد يطلب الكمبيوتر الوصول إلى هذه الأجهزة أو الشبكة.
-
حدد الانضمام الآن عندما تكون جاهزا للدخول إلى الاجتماع.
-
إذا قام المضيف بتمكين ساحة الانتظار، سيتعين عليه قبولك قبل أن تتمكن من الانضمام إلى الاجتماع، وإلا يجب عليك الانضمام إلى الاجتماع على الفور.
تلميح: يمكنك أيضا تغيير خلفيتك بعد الانضمام إلى الاجتماع. تعرف على المزيد حول تخصيص الخلفية أثناء اجتماع في Microsoft Teams (مجاني).
للانضمام إلى تقويم نموذج اجتماع، اتبع الخطوات التالية:
-
في تطبيق Teams، حدد علامة التبويب التقويم .
-
ابحث عن الاجتماع الذي تريده وحدد الانضمام.
ملاحظة: إذا لم يكن لديك الاجتماعات التي تتوقعها في التقويم، فقد تحتاج إلى تبديل الحسابات. تعرف على المزيد حول التبديل بين حساباتك في Teams.
إذا بدأ الاجتماع بالفعل، فسيظهر في قائمة الدردشة الأخيرة . حدد الدردشة، ثم حدد الانضمام في الأعلى.
إذا لم يعمل ارتباط الدعوة، يمكنك الانضمام إلى الاجتماع باستخدام معرف الاجتماع ورمز المرور.
-
افتح تطبيق Teams.
-
حدد علامة التبويب التقويم .
-
حدد زر الانضمام باستخدام معرف في أعلى الشاشة.
-
ستتلقى مطالبة بإدخال المعلومات التالية:
-
معرف الاجتماع. التعليمات البرمجية للمعرف الرقمي موجودة في دعوة الاجتماع.
-
رمز مرور الاجتماع. المعرف الأبجدي الرقمي موجود في دعوة الاجتماع.
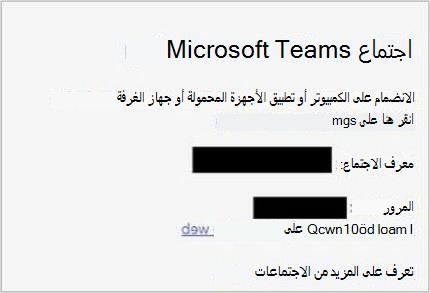
-
-
حدد الانضمام إلى اجتماع.
-
حدد الانضمام الآن عندما تكون جاهزا للدخول إلى الاجتماع.
إذا لم يكن لديك حق الوصول إلى تطبيق Teams وتحتاج إلى الانضمام إلى اجتماع، فقم بزيارة اجتماع Microsoft Teams حسب المعرف. من صفحة Teams، يمكنك الانضمام باستخدام معرف الاجتماع ورمز المرور.
-
افتح المستعرض، ثم انتقل إلى اجتماع Microsoft Teams حسب المعرف.
-
أدخل المعلومات التالية:
-
معرف الاجتماع. التعليمات البرمجية للمعرف الرقمي موجودة في دعوة الاجتماع.
-
رمز مرور الاجتماع. المعرف الأبجدي الرقمي موجود في دعوة الاجتماع.
-
-
حدد الانضمام إلى اجتماع.
-
حدد متابعة على هذا المستعرض للانضمام إلى الاجتماع دون إنشاء حساب أو تثبيت أي شيء على الكمبيوتر.
ملاحظة: لا يتم دعم الانضمام إلى اجتماع Microsoft Teams (مجاني) إلا على Microsoft Edge وGoogle Chrome.
-
حدد الانضمام الآن.
-
إذا قام المضيف بتمكين ساحة الانتظار، سيتعين عليه قبولك قبل أن تتمكن من الانضمام إلى الاجتماع، وإلا يجب عليك الانضمام إلى الاجتماع على الفور.
ملاحظة: يمكنك أيضا تغيير خلفيتك بعد الانضمام إلى الاجتماع. تعرف على المزيد حول تخصيص الخلفية أثناء اجتماع في Microsoft Teams (مجاني).
للانضمام إلى اجتماع على Microsoft Teams (مجاني) باستخدام معرف ورمز مرور، اتبع الخطوات التالية:
-
بعد تلقي ارتباط دعوة من منظم الاجتماع، حدد الارتباط لتشغيل المستعرض الافتراضي لجهازك.
ملاحظة: لا يتم دعم الانضمام إلى اجتماع Microsoft Teams (مجاني) إلا على Microsoft Edge وGoogle Chrome.
-
يمكنك الانضمام إلى اجتماع بطرق مختلفة:
-
قم بتنزيل تطبيق Windows للحصول على تجربة Teams الكاملة.
-
تتيح لك المتابعة في هذا المستعرض الانضمام إلى الاجتماع دون إنشاء حساب أو تثبيت أي شيء على الكمبيوتر.
-
افتح تطبيق Teams الذي يقوم بتشغيل التطبيق إذا قمت بتثبيته بالفعل.
-
-
إذا حددت متابعة على هذا المستعرض، فستتم مطالبتك بالسماح بالوصول إلى كاميرا الكمبيوتر وميكروفونه، أو يمكنك المتابعة بدون صوت أو فيديو.
ملاحظة: يلزم منح الإذن للكاميرا/الميكروفون إذا كنت ترغب في المشاركة في الاجتماع.
-
إذا لم تقم بتسجيل الدخول أو إذا كنت تتصل باجتماع عمل أو مدرسة باستخدام حسابك الشخصي، فأدخل اسمك في المطالبة ثم حدد الانضمام الآن.
-
إذا قام المضيف بتمكين ساحة الانتظار، سيتعين عليه قبولك قبل أن تتمكن من الانضمام إلى الاجتماع، وإلا يجب عليك الانضمام إلى الاجتماع على الفور.
تلميح: يمكنك أيضا تغيير خلفيتك بعد الانضمام إلى الاجتماع. تعرف على المزيد حول تخصيص خلفيتك أثناء اجتماع في Teams لاستخدام الأعمال الشخصية والصغيرة.
للانضمام إلى اجتماع من التقويم، اتبع الخطوات التالية:
-
في تطبيق Teams، حدد علامة التبويب التقويم .
-
ابحث عن الاجتماع الذي تريده وحدد الانضمام.
ملاحظة: إذا لم يكن لديك الاجتماعات التي تتوقعها في التقويم، فقد تحتاج إلى تبديل الحسابات. تعرف على المزيد حول التبديل بين حساباتك في Teams.
إذا بدأ الاجتماع بالفعل، فسيظهر في قائمة الدردشة الأخيرة . حدد الدردشة، ثم حدد الانضمام في الأعلى.
إذا لم يعمل ارتباط الدعوة، يمكنك الانضمام إلى الاجتماع باستخدام معرف الاجتماع ورمز المرور.
-
في تطبيق Teams، حدد علامة التبويب التقويم .
-
حدد زر الانضمام باستخدام معرف في أعلى الشاشة.
-
ستتلقى مطالبة بإدخال المعلومات التالية:
-
معرف الاجتماع. التعليمات البرمجية للمعرف الرقمي موجودة في دعوة الاجتماع.
-
أدخل رمز مرور الاجتماع. المعرف الأبجدي الرقمي موجود في دعوة الاجتماع.
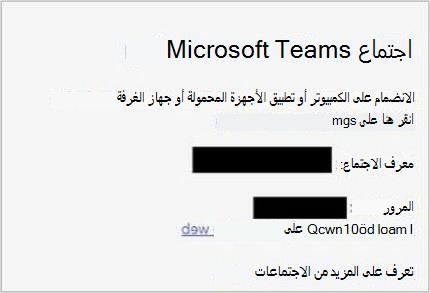
-
-
حدد الانضمام إلى اجتماع.
-
حدد انضمام. عندما تكون مستعدا للدخول إلى الاجتماع.
المواضيع ذات الصلة
تعرف على كيفية التسجيل في Microsoft Teams (مجاني).
الانضمام إلى اجتماع Teams للعمل أو المدرسة في Microsoft Teams (مجاني)
إنشاء اجتماع في Microsoft Teams (مجاني)
الاتصال بنا
للحصول على تعليمات إضافية، اتصل بالدعم أو اطرح سؤالاً في مجتمع Microsoft Teams.










