في Microsoft Teams (مجاني)، يمكنك بدء اجتماع فوري في أي وقت! تواصل بسهولة مع جهات الاتصال الخاصة بك، سواء كنت في مزاج تلقائي أو تحتاج إلى اجتماع في اللحظة الأخيرة.
هل تريد إنشاء اجتماع، ولكن ليس لديك حساب ل Microsoft Teams (مجاني)؟ قم بالتسجيل الآن.
ملاحظة: في Microsoft Teams (مجاني)، يمكنك إنشاء اجتماعات تصل إلى مائة مشارك لمدة تصل إلى 60 دقيقة. تعرف على المزيد حول اشتراكات Teams.
الإنشاء اجتماع فوري
هناك طرق متعددة لبدء اجتماع فوري. يمكنك بدء تشغيل واحد إما من خلال ميزة الدردشة أو التقويم .
-
في Teams، يمكنك القيام بأحد الإجراءات التالية:
-
من الدردشة في أسفل الشاشة، اضغط على اجتماع في الزاوية العلوية اليسرى من الشاشة > الاجتماع الآن.
-
من التقويم في أسفل الشاشة، اضغط على قائمة توسيع الاجتماعات

-
-
تخصيص الاجتماع:
-
تحرير اسم الاجتماع: اضغط على القلم الرصاص وامنح عنوانا وصفيا للاجتماع.
-
مشاركة الدعوة: اضغط على مشاركة دعوة الاجتماع

-
نسخ الارتباط: اضغط على نسخ ارتباط الاجتماع لنسخ ارتباط دعوة الاجتماع إلى الحافظة.
-
تغيير خيارات الاجتماع: اضغط على

-
-
اضغط على بدء الاجتماع للبدء. يتم إنشاء الاجتماع، ويتم عرض ارتباط الاجتماع في دردشة الاجتماع. يمكنك نسخ هذا الارتباط ومشاركته في أي وقت.
-
قم بتعيين خيارات الصوت والفيديو، ثم اضغط على الانضمام الآن. يمكنك إضافة مشاركين أو مشاركة دعوةالاجتماع للأشخاص للانضمام.
ملاحظة: يمكنك تكوين خيارات خصوصية الاجتماعات في أي وقت أثناء الاجتماع. اضغط على إظهار المشاركين > خيارات الاجتماع 
الإنشاء اجتماع فوري
هناك طرق متعددة لبدء اجتماع فوري. يمكنك بدء تشغيل واحد إما من خلال ميزة الدردشة أو التقويم .
-
في Teams، يمكنك القيام بأحد الإجراءات التالية:
-
من الدردشة في أسفل الشاشة، اضغط على اجتماع في الزاوية العلوية اليمنى من الشاشة > الاجتماع الآن.
-
من التقويم في أسفل الشاشة، اضغط على الاجتماع > الاجتماع الآن.
-
-
تخصيص الاجتماع:
-
تحرير اسم الاجتماع: اضغط على القلم الرصاص وامنح عنوانا وصفيا للاجتماع.
-
مشاركة الدعوة: اضغط على مشاركة دعوة الاجتماع لمشاركة ارتباط الاجتماع عبر الرسائل النصية القصيرة والمزيد.
-
نسخ الارتباط: اضغط على نسخ ارتباط الاجتماع لنسخ ارتباط دعوة الاجتماع إلى الحافظة.
-
تغيير خيارات الاجتماع: اضغط على

-
-
اضغط على بدء الاجتماع للبدء. يتم إنشاء الاجتماع، ويتم عرض ارتباط الاجتماع في دردشة الاجتماع. يمكنك نسخ هذا الارتباط ومشاركته في أي وقت.
-
قم بتعيين خيارات الصوت والفيديو. يمكنك إضافة مشاركين أو مشاركة دعوة الاجتماعللأشخاص للانضمام.
ملاحظة: يمكنك تكوين خيارات خصوصية الاجتماعات في أي وقت أثناء الاجتماع. اضغط على إظهار المشاركين > خيارات الاجتماع 
الإنشاء اجتماع فوري
هناك طرق متعددة لبدء اجتماع فوري. يمكنك بدء تشغيل واحد إما من خلال ميزة الدردشة أو التقويم .
-
في Microsoft Teams (مجاني)، يمكنك القيام بأحد الإجراءات التالية:
-
من الدردشة على الجانب الأيسر من الشاشة، انتقل إلى شعار الدردشة في الجانب العلوي الأيسر من الشاشة وحدد الاجتماع الآن .
-
قم بتشكيل التقويم على الجانب الأيسر من الشاشة، وحدد الاجتماع الآن في الجزء العلوي الأيسر من الشاشة.
تلميحات:
-
من نافذة Teams المصغرة في Windows 11، حدد الزر

-
بالنسبة إلى الدردشة في Windows 11، حدد فتح Teams من الزر

-
-
-
تخصيص الاجتماع:
-
تحرير اسم الاجتماع: امنح الاجتماع عنوانا وصفيا.
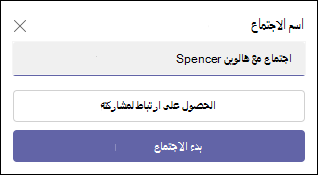
-
الحصول على ارتباط: حدد الحصول على ارتباط لمشاركته لإنشاء ارتباط يمكنك نسخه إلى الحافظة ومشاركته بأي طريقة تريدها.
-
تغيير خيارات الاجتماع: قم بتكوين خيارات خصوصية الاجتماع بعد تحديد الحصول على ارتباط لمشاركته. حدد تكوين خيارات الاجتماعات، تفتح علامة تبويب جديدة في المستعرض الافتراضي حيث يمكنك تعيين من يمكنه تجاوز ساحة الانتظار ومن يمكنه تقديم الخيارات في القائمة المنسدلة. قم بإجراء التحديدات، ثم حفظ.
-
مشاركة ارتباط الاجتماع: حدد حلاقة عبر البريد الإلكتروني لإنشاء ارتباط لمشاركته.
-
-
حدد بدء الاجتماع للبدء.
-
دعوة الأشخاص للانضمام. البحث للأشخاص للدعوة إلى اجتماعك.
-
نسخ ارتباط الاجتماع أو المشاركة عبر البريد الإلكتروني الافتراضي.
-
-
قم بتعيين خيار الصوت والفيديو. تعرف على المزيد حول كيفية تخصيص الخلفية في شاشة ما قبل الانضمام.
ملاحظة: يمكنك تكوين خيارات خصوصية الاجتماع في أي وقت أثناء الاجتماع. حدد المزيد من الإجراءات > الإعدادات > خيارات الاجتماع 
الإنشاء اجتماع فوري
هناك طرق متعددة لبدء اجتماع فوري. يمكنك بدء تشغيل واحد إما من خلال ميزة الدردشة أو التقويم .
-
في Microsoft Teams (مجاني)، يمكنك القيام بأحد الإجراءات التالية:
-
من الدردشة على الجانب الأيسر من الشاشة، انتقل إلى شعار الدردشة في الجانب العلوي الأيسر من الشاشة وحدد الاجتماع الآن .
-
من التقويم على الجانب الأيسر من الشاشة، حدد الاجتماع الآن في الجزء العلوي الأيسر من الشاشة.
-
-
تخصيص الاجتماع:
-
تحرير اسم الاجتماع:امنح الاجتماع عنوانا وصفيا.
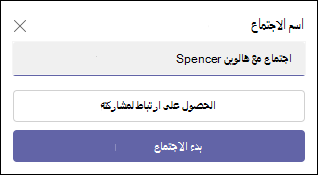
-
الحصول على ارتباط: حدد الحصول على ارتباط لمشاركته لإنشاء ارتباط يمكنك نسخه إلى الحافظة ومشاركته بأي طريقة تريدها.
-
-
حدد بدء الاجتماع للبدء.
-
يتم إنشاء الاجتماع، ويتم عرض ارتباط الاجتماع في دردشة الاجتماع. يمكنك نسخ هذا الارتباط ومشاركته في أي وقت.
-
الإنشاء اجتماع فوري
هناك طرق متعددة لبدء اجتماع فوري. يمكنك بدء تشغيل واحد إما من خلال ميزة الدردشة أو التقويم .
-
في Microsoft Teams (مجاني)، يمكنك القيام بأحد الإجراءات التالية:
-
من الدردشة على الجانب الأيسر من الشاشة، انتقل إلى شعار الدردشة في الجانب العلوي الأيسر من الشاشة وحدد الاجتماع الآن .
-
من التقويم في أقصى الجانب الأيسر من الشاشة، حدد الاجتماع الآن في الجزء العلوي الأيسر من الشاشة.
-
-
تخصيص الاجتماع:
-
تحرير اسم الاجتماع:امنح الاجتماع عنوانا وصفيا.
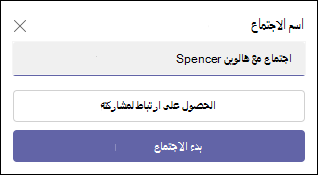
-
الحصول على ارتباط: حدد الحصول على ارتباط لمشاركته لإنشاء ارتباط يمكنك نسخه إلى الحافظة ومشاركته بأي طريقة تريدها.
-
تغيير خيارات الاجتماع: قم بتكوين خيارات خصوصية الاجتماع بعد تحديد الحصول على ارتباط لمشاركته. حدد تكوين خيارات الاجتماعات، تفتح علامة تبويب جديدة في المستعرض الافتراضي حيث يمكنك تعيين من يمكنه تجاوز ساحة الانتظار ومن يمكنه تقديم الخيارات في القائمة المنسدلة. قم بإجراء التحديدات، ثم حفظ.
-
-
للمشاركة في الاجتماع، سيطلب المستعرض الإذن لاستخدام جهاز التسجيل الخاص بك. إذا كنت تريد التحدث أثناء الاجتماع، يجب منح حق الوصول. سيكون لديك أيضا خيار تشغيل الصوت أو إيقاف تشغيله للاجتماع.
-
حدد بدء الاجتماع. يمكنك تعيين خيارات الصوت والفيديو، ثم تحديد الانضمام الآن.
-
يمكنك نسخ ارتباط الاجتماع لإنشاء ارتباط للمشاركة أو المشاركة عبر تقويم Outlook أو المشاركة عبر تقويم Google أو المشاركة عبر البريد الإلكتروني الافتراضي في Microsoft Teams (مجانا) Windows 11.
ملاحظة: يمكنك تكوين خيارات خصوصية الاجتماع في أي وقت أثناء الاجتماع. حدد المزيد من الإجراءات > الإعدادات > خيارات الاجتماع

المواضيع ذات الصلة
جدولة اجتماع في Microsoft Teams (مجاني)
ما الذي يمكنني فعله أثناء اجتماع في Microsoft Teams (مجاني)؟
كيفية استخدام دردشات الاجتماعات في Microsoft Teams (مجاني)
ماذا يحدث عندما أدعو مستخدم حساب العمل أو المؤسسة التعليمية إلى اجتماع في Microsoft Teams (مجاني)؟
الاتصال بنا
للحصول على تعليمات إضافية، اتصل بالدعم أو اطرح سؤالاً في مجتمع Microsoft Teams.










