تمت مطالبتك بتقديم عرض تقديمي جديد ويمكن لـ Copilot لـ Microsoft 365 مساعدتك! في هذا المثال، سنتخيل أنك محترف في المناظر الطبيعية وقد تمت مطالبتك بالتقديم إلى مؤسسة مجتمع محلية حول زهور التوليب.
ابدأ من مخطط تفصيلي
غالبا ما تكون أفضل طريقة لإعداد عرض تقديمي جديد هي إنشاء مخطط تفصيلي لما تخطط لتغطيته. على سبيل المثال، سنبدأ بـ Copilot في OneNote.
-
ابدأ استخدام OneNote.
-
انتقل إلى المقطع حيث تريد أن يعيش المخطط التفصيلي للعرض التقديمي.
-
إنشاء صفحة جديدة للعرض التقديمي.
-
ابدأ Copilot من الشريط.
سيتم فتح الجزء Copilot على الجانب الأيسر، في انتظار مطالبتك. يمكنك استخدام اللغة الطبيعية، والمزيد من التفاصيل يمكنك منح Copilot أفضل النتائج.
يمكنك فقط إدخال:
إنشاء مخطط تفصيلي لعرض تقديمي مدته 45 دقيقة على التوليب.
ولكن ستحصل على نتائج أفضل إذا قمت بأشياء أخرى.
امنحه سياقًا
ابدأ بإخباره بالدور الذي تريد لـ Copilot لعبه في إنشاء هذا المحتوى.
العمل كمناظر طبيعية احترافية. إنشاء مخطط تفصيلي لعرض تقديمي مدته 45 دقيقة على التوليب.
بتعيين هذا السياق أولاً، يمكنك إعلام الذكاء الاصطناعي بالطريقة التي تريد وضع المحتوى في إطارها.
امنحه مزيدًا من التفاصيل
حاول إضافة تفاصيل المطالبة الخاصة بك حول ما تريد أن تغطيه، ومن الجمهور.
العمل كمناظر طبيعية احترافية تتحدث إلى مجموعة من أعضاء المجتمع المهتمين. إنشاء مخطط تفصيلي لعرض تقديمي مدته 45 دقيقة على التوليب. تضمين مقاطع حول تاريخ الزهرة وأنواع مختلفة وأفضل وقت للنبات والعناية والتغذية.
الآن عند تشغيل المطالبة، ستحصل على استجابة أكثر تفصيلاً.
تلميح: لا تخف من اللعب باستخدام التفاصيل - أضف تفاصيل أو أزلها، وغير الترتيب، وجرب سياقات مختلفة.
إذا كنت راضيًا (أو راضيًا في الغالب) عن إنشاء المخطط التفصيلي Copilot للمسودة، فحدد زر النسخ في Copilot الجزء والصق المخطط التفصيلي على الصفحة OneNote.
المراجعة والتحرير
الآن ستحتاج إلى إضافة اللمسات الخاصة بك. انتقل إلى المخطط التفصيلي وقم بإضافة الأشياء أو إزالتها كما تراه مناسبًا.
تلميح: يتفوق OneNote باعتباره كأداة بحث. لا تخف من إضافة ملاحظاتك الخاصة أو نسخ محتوى من مواقع الويب أو إضافة مواد دعم أخرى إلى الصفحة التي ستكون مفيدة أثناء إعداد العرض التقديمي.
إنشاء النشرات
عندما تسعد بمخططك التفصيلي، حان الوقت لإنشاء بعض النشرات للجمهور. حدد المخطط التفصيلي في OneNote وانسخه في الحافظة. ثم افتح Microsoft Word لمستند جديد وفارغ.
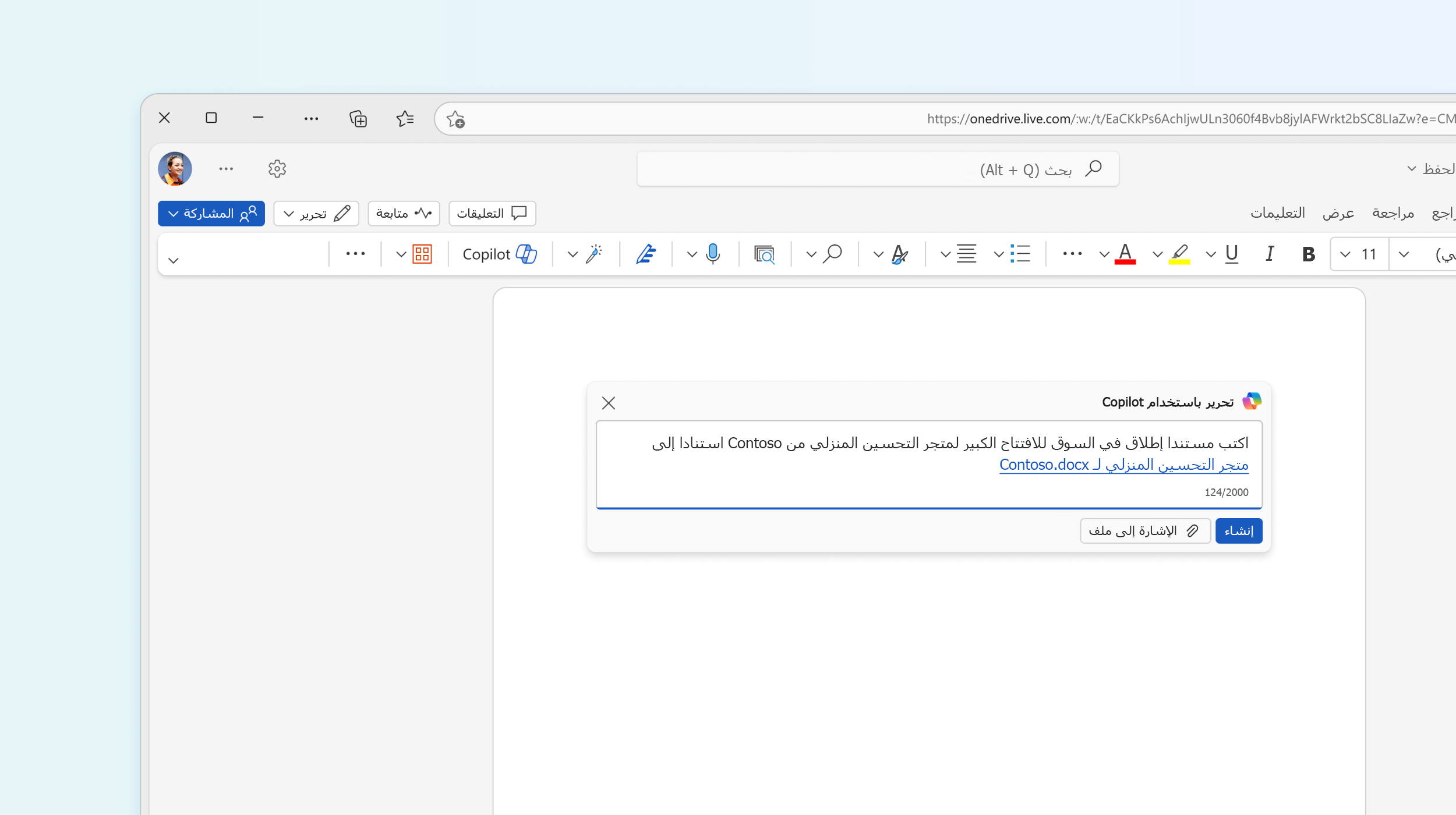
عندما يفتح Word يجب أن يظهر مربع حوار Copilot. لنقدم له مطالبة:
العمل كمناظر طبيعية احترافية تقوم بإنشاء مقالة لجمهور من أعضاء المجتمع المهتمين. اجعله واضحًا وبسيطًا وجذابًا. قم بإسناده إلى هذا المخطط التفصيلي: <مخطط تفصيلي معبأ من OneNote>.
سيقوم Copilot بإعداد مسودة لمقالة لك استنادًا إلى المخطط التفصيلي للعرض التقديمي.
حفظ في OneDrive
قبل قضاء الكثير من الوقت في تحرير النشرات، احفظها في OneDrive. سيؤدي ذلك إلى التأكد من حفظ عملك أثناء التنقل ومن أنه مفتاح خطوتنا النهائية في تحضير العرض التقديمي.
المراجعة والتحرير
انتقل إلى المقالة وتأكد من أن ما أضفته Copilot هو ما تريده. قم بالتحرير للصوت والنغمة وتأكد من دقة أي حقائق تمت إضافتها. قم بإزالة أي شيء لا تريده وأضف أي شيء فائت.
تلميح: يمكنك أن تطلب من Copilot إضافة المزيد من المحتوى إذا أردت ذلك. ضع المؤشر في المكان الذي تريد أن يكون فيه هذا المحتوى، ثم انقر فوق Copilot الزر الموجود على الشريط. أخبره بما تريده.
أضف فقرتين حول نباتات أخرى تبدو جيدة مع التوليب.
إضافة صور
انتقل إلى علامة التبويب إدراج، وحدد الصور، ثم الصور عبر الإنترنت. ابحث عن "Tulips" وحدد صورة واحدة أو أكثر من الصور الرائعة لجعل مقالتك أكثر جاذبية.
إنشاء العرض التقديمي
حان الآن وقت السماح لـ Copilot في PowerPoint بالبدء بالعمل.
-
افتح PowerPoint على عرض تقديمي جديد فارغ.
-
حدد Copilot من الشريط.
-
في مربع المطالبة، قم بإنشاء عرض تقديمي من ملف.
-
انسخ عنوان URL للمستند الذي تريد استخدامه عن طريق فتح علبة المشاركة في Word والنقر فوق نسخ ارتباط
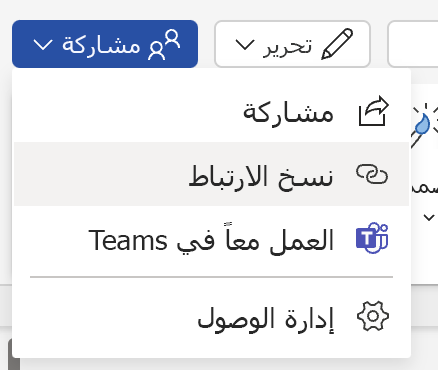
-
الصق عنوان URL لمستند Word في Copilot في PowerPoint.
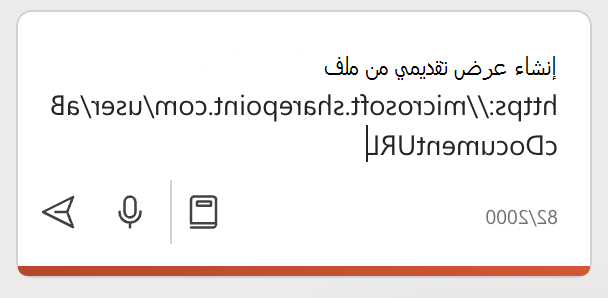
سيقوم Copilot في PowerPoint بإنشاء مسودة عرض تقديمي استنادًا إلى المستند Word، مع إكماله بالصور وملاحظات المحاضر.

المراجعة والتحرير
كما هو الحال دائمًا، من المهم مراجعة المسودة التي قام Copilot بإنشاءها. أضف أي شرائح أو معلومات إضافية تريدها، وقم بإزالة أي معلومات لا تريدها. أضف خبرتك الخاصة عندما يكون ذلك مناسبًا.
إذا كنت تريد تغيير أي من الصور Copilot، فما عليك سوى النقر بزر الماوس الأيمن فوق الصورة وتحديد تغيير الصورة.
تلميح:
التدريب مع مدرب
المحاضر عندما تكون راضيًا عن العرض التقديمي قد ترغب في ممارسته مرة واحدة أو مرتين مع مدرب المحاضر قبل اليوم الكبير. لمزيد من المعلومات، راجع تجربة عرض الشرائح باستخدام مدرب المحاضر.
جرّبها!
في المرة القادمة التي يكون لديك عرض تقديمي لإنشاءه، يمكنك لـ Copilot لـ Microsoft 365 مساعدتك في كل خطوة على الطريق.
تعرّف على المزيد
مرحباً بك في Copilot على PowerPoint
التعليمات والتعلم من Microsoft Copilot
إطلاق العنان لإنتاجيتك باستخدام الذكاء الاصطناعي
الأسئلة المتداولة: الذكاء الاصطناعي و Microsoft Copilot و Microsoft Designer











