التحقق من قناة للحصول على إعلامات في Microsoft Teams
ستعرف أن لديك رسائل غير مقروءة ونشاط غير مُشاهد في قناة لأن اسمها سيظهر بخط غامق. إذا أضفت القناة إلى المفضلة، تبقى مرئية في قائمتك.
كما تتلقى إعلامات عندما يقوم شخص ما @mentions بك أو الرد على محادثة أنت فيها. يتيح لك هذا أيضا معرفة أن القناة نشطة.
تحقق من موجز النشاط الخاص بك
إذا كنت قلقا بشأن معرفة ما إذا كانت المحادثة تحتاج إلى انتباهك، فاطمئن إلى ظهور جميع إعلاماتك في موجز النشاط، لذلك لن تفوتك أي شيء. لعرض موجز النشاط، انقر فوق نشاط في الزاوية العلوية اليمنى.
ستتلقى إعلاماً كلما قام شخص بالآتي:
-
@mentions لك (ترى أيضا @mentions في المحادثة)
-
@mentions الفرق والقنوات التي تنتمي إليها
-
الردود على المحادثات التي تشكل جزءا منها
-
ردود على ردودك
هل تريد معرفة المزيد؟
المقالات ذات الصلة
القنوات التي تفضلها فقط مرئية من قائمة الفريق. القناة الغامق هي قناة نشطة تحتوي على رسائل غير مقروءة.
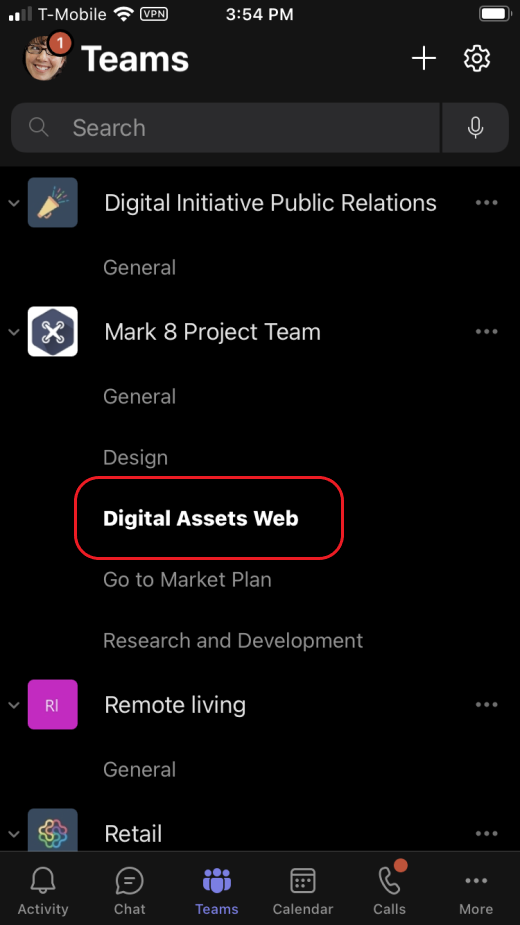
إذا كانت القناة تعرض رقما، فكم مرة تم @mentioned. للحصول على إشارات @teams، سترى أيقونة الفريق هذه 
ستتلقى أيضا إعلامات في موجز النشاط عندما يقوم شخص ما @mentions بك أو يرد على محادثة أنت فيها.










