تسجيل مقطع فيديو أو صوت في Microsoft Teams
في Teams، يمكنك تسجيل ما يصل إلى دقيقة من الفيديو أو الصوت وإرساله إلى الأشخاص في دردشات جماعية أو أحادية. يمكنهم مشاهدة الفيديو أو الاستماع إلى الصوت مباشرة في الدردشة.
تسجيل مقطع فيديو باستخدام الكاميرا
-
انتقل إلى أي دردشة أحادية أو جماعية.
-
حدد تسجيل مقطع فيديو

-
حدد الدائرة البيضاء إلى تسجيل.
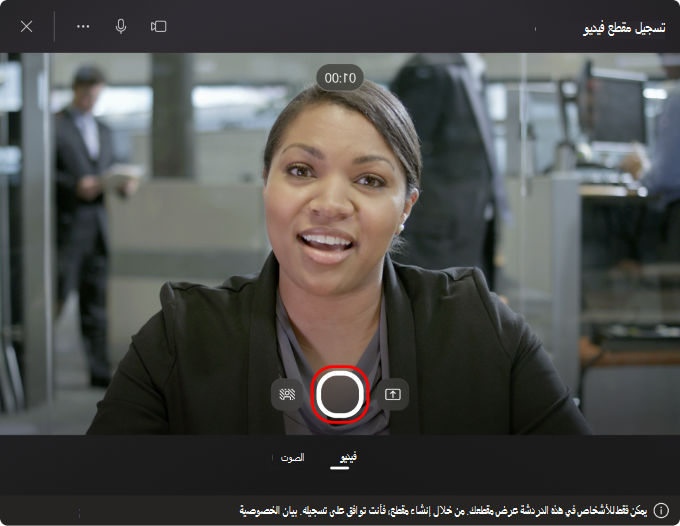
تلميح: يمكنك إيقاف التسجيل مؤقتا ومتابعةه عدة مرات حسب حاجتك.
-
عند الانتهاء من التسجيل، انقر فوق مراجعة.
-
إذا رغبت في ذلك، اقتطاع مقطع الفيديو الخاص بك عن طريق نقل أشرطة التمرير في أداة التحرير. حدد Confirm trim لقبول التغييرات.
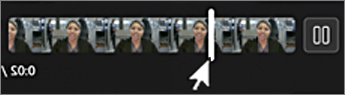
تلميح: إذا كنت بحاجة إلى ذلك، يمكنك تسجيل مقطع الفيديو مرة أخرى بالنقر فوق تسجيل مرة أخرى في الزاوية السفلية اليسرى. يؤدي القيام بذلك إلى حذف التسجيل السابق.
-
عندما يكون مقطع الفيديو جاهزا للبدء، انقر فوق إرسال لإسقاطه في الدردشة.
تسجيل مقطع فيديو من شاشة
يمكنك تسجيل الأشياء التي تحدث على الشاشة، مثل الإرشادات التفصيلية والعروض التقديمية، وإرسالها إلى دردشة كمقطع فيديو.
-
انتقل إلى أي دردشة أحادية أو جماعية.
-
حدد تسجيل مقطع فيديو

-
حدد شاشة التسجيل.
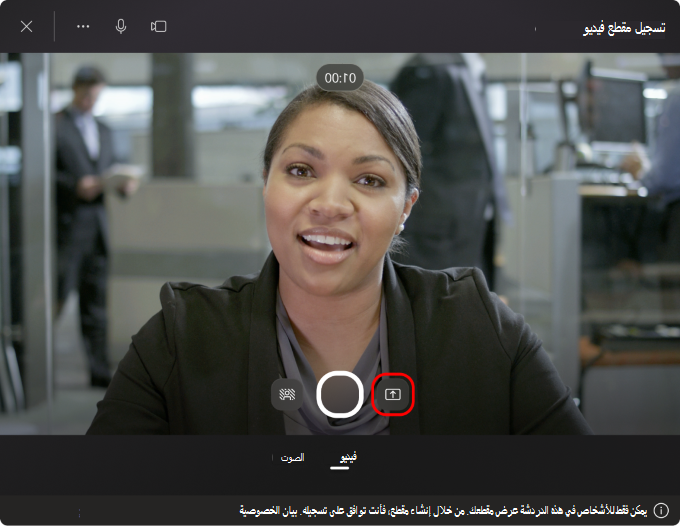
-
على الشاشة التالية، انقر فوق تحديد شاشة لمشاركتها، ثم اختر الشاشة أو النافذة التي تريد التسجيل منها وحدد مشاركة.
-
سيتم تسجيل الشاشة أو النافذة التي اخترتها لمدة تصل إلى دقيقة واحدة أو انقر فوق إيقاف التسجيل لإنهاء الفيديو في وقت أقرب. يمكنك إيقاف التسجيل أو إيقافه مؤقتا أو استئنافه في أي وقت.
ملاحظة: سينتهي التسجيل تلقائيا بمجرد الوصول إليه لمدة دقيقة واحدة.
-
راجع المقاطع الخاصة بك. إذا رغبت في ذلك، اقتطاع مقطع الفيديو الخاص بك عن طريق نقل أشرطة التمرير في أداة التحرير. حدد Confirm trim لقبول التغييرات.
-
انقر فوق إرسال لإرسال مقطع الفيديو، أو رجوع لإجراء المزيد من عمليات التحرير أو حذف وابدأ over.
تسجيل مقطع صوتي باستخدام الميكروفون
يمكنك أيضا تسجيل مقطع صوتي فقط باستخدام الميكروفون لإرساله في دردشة.
-
انتقل إلى أي دردشة أحادية أو جماعية.
-
حدد تسجيل مقطع فيديو

-
حدد الصوت في أسفل الشاشة.
-
حدد أيقونة الميكروفون

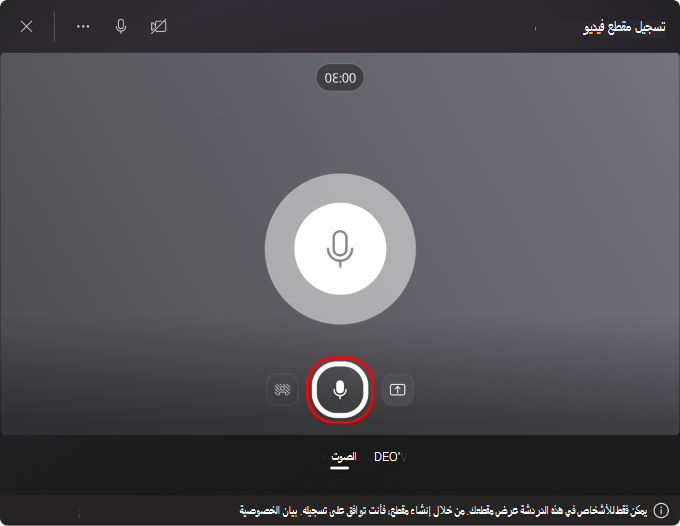
-
سجل لمدة تصل إلى دقيقة واحدة أو انقر فوق المربع الأحمر لإيقاف التسجيل.
تلميح: يمكنك إيقاف التسجيل مؤقتا وإعادة تشغيله حسب الحاجة.
-
انقر فوق مراجعة للاستماع إلى المقطع. إذا رغبت في ذلك، اقتطاع القصاصة وحدد تأكيد الاقتطاع للمتابعة.
-
عندما تكون جاهزا للمشاركة، حدد إرسال.
تنزيل الفيديو أو الصوت أو النسخة المكتوبة وحفظها
-
افتح Teams وانتقل إلى الرسالة باستخدام الفيديو أو الصوت.
-
مرر مؤشر الماوس فوق القصاصة لاختيار المزيد من خيارات مقاطع الفيديو (...) في الزاوية العلوية اليسرى.
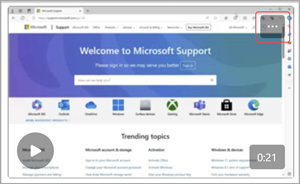
-
حدد تنزيل نسخة


تلميح: ابحث عن الملف في نافذة التنزيل التي تظهر في الزاوية العلوية اليسرى من Microsoft Teams. مرر مؤشر الماوس فوق اسم الملف وحدد 
تشغيل التسميات التوضيحية المغلقة أو إيقاف تشغيلها
تحتوي مقاطع الفيديو المشتركة في Teams على تسميات توضيحية يتم إنشاؤها تلقائيا بشكل افتراضي. إذا كنت تريد إيقاف تشغيل التسميات التوضيحية لمقطع فيديو تشاهده، فحدد التسميات التوضيحية 

لعرض قائمة اللغات المدعومة للتسميات التوضيحية، راجع دعم اللغة والصوت.










