
بصفتك مستخدم Teams تم تمكينه لنشر المهام بواسطة مؤسستك، يمكنك إنشاء قائمة بالمهام لإرسالها إلى أي عدد من الفرق في مؤسستك. يحصل كل فريق على نسخته الخاصة من القائمة لتعيين المهام واستكمالها وتتبع تقدم الفريق. إذا كنت مدير فريق، فتعرف على كيفية تعيين المهام وتعقبها في Teams.
يمكنك إنشاء قوائم المهام ونشرها من مكان واحد: علامة التبويب القوائم المنشورة في تطبيق المهام.
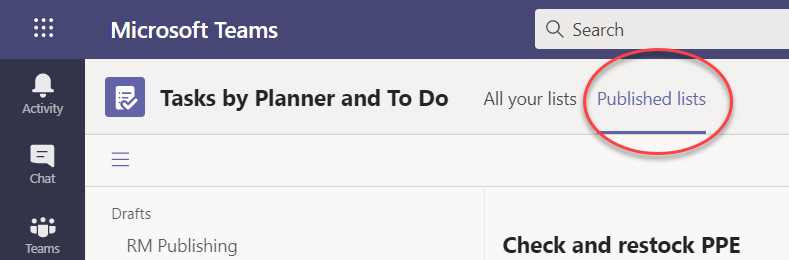
ملاحظة: تعرض علامة التبويب كل القوائم مهامك الفردية لنفسك والمهام التي تعمل عليها مباشرة مع زملائك في الفريق (في Teams/Channels). تسمح لك علامة التبويب القوائم المنشورة بالنشر على نطاق واسع للفرق التي لست عضوا فيها. ونتيجة لذلك، لا يمكن نشر الخطط في جميع قوائمك .
نشر قائمة المهام هو كيفية توزيع مديري العمليات ومخططي المؤسسات الآخرين للمهام على الفرق التي تقوم بالعمل. يتلقى كل فريق نسخة واحدة من القائمة، بحيث يمكن للمديرين المحليين تعيين المهام لعمالهم. يمكن للمديرين الذين هم جزء من الفرق في التسلسل الهرمي بين المدير المحلي وناشر قائمة المهام تعقب تعيين المهام وإنجازها، ولكن لا يمكنهم تغيير أي شيء.
على سبيل المثال، لنفترض أن آنا هي مديرة العمليات في مقر شركة Contoso Markets، وهي سلسلة من 250 متجرا، تم تنظيمها في Teams حسب المنطقة. تحتوي كل منطقة على متجر واحد على الأقل، ويتلقى العاملون في كل متجر إرشادات الوظيفة عبر المهام في تطبيق Teams. (آنا) تخطط لبيع الصيف، وأعدت قائمة مهام ستنشرها في السلسلة بأكملها.
-
تنتقل آنا إلى تطبيق المهام في Teams وتنشئ قائمة بالمهام لإعداد عملية البيع، وتسمياتها "بيع الصيف". تقوم بإرفاق بعض ترتيبات المنتجات المرئية لتوجيه قائمة المهام الخاصة بها إلى جميع المتاجر البالغ عددها 250 متجرا.
-
تدير سرينا المنطقة الغربية، التي تحتوي متاجرها على فئة إضافية من المنتجات: السلع الرياضية. قررت تكرار قائمة مهام البيع الصيفي، وإضافة مهام للسلع الرياضية، ونشرها في متاجر منطقتها كصيف بيع غربي.
-
يدير Frank Store 004، أكبر متجر في المنطقة الغربية. يفتح Teams على جهاز الكمبيوتر الخاص به في اليوم السابق لبدء إعداد المبيعات. يرى قائمتين منشورتين جديدتين وله نظرة. ويعين مهاما لعماله في الخطوط الأمامية وبعضها لنفسه.
-
سيفتح ويل، وهو كاتب أسهم في Store 004، Teams على هاتفه لمعرفة ما هو موجود في المتجر له. يراجع ترتيبات المنتجات المرئية التي أرفقتها آنا بمهمته ويبدأ في تنفيذ ذلك في متجره.
عند نشر قائمة، يمكن للمديرين تحرير أي من حقول المهام باستثناء عنوان المهمة والملاحظات. لا يمكن للمديرين حذف المهام المنشورة.
-
في الجزء السفلي الأيسر من علامة التبويب القوائم المنشورة، حدد قائمة جديدة.
-
قم بتسمية قائمتك.
-
اختر كيفية تحديد فرق المستلمين. يمكنك تحديد الفرق من تسلسل هيكلي أو تحميل قائمة مخصصة من الفرق. تعرف على المزيد حول هذه الخيارات هنا. تظهر الخطوات التالية التحديد من التسلسل الهرمي.
-
إذا كنت تنتمي إلى أكثر من فريق واحد في المهام، فحدد الفريق الذي تريد النشر منه. ستتمكن الفرق التي تتلقى منشور قائمة المهام من رؤية الفريق الذي تم نشر قائمة المهام منه.
-
حدد إنشاء. تظهر القائمة الجديدة ضمن المسودات، على اليسار.
-
ضمن عنوان المهمة، امنح المهمة الأولى عنوانا وحدد Enter.
-
حدد عنوان المهمة لفتح المهمة وإضافة أي مما يلي أو تحريره.
-
العنوان
-
مستودع (يستخدم لتصنيف المهام - على سبيل المثال، يمكن استخدام مستودع أو مستودعات Sales Desk لتحديد مجموعة العمل التي ستقوم بتنفيذ المهمة)
-
الأولوية (عاجلة أو مهمة أو متوسطة أو منخفضة)
-
تاريخ البدء أو تاريخ الاستحقاق
-
ملاحظات
-
قائمة اختيار تصل إلى 20 عنصرا (يمكنك التحكم في العناصر والنظام، يتحكم مستلمو المهام في وضع علامة على اكتمالها)
-
مرفق
-
-
لإضافة مهمة أخرى، أدخل اسم مهمة في حقل مهمة جديدة.
ملاحظة: إذا عدت للتو إلى قائمة المهام بعد القيام بشيء آخر، فقد تحتاج أولا إلى تحديد إضافة مهمة قبل إدخال اسم في مهمة جديدة.
تلميح: بمجرد إنشاء المهام، يمكنك تحرير الأولوية أو تاريخ الاستحقاق أو المستودع بشكل مجمع لجميع المهام المحددة. للحصول على الإرشادات، راجع تغيير العديد من المهام في وقت واحد.
يمكنك نسخ مسودة قائمة أو قائمة منشورة. بعد ذلك، يمكنك تحرير النسخة لإعدادها للنشر بشكل منفصل.
-
في علامة التبويب القوائم المنشورة، حدد قائمة المهام التي تريد تكرارها، وحدد المزيد من الخيارات

ملاحظة: عندما تتلقى قائمة مهام منشورة، إذا كان بإمكانك أيضا نشر قوائم المهام، فستظهر القائمة الجديدة في علامة التبويب القوائم المنشورة ، في الجزء الأيمن، ضمن تم تلقيها.
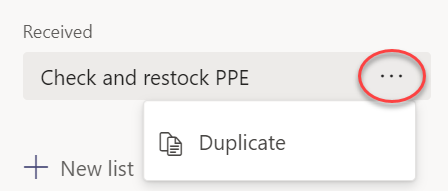
-
بمجرد تكرار القائمة، يمكنك التفاعل مع القائمة تماما مثل قوائم المسودة الأخرى.
قد تحتاج إلى إعادة تسمية قائمة مسودة قبل نشرها. يمكنك إعادة تسمية أي قائمة مهام في حالة المسودة.
-
في علامة التبويب القوائم المنشورة، ضمن المسودات، مرر مؤشر الماوس فوق القائمة التي تريد إعادة تسميتها.
-
حدد المزيد من الخيارات

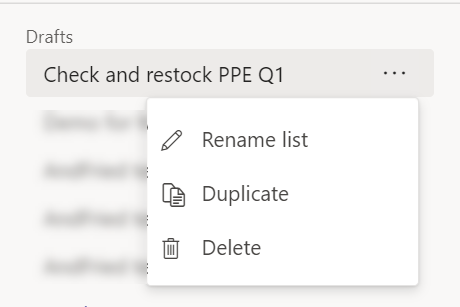
-
أدخل الاسم الجديد في مربع العنوان . يتحقق Teams من الاسم للتأكد من عدم وجود تعارضات. إذا ظهرت علامة اختيار على حافة مربع العنوان ، فسيعمل الاسم. حدد حفظ لتطبيق تغيير الاسم.
ملاحظة: لم تعد القائمة التي تم نشرها ولكنها غير منشورة الآن قابلة للنشر. ولكن، يمكنك تكرارها، والنسخة قابلة للنشر.
-
في علامة التبويب المسودات، حدد قائمة المهام التي تريد تحريرها.
-
لتغيير مهمة، حدد عنوانها لفتح المهمة ثم قم بأحد الإجراءات التالية:
-
لتغيير أي من حقول المهام، حدد الحقل والتحرير حسب الحاجة. يمكنك أيضا إضافة الملاحظات والمرفقات.
-
لحذف المهمة، إلى يمين اسم المهمة، حدد المزيد من الخيارات

-
هام: لا يمكنك حذف قائمة منشورة ما لم تقم بإلغاء نشرها أولا. بعد إلغاء النشر، سيظهر ضمن غير منشور.
يمكنك حذف أي قائمة مهام ضمن المسودات وغير المنشورة.
-
في علامة التبويب القوائم المنشورة ، ضمن المسودات أو غير المنشورة، مرر مؤشر الماوس فوق قائمة المهام التي تريد حذفها.
-
حدد المزيد من الخيارات

عندما تكون قائمة المهام جاهزة للانتقال، قم بنشرها إلى الفرق التي سيقوم أعضاؤها بالعمل.
ملاحظة: بعد النشر، يمكنك إجراء أي تغييرات على قائمة مهام.
-
في تطبيق المهام، حدد القوائم المنشورة.
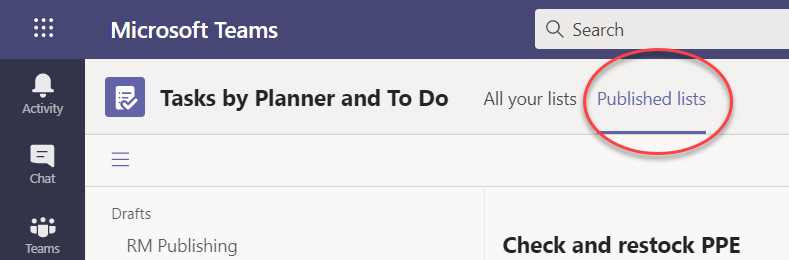
-
في قائمة المسودات ، حدد قائمة مهام، ثم حدد نشر في الزاوية العلوية اليسرى.
-
حدد الفرق التي ستتلقى قائمة المهام. استخدم قائمة Teams الرئيسية و/أو أي عوامل تصفية متوفرة لتحديد موقع الفرق المراد تضمينها.
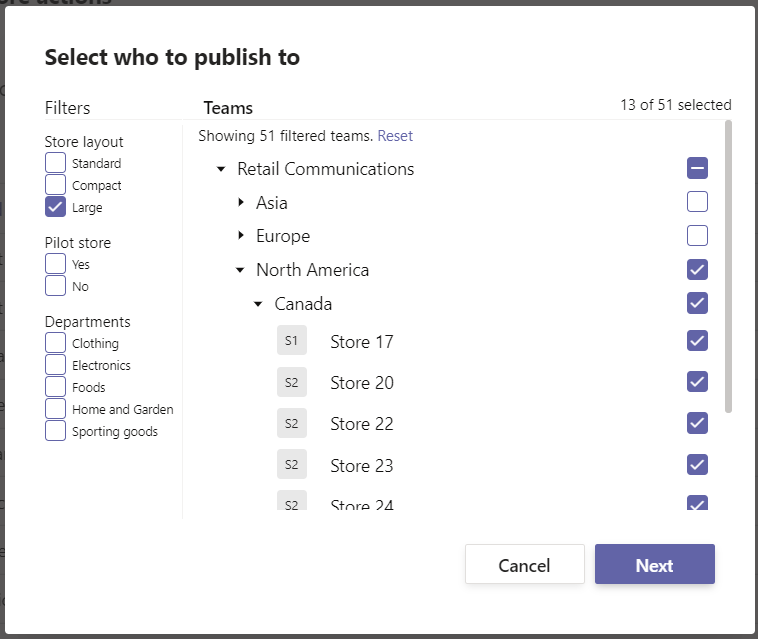
-
لتحديد كافة المجموعات في فئة، حدد خانة الاختيار لعنوان الفئة. في الحالة التالية، يحدد تحديد "المنطقة 1" جميع المتاجر في تلك المنطقة.
-
للنشر فقط على تلك المتاجر في المنطقة 1 التي تحتوي على قسم ملابس، حدد عامل التصفية "الملابس" بالإضافة إلى عنوان المنطقة.
-
-
حدد التالي لمراجعة خطة المنشور. لإجراء تغييرات، حدد Back.
-
حدد جاهز، كل شيء يبدو جيدا هنا، ثم حدد نشر.
ملاحظات:
-
بمجرد بدء عملية النشر، ستنتقل قائمة المهام من المسودات إلى المنشور للإشارة إلى أنه يتم إرسال المهام وتصبح مرئية للمستلمين.
-
في نقاط مختلفة في عملية النشر، يتحقق Teams من إرشادات النشر الخاصة بك ويعلمك بأي مشكلات يواجهها.
-
قد يستغرق نشر المهام بعض الوقت إذا كان هناك عدد كبير من المهام في قائمة المهام أو إذا حددت عددا كبيرا من فرق المستلمين. لا بأس من مغادرة شاشة النشر والعودة لاحقا — ستستمر المهام في النشر في الخلفية.
-
-
بمجرد الانتهاء من النشر، في أعلى علامة التبويب القوائم المنشورة، تشير رسالة إلى أنه تم تسليم المهام بنجاح.
هام: إذا ظهرت أيقونات التنبيه، فحدد عرض التفاصيل للمساعدة في حل المشكلة (المشاكل).
يمكنك تحرير المهام في قائمة منشورة عن طريق وضع القائمة في وضع التحرير. بمجرد أن تكون القائمة في وضع التحرير، يمكنك تحديث المهام في القائمة أو حذف المهام من القائمة أو إضافة مهام جديدة إلى القائمة. لا يتم نشر التغييرات على فرق المستلمين حتى تحدد نشر التغييرات وتأكيد الملخص.
عند نشر تغييرات على مهمة في قائمة منشورة، ستقوم القيم الموجودة في حقول المهام في المهمة المحدثة بالكتابة فوق قيم حقول المهام هذه في كل فريق مستلم، باستثناء عدم إعادة تعيين حالة المهمة. نوصي بتحرير مهمة في قائمة منشورة عندما تريد توضيح ما يجب القيام به. إذا كان هناك تصحيح يتطلب إكمال المهمة مرة أخرى حتى إذا تم إكمالها وفقا لتفاصيل المهمة السابقة، نوصي بحذف المهمة الأصلية وإنشاء مهمة جديدة.
-
في القسم Published ، حدد القائمة التي تريد تحريرها.
-
حدد تحرير القائمة كما هو موضح في الصورة.
-
بمجرد أن تكون القائمة في وضع التحرير، يمكنك النقر فوق مهمة لتحريرها. يمكنك أيضا إضافة مهمة جديدة أو النقر فوق القائمة ... بجوار مهمة موجودة لحذفها.
-
إذا قررت عدم إجراء تغييرات، يمكنك تحديد إلغاء التحرير في نفس المكان الذي وجدت فيه الزر تحرير القائمة ولن يتم نشر أي تغييرات على أي من فرق المستلمين.
-
إذا كنت مستعدا لنشر التغييرات، يمكنك تحديد نشر التغييرات في الزاوية العلوية اليسرى لنشر التغييرات على جميع فرق المستلمين الأصلية.
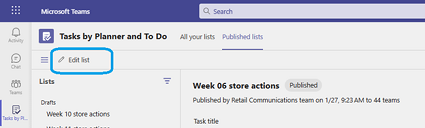
ملاحظة: بدلا من ذلك، يمكنك اختيار إلغاء عمليات التحرير التي أجريتها وستعود القائمة إلى حالتها المنشورة مسبقا.
إذا كنت بحاجة إلى إلغاء النشر، فمن الأفضل القيام بذلك في أقرب وقت ممكن لتقليل تعيين المهام التي تم مسحها وإنجازها. تنتقل قائمة غير منشورة إلى المقطع غير المنشور ويمكن تكرارها ولكن لا يمكن إعادة نشرها في حد ذاتها.
إنذار: سيؤدي إلغاء نشر قائمة مهام إلى إزالة كافة المهام الموجودة في القائمة من جميع الفرق التي تلقتها. سيفقدون جميع التعليقات والمرفقات التي ربما أضافوها.
-
بجوار القائمة التي تريد إلغاء نشرها، حدد المزيد من الخيارات

-
بعد أن تكون القائمة في المقطع غير المنشور، يمكنك نسخها وتحرير النسخة ونشر النسخة التي تم تحريرها.
بعد نشر قائمة مهام، من المحتمل أن ترغب في تعقب تقدم الفرق في تعيين المهام التي أرسلتها لهم واستكمالها. يمكنك عرض تفاصيل المهام المنشورة بعدة طرق مختلفة.
ملاحظة: يمكن للمستخدمين في مؤسستك عرض التقارير لأي فريق هم جزء منه وأي فرق تقدم تقارير إلى فريقها/فرقها في التسلسل الهرمي المحدد من قبل مؤسستك.
تعرض لك طريقة عرض المهام التقدم مقسما حسب المهمة. يمكنك تحديد مهمة للاطلاع على تفاصيل إضافية لتعيين تلك المهمة وإنجازها عبر الفرق التي تلقتها.
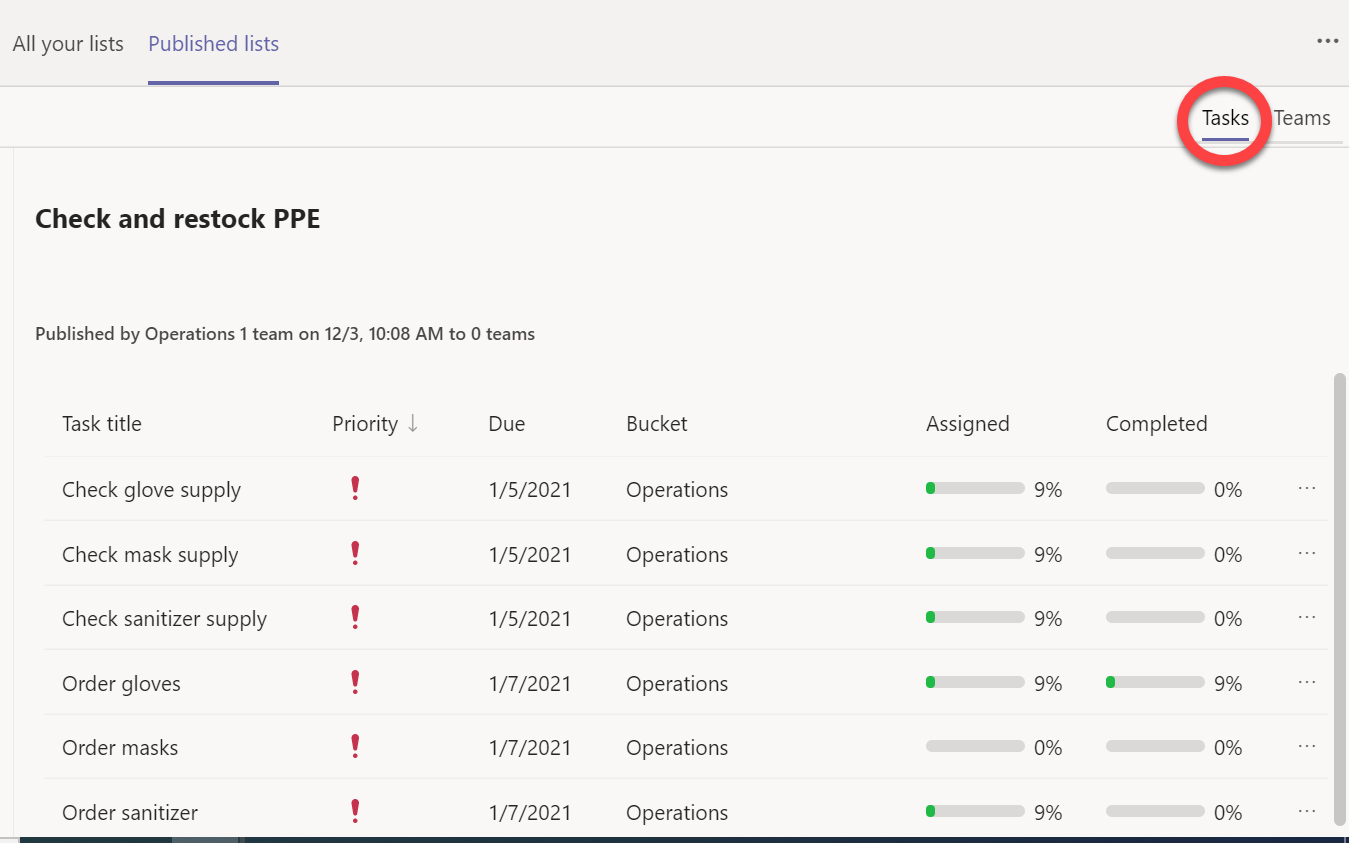
-
حدد

تتيح لك طريقة عرض Teams رؤية تقدم كل فريق لكل المهام في القائمة. يمكنك تحديد مجموعات مثل المناطق أو المناطق لتوسيعها، ويمكنك تحديد فريق فردي تلقى قائمة المهام للاطلاع على تفاصيل هذا الفريق.
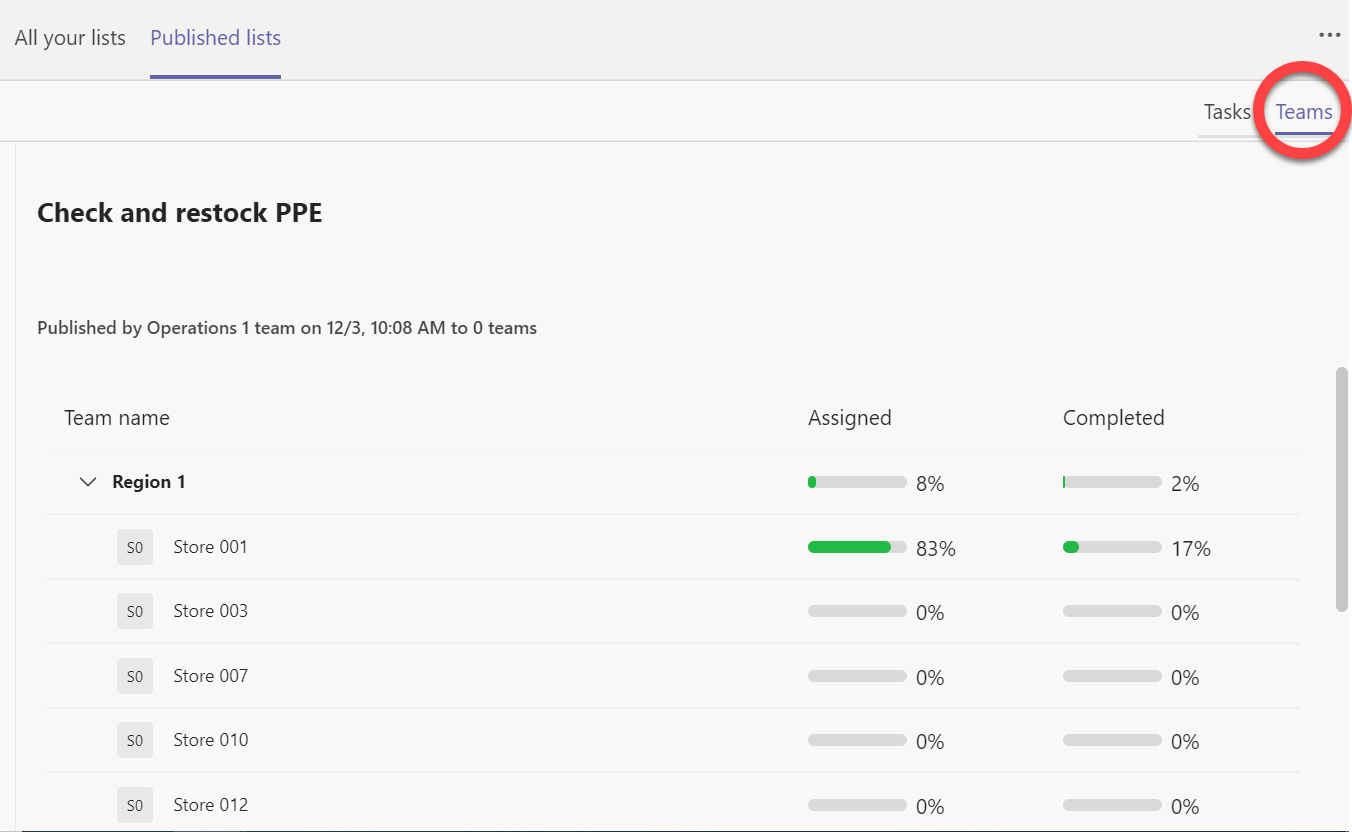
ولمعرفة كيفية أداء الفريق في كل مهمة، حدد اسم الفريق.
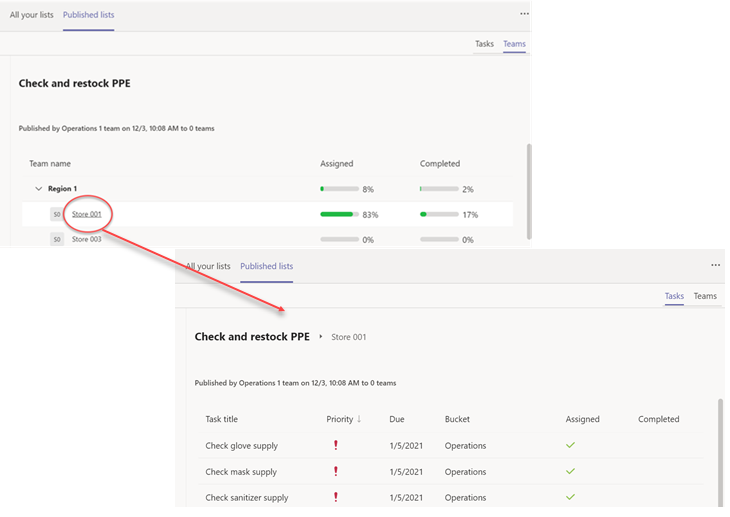
للعودة إلى طريقة عرض عالية المستوى بعد الاطلاع على التفاصيل، انقر فوق اسم قائمة المهام إلى يسار اسم الفريق.










