يساعدك Copilot في دردشة Microsoft Teams وقنواته على الإسراع في المحادثات من خلال مراجعة النقاط الرئيسية وعناصر الإجراءات والقرارات بسرعة دون الحاجة إلى التمرير عبر مؤشرات الترابط الطويلة.
ملاحظة: يشير Copilot إلى معلومات من مؤشر ترابط الرسالة الذي تم فتحه فيه، مع محفوظات لمدة 30 يومًا. يتعذر على Copilot الإشارة إلى الصور أو مكونات loop أو الملفات التي تمت مشاركتها في مؤشر ترابط الدردشة.

استخدام Copilot في دردشة Teams
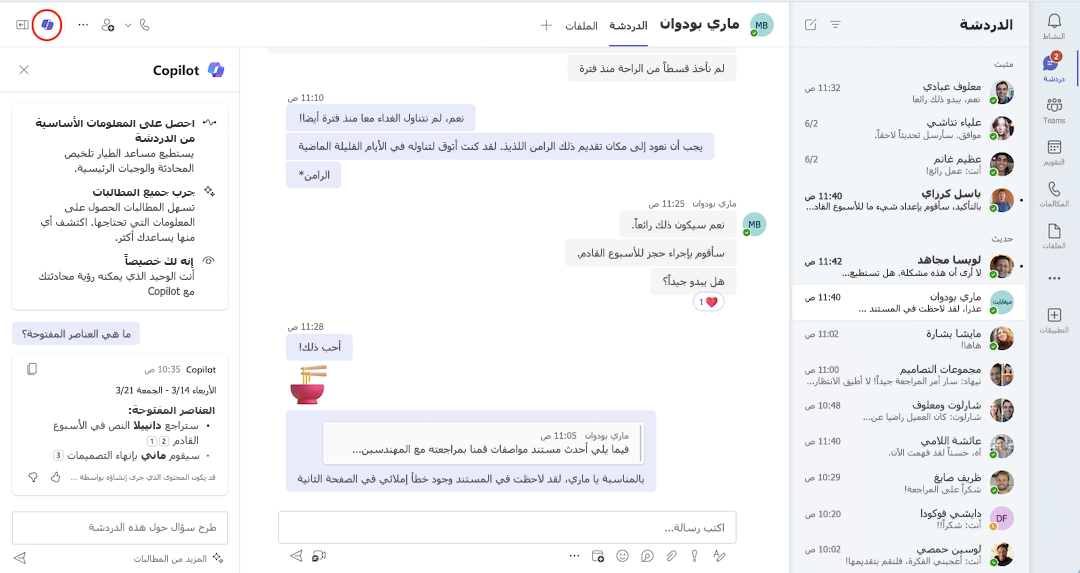
-
انتقل إلى الدردشة على الجانب الأيمن من Teams، ثم حدد دردشة معينة من القائمة.
-
حدد فتحCopilot في الزاوية العلوية اليسرى من الدردشة— سترى أيقونة Copilot في دردشة ثنائية ودردشة جماعية ودردشة اجتماع.
-
ضمن مربع الإنشاء على الجانب الأيسر من الدردشة، حدد المزيد من المطالبات للاختيار من الخيارات التالية:
- اللحظات من اليوم الماضي.
- العناصر المميزة من آخر 7 يوماً.
- العناصر المميزة من آخر 30 يوماً.
- ما هي القرارات التي تم اتخاذها؟
- ما هي العناصر المفتوحة؟ -
اكتب مطالبة في مربع الإنشاء، ثم حدد إرسال. جرب ما يلي:
- تلخيص ما فاتني.
- ماذا قال [عضو في الدردشة] ؟
- ما هي الارتباطات التي تمت مشاركتها؟
5. بمجرد Copilot إنشاء استجابة، جرب ما يلي:
-
حدد نسخ في الزاوية العلوية اليسرى من الاستجابة والصقها في الدردشة أو محادثة القناة أو في أي مكان آخر.
-
راجع الاقتباسات عن طريق تحديد الأرقام الموجودة بجانب كل جملة في الاستجابة. بمجرد التحديد، سيتم تمرير الدردشة إلى يمين Copilot الجزء إلى هذه الرسالة المحددة في مؤشر ترابط الدردشة.
-
استنادًا إلى إعدادات المسؤول، قد يكون لديك خيار ترك الملاحظات عن طريق تحديد الإبهام لأعلى أو الإبهام لأسفل في الجزء السفلي الأيسر من الاستجابة لإرسالها مباشرة إلى Microsoft.
استخدام Copilot في قناة Teams
-
انتقل إلى Teams على الجانب الأيمن من Teams، ثم حدد قناة معينة داخل فريق.
-
ضمن مناقشة القناة، حدد الارتباط أسفل منشور القناة لتوسيع الردود والاطلاع على المحادثة الكاملة.
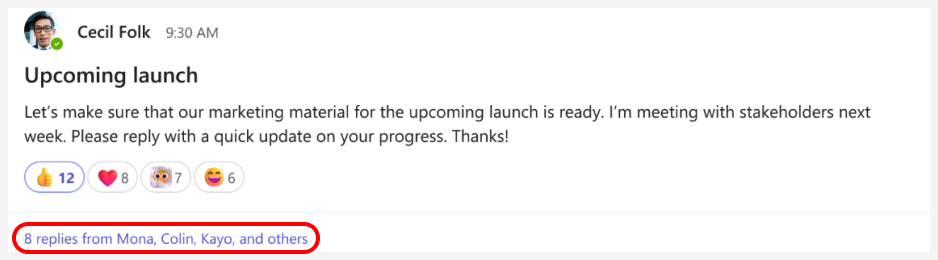
-
من طريقة عرض منشور القناة الشاملة هذه، حدد فتحCopilot في الزاوية العلوية اليسرى من طريقة عرض القناة.
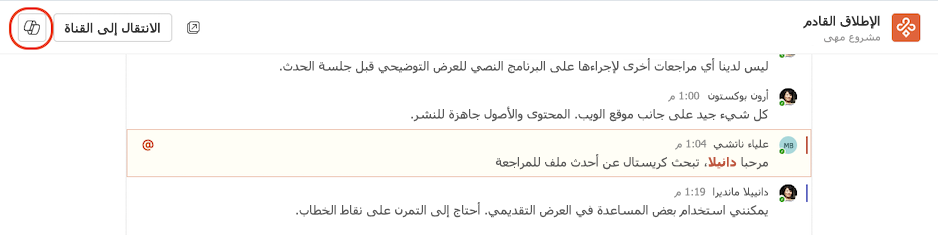
-
ضمن مربع الإنشاء على الجانب الأيسر من قناتك، حدد المزيد من المطالبات للاختيار من الخيارات التالية:
- اللحظات من المحادثة.
- ما هي القرارات التي تم اتخاذها؟
- ما هي العناصر المفتوحة؟ -
اكتب مطالبة في مربع الإنشاء، ثم حدد إرسال.
المواضيع ذات الصلة
إعادة كتابة الرسائل وضبطها باستخدام Copilot في Microsoft Teams
بدء استخدام Microsoft 365 Chat في Microsoft Teams











