عندما تقوم بتسجيل عرض تقديمي، يتم حفظ كل العناصر الخاصة به (السرد والحركة وحركات المؤشر والتوقيتات وغيرها) في العرض التقديمي نفسه. بشكل أساسي، يصبح العرض التقديمي فيديو يمكن للجمهور مشاهدته في PowerPoint.
لذا لديك خياران لتحويل العرض التقديمي إلى ملف فيديو جاهز للعرض:
-
حفظ/تصدير العرض التقديمي إلى تنسيق ملف فيديو (.mp4 أو .wmv).
-
احفظ العرض التقديمي كملف PowerPoint Show (.ppsx). (يظهر PowerPoint Show في وضع ملء الشاشة في عرض الشرائح، وهو جاهز للعرض على الفور.)
حفظ كملف فيديو
بعد إنشاء الشرائح وتسجيل أي توقيت وسرد وإيماءات مؤشر الليزر التي تريد تضمينها، تكون جاهزاً لإنشاء ملف فيديو.

51 ثانية
-
في القائمة ملف، حدد حفظ لضمان حفظ كل العمل الذي قُمتَ به مؤخراً في PowerPoint تنسيق عرض تقديمي (pptx.).
-
انقر فوق ملف > تصدير > إنشاء فيديو. أو، من علامة التبويب تسجيل على الشريط، انقر فوق تصدير إلى فيديو.)
-
في مربع القائمة المنسدلة الأول أسفل العنوان إنشاء فيديو، حدد جودة الفيديو المطلوبة، التي تتعلق بدقة الفيديو الذي تم إنهاؤه. كلما زادت جودة الفيديو، زاد حجم الملف. (قد ترغب في اختبارها لتحديد ما يلبي احتياجاتك.)
الخيار
الدقة
للعرض على
Ultra HD (4K)*
3840 x 2160 بكسل، أكبر حجم للملفات
أجهزة عرض كبيرة
عالية الجودة (1080 بكسل)
1920 × 1080 بكسل، أكبر حجم للملفات
كمبيوتر وشاشات عالية الجودة
جودة عالية (720 بكسل)
720 x 1280 بكسل، حجم ملف متوسط
إنترنت وDVD
قياسية (480 بكسل)
852 × 480 بكسل، أصغر حجم ملف
أجهزة محمولة
* يتوفر خيار Ultra HD (4K) فقط إذا كنت تستخدم Windows 10 أو أحدث.
-
يُحدد مربع القائمة المُنسدلة الثاني الموجود أسفل عنوان إنشاء فيديو ما إذا كان عرضك التقديمي يتضمن السرد والتوقيتات. (يمكنك تبديل هذا الإعداد إذا أردت ذلك.)
-
إذا لم تكن قد قمت بتسجيل السرد الذي تم توقيته، بشكل افتراضي تكون القيمة لا تستخدم تسجيل التوقيتات والسرد.
الوقت الافتراضي المُنقضي على كل شريحة 5 ثوان. يمكنك تغيير ذلك التوقيت في مربع الثواني التي تستغرقها على كل شريحة. على الجانب الأيسر من المربع، انقر فوق مفتاح السهم لأعلى لزيادة المدة، أو انقر فوق السهم لأسفل لتقليل المدة.
-
إذا قمت بتسجيل سرد تم توقيته، بشكل افتراضي تكون القيمة استخدام التوقيتات والسرد المسجلين.
-
-
انقر فوق إنشاء فيديو.
-
في المربع اسم الملف، أدخل اسم ملف للفيديو، استعرض وصولاً إلى المجلد الذي يحتوي على هذا الملف، ثم انقر فوق حفظ.
-
في مربع حفظ كنوع، اختر إما الفيديو MPEG 4 أو Windows Media Video.
يمكنك تعقب تقدم إنشاء الفيديو من خلال متابعة النظر إلى شريط المعلومات أسفل الشاشة. قد تستغرق عملية إنشاء الفيديو وقتاً يصل إلى عدة ساعات، وهذا يتوقف على طول الفيديو ومدى تعقيد العرض التقديمي.
تلميح: للحصول على فيديو طويل، يمكنك إعداده ليتم إنشاؤه بين عشية وضحاها. بهذه الطريقة، سيكون جاهزا لك في الصباح التالي.
-
لتشغيل فيديو تم إنشاؤه حديثاً، انتقل إلى موقع المجلد المعين، ثم انقر نقراً مزدوجاً فوق الملف.
حفظ كـ PowerPoint Show
عندما يفتح شخص ما ملف PowerPoint Show، يظهر في وضع ملء الشاشة في عرض الشرائح، بدلا من وضع التحرير. يبدأ العارض مشاهدة العرض التقديمي على الفور.
-
في القائمة ملف، حدد حفظ لضمان حفظ كل العمل الذي قُمتَ به مؤخراً بتنسيق عرض تقديمي Powerpoint (pptx.).
-
من القائمة ملف، حدد حفظ باسم.
-
حدد موقع المجلد حيث تريد تخزين ملف PowerPoint Show.
-
في المربع حفظ بنوع، اختر PowerPoint Show (*.ppsx)
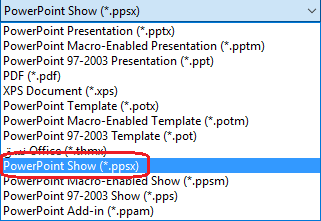
-
حدد حفظ.
لماذا تحوّل عرضك التقديمي إلى فيديو؟
عندما تريد تقديم إصدار عالي الدقة من عرضك التقديمي لزملائك أو لعملائك (إما كمرفق بالبريد الإلكتروني أو منشور على ويب أو على قرص مضغوط أو قرص فيديو رقمي)، يمكنك حفظه وتشغيله كفيديو.
يمكنك حفظ العرض التقديمي كملف فيديو MPEG-4 (.mp4) أو ملف .wmv. التنسيقان مدعومان على نطاق واسع ويمكن أن يتدفقا عبر الإنترنت.
بعض التلميحات الواجب تذكرها عند تسجيل العرض التقديمي كفيديو:
-
يمكنك تسجيل التعليق بالصوت وحركات مؤشر الليزر وتوقيتها في الفيديو.
-
يمكنك التحكم في حجم ملف الوسائط المتعددة وجودة الفيديو.
-
يمكنك تضمين الحركات والانتقالات في الفيلم.
-
لا يحتاج المشاهدون إلى تثبيت PowerPoint على أجهزة الكمبيوتر لمشاهدته.
-
إذا كان العرض التقديمي يحتوي على فيديو مُضمن، فسيتم تشغيل الفيديو بشكل سليم بدون الحاجة إلى التحكم به.
-
بالاستناد إلى محتوى العرض التقديمي، قد يستغرق إنشاء الفيديو بعض الوقت. ومن المرجح أن يستغرق إنشاء العروض التقديمية الطويلة وتلك التي تتضمّن حركات وانتقالات ومحتوى وسائط وقتاً أطول. ولحسن الحظ، يمكنك متابعة استخدام PowerPoint في الوقت الذي يتم فيه إنشاء الفيديو
ما هي أجزاء العرض التقديمي التي لن يتم تضمينها في الفيديو؟
لن يتم تضمين العناصر التالية في الفيديو الذي تقوم بإنشائه باستخدام PowerPoint
-
الوسائط التي تم إدراجها في إصدارات سابقة من PowerPoint. لتضمين هذه الوسائط، يمكنك تحويل عنصر الوسائط أو ترقيته.
على سبيل المثال، إذا أدرجت الوسائط باستخدام PowerPoint 2007، فسيتم ربطها وتشغيلها في العرض التقديمي. ومع ذلك، عند تصدير الملف كفيديو، سيتم إسقاط الوسائط المُرتبطة. يمكنك تحويل الملف إلى تنسيق الملفات الجديد (انقر فوق علامة التبويب ملف، ثم ضمن معلومات، انقر فوق تحويل)، أو يمكنك النقر بزر الماوس الأيمن فوق عنصر الوسائط، ثم النقر لترقيته، فيتم تضمين الملف وتصديره بشكل صحيح.
-
وسائط QuickTime (ما لم يتم تثبيت QuickTime codec المُسمى ffdShow الخاص بجهة خارجية)، والقيام بالتحسين لتحقيق التوافق)
-
وحدات الماكرو
-
عناصر تحكم OLE/ActiveX
ما يجب فعله بالفيديو بعد إنشائه
بعد إنشاء فيديو، يمكنك مشاركته مع آخرين باستخدام الطرق التالية:
-
قم بتحميله إلى موقع مشاركة الفيديو Microsoft Stream الخاص بمؤسستك، كما هو موضح في القسم التالي، "حفظ إلى موقع مشاركة الفيديو".
حفظ إلى موقع مشاركة الفيديو من Microsoft
بعد إنشاء ملف الفيديو، يمكنك تحميله إلى موقع مشاركة فيديو. Microsoft Stream هي خدمة فيديو للمؤسسة حيث يمكن للأشخاص في المؤسسة تحميل مقاطع الفيديو وعرضها ومشاركتها. Microsoft 365 يمكن لمشتركي الأعمال أو التعليم الوصول إلى هذه الخدمة من داخل PowerPoint لـ Microsoft 365.
-
حدد ملف > تصدير، ثم حدد نشر إلى Microsoft Stream.
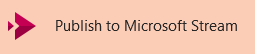
-
اكتب عنواناً ووصفاً للفيديو.
-
قم بتعيين خيارات أخرى، بما في ذلك ما إذا كنت تريد توفير إذن للأشخاص الآخرين في مؤسستك كي يشاهدوا الفيديو:

-
حدد الزر نشر.
قد تستغرق عملية التحميل عدة دقائق، وذلك حسب طول الفيديو. يقوم شريط المعلومات في أسفل نافذة PowerPoint بتتبع التقدم ويعرض PowerPoint رسالة عند الانتهاء من التحميل:
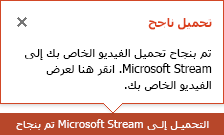
-
انقر على الرسالة للانتقال مباشرةً إلى صفحة تشغيل الفيديو على Microsoft Stream.
لمزيد من المعلومات حول هذه الخدمة، ابدأ القراءة بما هو Microsoft Stream؟ يتضمن معلومات حول فيديو Office 365 مقابل Microsoft Stream.
حفظ كملف فيديو
بعد إنشاء الشرائح وتسجيل أي توقيت وسرد وإيماءات مؤشر الليزر التي تريد تضمينها، تكون جاهزاً لإنشاء ملف فيديو.

51 ثانية
-
في القائمة ملف، حدد حفظ لضمان حفظ كل العمل الذي قُمتَ به مؤخراً في PowerPoint تنسيق عرض تقديمي (pptx.).
-
انقر فوق ملف > تصدير > إنشاء فيديو. أو، من علامة التبويب تسجيل على الشريط، انقر فوق تصدير إلى فيديو.)
-
في مربع القائمة المنسدلة الأول أسفل العنوان إنشاء فيديو، حدد جودة الفيديو المطلوبة، التي تتعلق بدقة الفيديو الذي تم إنهاؤه. كلما زادت جودة الفيديو، زاد حجم الملف. (قد ترغب في اختبارها لتحديد ما يلبي احتياجاتك.)
الخيار
الدقة
للعرض على
Ultra HD (4K) 1 2
3840 x 2160 بكسل، أكبر حجم للملفات
أجهزة عرض كبيرة
عالية الجودة (1080 بكسل)
1920 × 1080 بكسل، أكبر حجم للملفات
كمبيوتر وشاشات عالية الجودة
جودة عالية (720 بكسل)
720 x 1280 بكسل، حجم ملف متوسط
إنترنت وDVD
قياسية (480 بكسل)
852 × 480 بكسل، أصغر حجم ملف
أجهزة محمولة
1 يتوفر خيار Ultra HD (4K) فقط إذا كنت تستخدم Windows 10 أو أحدث.
2 في PowerPoint 2016 ، لا يتوفر خيار Ultra HD (4K) في إصدار الترخيص المجمع. -
يُحدد مربع القائمة المُنسدلة الثاني الموجود أسفل عنوان إنشاء فيديو ما إذا كان عرضك التقديمي يتضمن السرد والتوقيتات. (يمكنك تبديل هذا الإعداد إذا أردت ذلك.)
-
إذا لم تكن قد قمت بتسجيل السرد الذي تم توقيته، بشكل افتراضي تكون القيمة لا تستخدم تسجيل التوقيتات والسرد.
الوقت الافتراضي المُنقضي على كل شريحة 5 ثوان. يمكنك تغيير ذلك التوقيت في مربع الثواني التي تستغرقها على كل شريحة. على الجانب الأيسر من المربع، انقر فوق مفتاح السهم لأعلى لزيادة المدة، أو انقر فوق السهم لأسفل لتقليل المدة.
-
إذا قمت بتسجيل سرد تم توقيته، بشكل افتراضي تكون القيمة استخدام التوقيتات والسرد المسجلين.
-
-
انقر فوق إنشاء فيديو.
-
في المربع اسم الملف، أدخل اسم ملف للفيديو، استعرض وصولاً إلى المجلد الذي يحتوي على هذا الملف، ثم انقر فوق حفظ.
-
في مربع حفظ كنوع، اختر إما الفيديو MPEG 4 أو Windows Media Video.
يمكنك تعقب تقدم إنشاء الفيديو من خلال متابعة النظر إلى شريط المعلومات أسفل الشاشة. قد تستغرق عملية إنشاء الفيديو وقتاً يصل إلى عدة ساعات، وهذا يتوقف على طول الفيديو ومدى تعقيد العرض التقديمي.
تلميح: للحصول على فيديو طويل، يمكنك إعداده ليتم إنشاؤه بين عشية وضحاها. بهذه الطريقة، سيكون جاهزا لك في الصباح التالي.
-
لتشغيل فيديو تم إنشاؤه حديثاً، انتقل إلى موقع المجلد المعين، ثم انقر نقراً مزدوجاً فوق الملف.
حفظ كـ PowerPoint Show
عندما يفتح شخص ما ملف PowerPoint Show، يظهر في وضع ملء الشاشة في عرض الشرائح، بدلا من وضع التحرير. يبدأ العارض مشاهدة العرض التقديمي على الفور.
-
في القائمة ملف، حدد حفظ لضمان حفظ كل العمل الذي قُمتَ به مؤخراً بتنسيق عرض تقديمي Powerpoint (pptx.).
-
من القائمة ملف، حدد حفظ باسم.
-
حدد موقع المجلد حيث تريد تخزين ملف PowerPoint Show.
-
في المربع حفظ بنوع، اختر PowerPoint Show (*.ppsx)
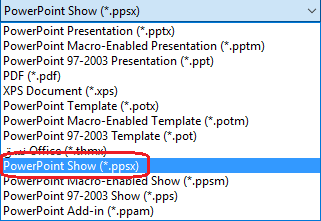
-
حدد حفظ.
لماذا تحوّل عرضك التقديمي إلى فيديو؟
عندما تريد تقديم إصدار عالي الدقة من عرضك التقديمي لزملائك أو لعملائك (إما كمرفق بالبريد الإلكتروني أو منشور على ويب أو على قرص مضغوط أو قرص فيديو رقمي)، يمكنك حفظه وتشغيله كفيديو.
يمكنك حفظ العرض التقديمي كملف فيديو MPEG-4 (.mp4) أو ملف .wmv. التنسيقان مدعومان على نطاق واسع ويمكن أن يتدفقا عبر الإنترنت.
بعض التلميحات الواجب تذكرها عند تسجيل العرض التقديمي كفيديو:
-
يمكنك تسجيل التعليق بالصوت وحركات مؤشر الليزر وتوقيتها في الفيديو.
-
يمكنك التحكم في حجم ملف الوسائط المتعددة وجودة الفيديو.
-
يمكنك تضمين الحركات والانتقالات في الفيلم.
-
لا يحتاج المشاهدون إلى تثبيت PowerPoint على أجهزة الكمبيوتر لمشاهدته.
-
إذا كان العرض التقديمي يحتوي على فيديو مُضمن، فسيتم تشغيل الفيديو بشكل سليم بدون الحاجة إلى التحكم به.
-
بالاستناد إلى محتوى العرض التقديمي، قد يستغرق إنشاء الفيديو بعض الوقت. ومن المرجح أن يستغرق إنشاء العروض التقديمية الطويلة وتلك التي تتضمّن حركات وانتقالات ومحتوى وسائط وقتاً أطول. ولحسن الحظ، يمكنك متابعة استخدام PowerPoint في الوقت الذي يتم فيه إنشاء الفيديو
ما هي أجزاء العرض التقديمي التي لن يتم تضمينها في الفيديو؟
لن يتم تضمين العناصر التالية في الفيديو الذي تقوم بإنشائه باستخدام PowerPoint
-
الوسائط التي تم إدراجها في إصدارات سابقة من PowerPoint. لتضمين هذه الوسائط، يمكنك تحويل عنصر الوسائط أو ترقيته.
على سبيل المثال، إذا أدرجت الوسائط باستخدام PowerPoint 2007، فسيتم ربطها وتشغيلها في العرض التقديمي. ومع ذلك، عند تصدير الملف كفيديو، سيتم إسقاط الوسائط المُرتبطة. يمكنك تحويل الملف إلى تنسيق الملفات الجديد (انقر فوق علامة التبويب ملف، ثم ضمن معلومات، انقر فوق تحويل)، أو يمكنك النقر بزر الماوس الأيمن فوق عنصر الوسائط، ثم النقر لترقيته، فيتم تضمين الملف وتصديره بشكل صحيح.
-
وسائط QuickTime (ما لم يتم تثبيت QuickTime codec المُسمى ffdShow الخاص بجهة خارجية)، والقيام بالتحسين لتحقيق التوافق)
-
وحدات الماكرو
-
عناصر تحكم OLE/ActiveX
ما يجب فعله بالفيديو بعد إنشائه
بعد إنشاء فيديو، يمكنك مشاركته مع آخرين باستخدام الطرق التالية:
حفظ كملف فيديو
بعد إنشاء الشرائح وتسجيل أي توقيت وسرد وإيماءات مؤشر الليزر التي تريد تضمينها، تكون جاهزاً لإنشاء ملف فيديو.
-
في القائمة ملف، حدد حفظ لضمان حفظ كل العمل الذي قُمتَ به مؤخراً في PowerPoint تنسيق عرض تقديمي (pptx.).
-
انقر فوق ملف > تصدير > إنشاء فيديو.
-
في مربع القائمة المنسدلة الأول أسفل العنوان إنشاء فيديو، حدد جودة الفيديو المطلوبة، التي تتعلق بدقة الفيديو الذي تم إنهاؤه. كلما زادت جودة الفيديو، زاد حجم الملف. (قد ترغب في اختبارها لتحديد ما يلبي احتياجاتك.)
الخيار
الدقة
للعرض على
جودة العرض التقديمي
1920 × 1080 بكسل، أكبر حجم ملف
كمبيوتر وشاشات عالية الدقة
جودة الإنترنت
720 x 1280 بكسل، حجم ملف متوسط
إنترنت وDVD
جودة منخفضة
852 × 480 بكسل، أصغر حجم ملف
أجهزة محمولة
-
يُحدد مربع القائمة المُنسدلة الثاني الموجود أسفل عنوان إنشاء فيديو ما إذا كان عرضك التقديمي يتضمن السرد والتوقيتات. (يمكنك تبديل هذا الإعداد إذا أردت ذلك.)
-
إذا لم تكن قد قمت بتسجيل السرد الذي تم توقيته، بشكل افتراضي تكون القيمة لا تستخدم تسجيل التوقيتات والسرد.
الوقت الافتراضي المُنقضي على كل شريحة 5 ثوان. يمكنك تغيير ذلك التوقيت في مربع الثواني التي تستغرقها على كل شريحة. على الجانب الأيسر من المربع، انقر فوق مفتاح السهم لأعلى لزيادة المدة، أو انقر فوق السهم لأسفل لتقليل المدة.
-
إذا قمت بتسجيل سرد تم توقيته، بشكل افتراضي تكون القيمة استخدام التوقيتات والسرد المسجلين.
-
-
انقر فوق إنشاء فيديو.
-
في المربع اسم الملف، أدخل اسم ملف للفيديو، استعرض وصولاً إلى المجلد الذي يحتوي على هذا الملف، ثم انقر فوق حفظ.
-
في مربع حفظ كنوع، اختر إما الفيديو MPEG 4 أو Windows Media Video.
يمكنك تعقب تقدم إنشاء الفيديو من خلال متابعة النظر إلى شريط المعلومات أسفل الشاشة. قد تستغرق عملية إنشاء الفيديو وقتاً يصل إلى عدة ساعات، وهذا يتوقف على طول الفيديو ومدى تعقيد العرض التقديمي.
تلميح: للحصول على فيديو طويل، يمكنك إعداده ليتم إنشاؤه بين عشية وضحاها. بهذه الطريقة، سيكون جاهزا لك في الصباح التالي.
-
لتشغيل فيديو تم إنشاؤه حديثاً، انتقل إلى موقع المجلد المعين، ثم انقر نقراً مزدوجاً فوق الملف.
حفظ كـ PowerPoint Show
عندما يفتح شخص ما ملف PowerPoint Show، يظهر في وضع ملء الشاشة في عرض الشرائح، بدلا من وضع التحرير. يبدأ العارض مشاهدة العرض التقديمي على الفور.
-
في القائمة ملف، حدد حفظ لضمان حفظ كل العمل الذي قُمتَ به مؤخراً بتنسيق عرض تقديمي Powerpoint (pptx.).
-
من القائمة ملف، حدد حفظ باسم.
-
حدد موقع المجلد حيث تريد تخزين ملف PowerPoint Show.
-
في المربع حفظ بنوع، اختر PowerPoint Show (*.ppsx)
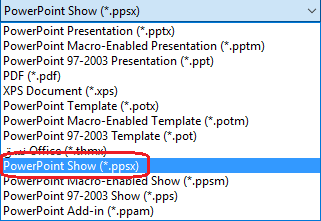
-
حدد حفظ.
لماذا تحوّل عرضك التقديمي إلى فيديو؟
عندما تريد تقديم إصدار عالي الدقة من عرضك التقديمي لزملائك أو لعملائك (إما كمرفق بالبريد الإلكتروني أو منشور على ويب أو على قرص مضغوط أو قرص فيديو رقمي)، يمكنك حفظه وتشغيله كفيديو.
يمكن PowerPoint 2013 والإصدارات الأحدث حفظ العرض التقديمي كملف فيديو MPEG-4 (.mp4) أو ملف .wmv. التنسيقان مدعومان على نطاق واسع ويمكن أن يتدفقا عبر الإنترنت.
بعض التلميحات الواجب تذكرها عند تسجيل العرض التقديمي كفيديو:
-
يمكنك تسجيل التعليق بالصوت وحركات مؤشر الليزر وتوقيتها في الفيديو.
-
يمكنك التحكم في حجم ملف الوسائط المتعددة وجودة الفيديو.
-
يمكنك تضمين الحركات والانتقالات في الفيلم.
-
لا يحتاج المشاهدون إلى تثبيت PowerPoint على أجهزة الكمبيوتر لمشاهدته.
-
إذا كان العرض التقديمي يحتوي على فيديو مُضمن، فسيتم تشغيل الفيديو بشكل سليم بدون الحاجة إلى التحكم به.
-
بالاستناد إلى محتوى العرض التقديمي، قد يستغرق إنشاء الفيديو بعض الوقت. ومن المرجح أن يستغرق إنشاء العروض التقديمية الطويلة وتلك التي تتضمّن حركات وانتقالات ومحتوى وسائط وقتاً أطول. ولحسن الحظ، يمكنك متابعة استخدام PowerPoint في الوقت الذي يتم فيه إنشاء الفيديو
ما هي أجزاء العرض التقديمي التي لن يتم تضمينها في الفيديو؟
لن يتم تضمين العناصر التالية في الفيديو الذي تقوم بإنشائه باستخدام PowerPoint
-
الوسائط التي تم إدراجها في إصدارات سابقة من PowerPoint. لتضمين هذه الوسائط، يمكنك تحويل عنصر الوسائط أو ترقيته.
على سبيل المثال، إذا أدرجت الوسائط باستخدام PowerPoint 2007، فسيتم ربطها وتشغيلها في العرض التقديمي. ومع ذلك، عند تصدير الملف كفيديو، سيتم إسقاط الوسائط المُرتبطة. يمكنك تحويل الملف إلى تنسيق الملفات الجديد (انقر فوق علامة التبويب ملف، ثم ضمن معلومات، انقر فوق تحويل)، أو يمكنك النقر بزر الماوس الأيمن فوق عنصر الوسائط، ثم النقر لترقيته، فيتم تضمين الملف وتصديره بشكل صحيح.
-
وسائط QuickTime (ما لم يتم تثبيت QuickTime codec المُسمى ffdShow الخاص بجهة خارجية)، والقيام بالتحسين لتحقيق التوافق)
-
وحدات الماكرو
-
عناصر تحكم OLE/ActiveX
ما يجب فعله بالفيديو بعد إنشائه
بعد إنشاء فيديو، يمكنك مشاركته مع آخرين باستخدام الطرق التالية:











