تسعى Microsoft دائما إلى تحسين تجارب منتجاتنا وتبسيطها، ما يوفر طرقا جديدة لاستخدام تطبيق Outlook for Windows وتطبيق Microsoft Teams لسطح المكتب لنظام التشغيل Windows مع مستعرض ويب Microsoft Edge.
يتم الآن فتح ارتباطات ويب من رسائل البريد الإلكتروني في Outlook أو دردشات Teams في Microsoft Edge. عند فتح الارتباط، يتم أيضا فتح رسالة البريد الإلكتروني أو دردشة Teams في Outlook في جزء الشريط الجانبي ل Microsoft Edge حتى تتمكن من عرض الارتباط والبريد الإلكتروني أو الدردشة جنبا إلى جنب.
تتيح لك هذه التجربة الوصول بسهولة إلى رسائل البريد الإلكتروني أو دردشات Teams وقراءتها والرد عليها باستخدام ملف التعريف المصادق عليه المطابق. لا مزيد من التبديل التخريبي - فقط بريدك الإلكتروني الكامل أو الدردشة مفتوحة بجوار ارتباطات الويب الخاصة بك حتى تتمكن من الرجوع إليها جنبا إلى جنب والبقاء في تدفقك.
تعرف على المزيد حول تعدد المهام بشكل أكثر ذكاء باستخدام Microsoft 365 و Edge.
إذا لم تكن هذه التجربة مناسبة لك، فيمكنك إيقاف تشغيل هذه الميزة في أي وقت في إعدادات Outlook أو Teams عن طريق تحديد مستعرض معين لفتح ارتباطات الويب.
ملاحظة: إذا كنت مسؤول تكنولوجيا المعلومات الذي يتطلع إلى إدارة هذه الميزة لمؤسستك، فشاهد عرض رسائل البريد الإلكتروني وارتباطات الويب جنبا إلى جنب مع Outlook وMicrosoft Edge.
الأسئلة المتداولة العامة
-
لتحسين تجربتك عند استخدام البريد الإلكتروني في Outlook أو الدردشة والاستعراض في Outlook - مما يتيح لك رؤية البريد الإلكتروني أو الدردشة والويب في الوقت نفسه، في نفس المكان. لا مزيد من التبديل ذهابا وإيابا بين التطبيقات.
-
لتوفير تجربة فريدة - في Microsoft، نسعى جاهدين لإنشاء أفضل تجربة للعملاء عبر منتجاتنا.
-
لتقليل تبديل المهام وتحسين سير العمل والتركيز - من خلال فتح ارتباطات المستعرض في Microsoft Edge، يمكن عرض الرسالة الأصلية في Outlook أو الدردشة في Teams جنبا إلى جنب مع محتوى الويب للوصول بسهولة إلى البريد الإلكتروني أو الدردشة وقراءتها والاستجابة لها، باستخدام ملف التعريف المصادق عليه المطابق.
لا، يؤثر هذا فقط على المستعرض المستخدم لفتح ارتباطات الويب من تطبيق Outlook for Windows وتطبيق Teams لسطح المكتب ل Windows. يتوفر لديك خيار إيقاف تشغيل هذه الميزة في إعدادات Outlook وTeams.
لا، سيتم تطبيق هذا التغيير فقط على أجهزة Windows 10 Windows 11.
يمكنك تعيين Microsoft Edge كمستعرض Windows الافتراضي في إعدادات Windows:
-
انتقل إلى Start > Settings > Apps > Default apps.
-
ضمن تعيين الإعدادات الافتراضية للتطبيقات، ابحث عن Microsoft Edge وحدده.
-
حدد Set default بجوار جعل Microsoft Edge مستعرضك الافتراضي.
لا، كل ما تحدده لأحد التطبيقات سينعكس في التطبيق الآخر. إذا قمت بالاشتراك في Outlook، فسيتم اختيارك ل Teams، والعكس صحيح.
الأسئلة المتداولة حول Outlook
سيحصل مستخدمو Outlook الذين لديهم اشتراكات Microsoft 365 تجارية أو اشتراكات Microsoft 365 Personal أو العائلة على هذه الميزة.
إذا كنت تريد إيقاف تشغيل الميزة، فيمكنك القيام بذلك من إعدادات Outlook: حدد خيارات > ملف > خيارات متقدمة > الملفات والمستعرض، ثم حدد المستعرض المطلوب من القائمة المنسدلة فتح الارتباطات التشعبية من Outlook في.
ملاحظة: سيؤدي إيقاف تشغيل هذه الميزة في إعدادات Outlook إلى التأثير على الميزة في كل من Outlook وTeams.
حاليا، تتوفر القدرة على عرض رسائل البريد الإلكتروني في جزء الشريط الجانبي Microsoft Edge في طريقة عرض جنبا إلى جنب مع محتوى الويب لحسابات العمل والمدرسة بالإضافة إلى حسابات Microsoft، مثل Outlook وHotmail وLive وMSN. نحن نعمل على توفير هذه الميزة لحسابات الجهات الخارجية في Outlook، بدءا من Gmail، لإنشاء تجربة متسقة عبر موفري البريد الإلكتروني.
لإيقاف فتح البريد الإلكتروني تلقائيا، انتقل إلى صفحة إعدادات الشريط الجانبي ل Microsoft Edge بإحدى الطرق التالية:
-
اكتب edge://settings/sidebar في شريط العناوين.
-
حدد أيقونة الإعدادات في أسفل الشريط الجانبي.
-
في Microsoft Edge، حدد الإعدادات والمزيد > الإعدادات > الشريط الجانبي.
من صفحة إعدادات الشريط الجانبي:
-
ضمن إعدادات التطبيق والإعلام، حدد Outlook.
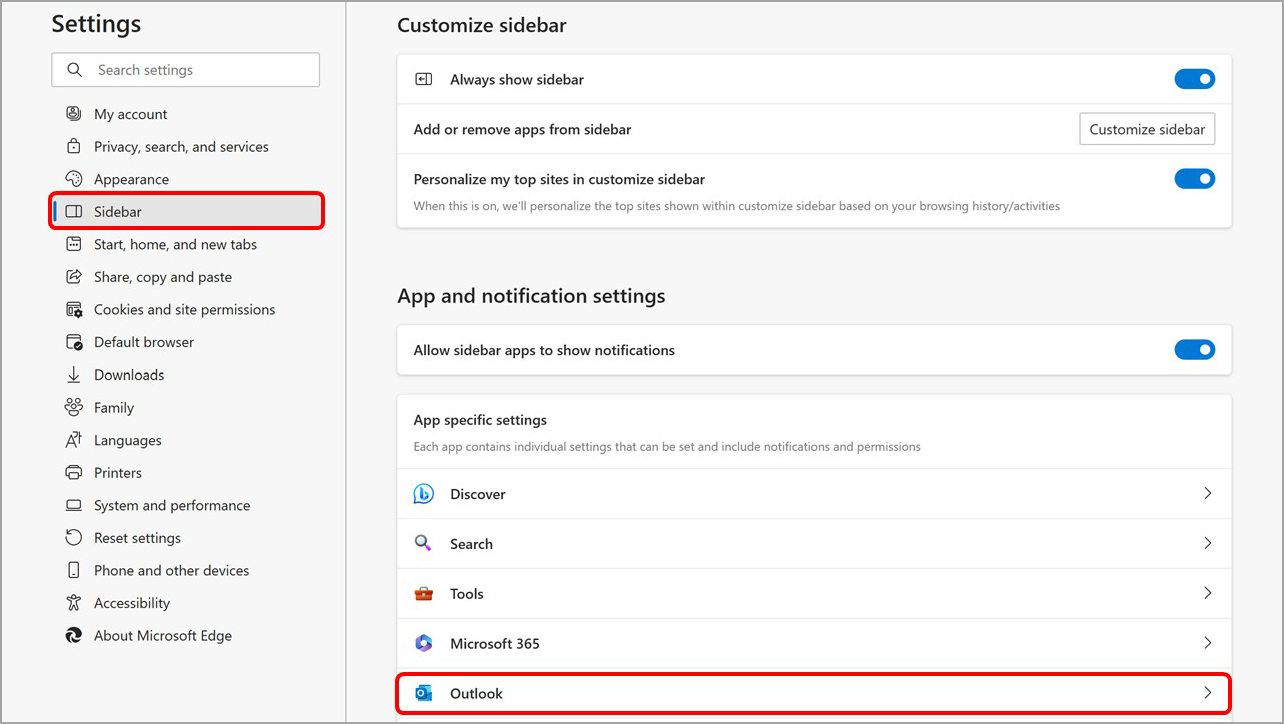
-
قم بإيقاف تشغيل تبديل "فتح سياق البريد الإلكتروني تلقائيا في Outlook" في الجزء الجانبي .
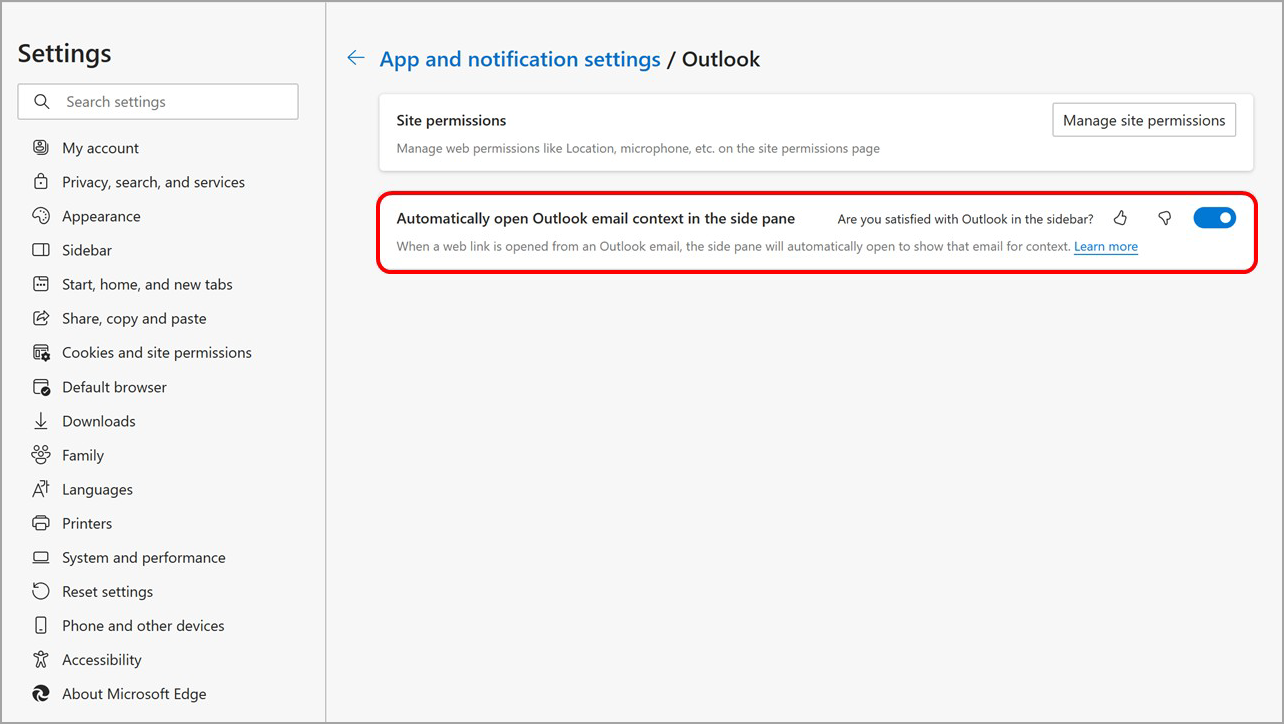
يمكنك إدارة Outlook - أو أي تطبيق معروض في الشريط الجانبي Microsoft Edge - من الشريط الجانبي نفسه:
-
في Microsoft Edge، انقر بزر الماوس الأيمن (أو اضغط باستمرار) فوق أيقونة Outlook في الشريط الجانبي لفتح القائمة السياقية.
-
حدد إخفاء من الشريط الجانبي لإزالته.
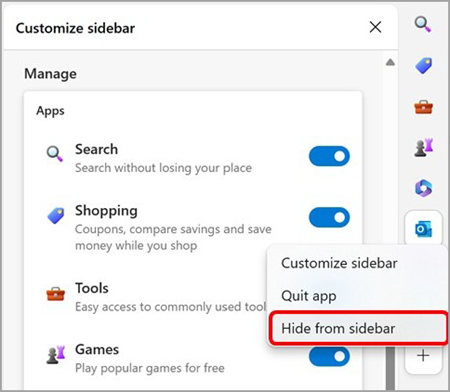
الأسئلة المتداولة حول Teams
سيحصل المستخدمون الذين سجلوا الدخول إلى تطبيق Microsoft Teams لسطح المكتب لنظام التشغيل Windows باستخدام حساب العمل الخاص بهم على هذه الميزة.
إذا كنت تريد إيقاف تشغيل الميزة، يمكنك القيام بذلك من إعدادات Teams: افتح الإعدادات > الملفات والارتباطات > ارتباط تفضيلات الفتح، ثم حدد المستعرض المطلوب من القائمة المنسدلة.
ملاحظة: سيؤدي إيقاف تشغيل هذه الميزة في إعدادات Teams إلى التأثير على الميزة في كل من Outlook وTeams.
يوفر تطبيق Teams في الشريط الجانبي Microsoft Edge دردشة مضمنة داخل Edge، ومع ذلك، لا تتوفر وظائف Teams التقليدية الأخرى حاليا داخل تطبيق الشريط الجانبي.
باستخدام تطبيق Teams في الشريط الجانبي Edge، يمكن للمستخدمين الوصول إلى الدردشات الأخيرة وبدء دردشات جديدة مباشرة من Edge، مما يزيل الحاجة إلى التبديل ذهابا وإيابا بين التطبيقات.
-
لإيقاف فتح دردشات Teams تلقائيا، انتقل إلى صفحة إعدادات الشريط الجانبي ل Microsoft Edge بإحدى الطرق التالية:
-
اكتب edge://settings/sidebar في شريط العناوين.
-
حدد أيقونة الإعدادات في أسفل الشريط الجانبي.
-
في Microsoft Edge، حدد الإعدادات والمزيد > الإعدادات > الشريط الجانبي.
-
-
من صفحة إعدادات الشريط الجانبي:
-
ضمن إعدادات التطبيق والإعلام، حدد Teams.
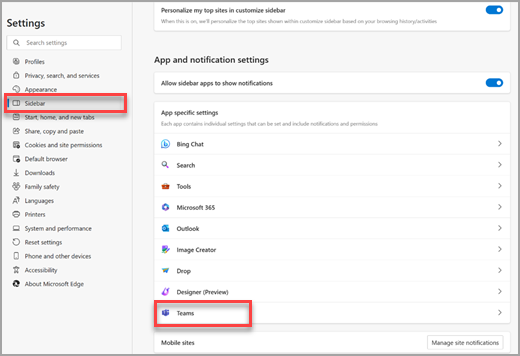
-
قم بإيقاف تشغيل سياق دردشة Teams المفتوح تلقائيا في الجزء الجانبي .
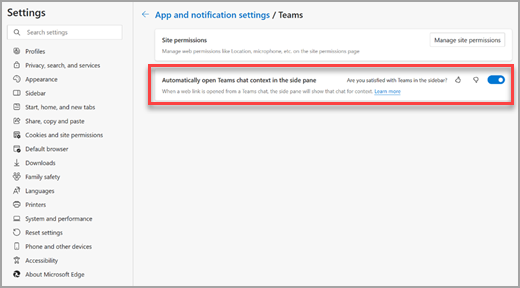
-
إذا غيرت رأيك وتريد فتح الدردشات تلقائيا في الشريط الجانبي ل Microsoft Edge، فيمكنك إعادة تشغيل هذه الميزة في أي وقت.
يمكنك إدارة Teams - أو أي تطبيق معروض في الشريط الجانبي Microsoft Edge - من الشريط الجانبي نفسه:
-
في Microsoft Edge، انقر بزر الماوس الأيمن فوق الماوس (أو اضغط باستمرار) فوق أيقونة Teams في الشريط الجانبي لفتح القائمة السياقية.
-
حدد إخفاء من الشريط الجانبي لإزالته.
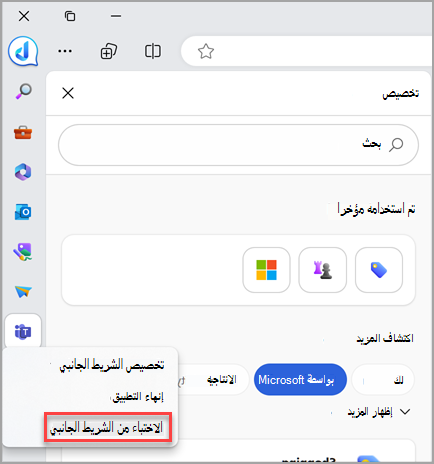
إرسال الملاحظات إلينا
يرجى إعلامنا برأيك في التجربة الجديدة بإحدى طريقتين:
-
في Microsoft Edge، انتقل إلى الإعدادات والمزيد > التعليمات والملاحظات > إرسال الملاحظات. اتبع الإرشادات التي تظهر على الشاشة وحدد إرسال.
-
اضغط على Alt + Shift + I على لوحة المفاتيح. اتبع الإرشادات التي تظهر على الشاشة وحدد إرسال.










