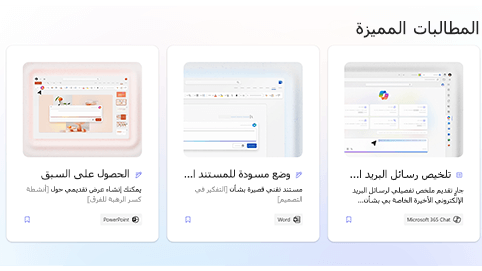هذه المقالة مخصصة للأشخاص الذين يستخدمون برنامج قارئ شاشة مثل Windows "الراوي" أو JAWS أو NVDA مع منتجات Microsoft 365. تشكل هذه المقالة جزءًا من مجموعة محتويات دعم قارئ شاشة Microsoft 365حيث يمكنك العثور على مزيد من معلومات إمكانية وصول ذوي الاحتياجات الخاصة على تطبيقاتنا. للحصول على مساعدة عامة، تفضل بزيارة دعم Microsoft.
يوفر Copilot Lab مجموعة من المطالبات التي تعلم المستخدمين كيفية إنشاء Microsoft Copilot وتعلمه واستخدامه. مطالبات Copilot هي الإرشادات أو الأسئلة التي تستخدمها لإعلام Copilot بما تريد أن تفعله. تشرح هذه المقالة كيفية استخدام Copilot Lab للويب بمساعدة قارئ الشاشة.
ملاحظات:
-
للتعرّف على المزيد حول برامج قراءة الشاشة، انتقل إلىكيف تعمل برامج قراءة الشاشة مع Microsoft 365.
-
عند استخدام "Copilot Lab" للويب، نوصي باستخدام Microsoft Edge كمستعرض ويب. عند تشغيل "Copilot Lab للويب" في مستعرض الويب، تختلف اختصارات لوحة المفاتيح عن تلك الموجودة في تطبيق سطح المكتب. على سبيل المثال، يمكنك استخدام Ctrl+F6 بدلا من F6 (الانتقال إلى الأوامر والخروج منها). علاوة على ذلك، تنطبق الاختصارات الشائعة مثل F1 (تعليمات) Ctrl+O (فتح) على مستعرض – الويب وليس على Copilot Lab للويب.
في هذا الموضوع
تصفية مطالبات Copilot
قم بتطبيق عوامل التصفية للعثور بسهولة على أفضل مطالبة لتلبية احتياجاتك.
-
في القسم "المزيد من المطالبات لتجربة "، حدد مربع تحرير وسرد التطبيق. سيتم فتح القائمة المنسدلة التي تتضمن تطبيقات مثل Word Microsoft 365 Chat وPowerPoint وTeams وغيرها.
-
حدد التطبيق المطلوب، وستظهر المطالبات التي تمت تصفيتها.
-
لتصفية المطالبات حسب الفئة، انتقل إلى أن تسمع "فئات مربع التحرير والسرد". سيتم فتح قائمة منسدلة بفئات المطالبة، وإنشاء وتحرير وطلب ومتابعة وفهم.
-
انتقل باستخدام مفتاحي السهمين لأعلى ولأسفل وحدد فئة المطالبة للعثور على المطالبة التي تحتاج إليها.
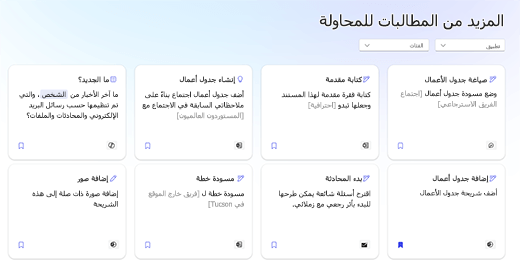
ملاحظة: للتعرّف على المزيد حول مطالبات Copilot Lab، انتقل إلىمعرفة المزيد حول مطالبات Copilot Lab.
استخدام مطالبة في تطبيق
-
بمجرد تحديد مطالبة في "Copilot Lab"، حدد الزر "نسخ المطالبة " في تفاصيل المطالبة.
-
افتح التطبيق المطلوب. حدد Copilot من الشريط لفتح جزء Copilot.
-
اضغط على Ctrl+V للصق المطالبة في مربع التحرير.
-
لمشاركة المطالبة مع الآخرين، حدد الزر "مشاركة المطالبة مع الآخرين " لإنشاء عنوان قابل للمشاركة.
-
العديد من المطالبات قابلة للتخصيص حتى تتمكن من تعديلها لتناسب احتياجاتك. يتم العثور على جزء المطالبة القابل للتخصيص بين الأقواس. على سبيل المثال، في المطالبة "إنشاء عرض تقديمي حول كيفية [التطوع بفعالية للمؤسسات غير الربحية] باستخدام شريحة حول كيفية تقييم التأثير"، يمكنك تحرير المطالبة لتضمين المعلومات التي تريدها في العرض التقديمي.
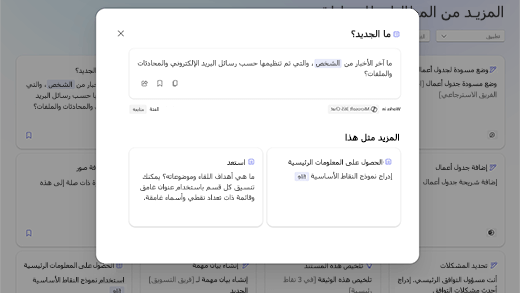
-
اضغط على مفتاح الإدخال Enter لـ Copilot لبدء إنشاء استجابة لمطالبتك في جزء الدردشة.
حفظ مطالبة Copilot
استخدم ميزة "حفظ المطالبات" في "Copilot Lab" للوصول بسهولة إلى المطالبات المستخدمة بشكل متكرر.
حدد الزر "حفظ المطالبة " في المطالبة لحفظه. ستظهر هذه المطالبة في علامة التبويب "المطالبات المحفوظة " في مربع الحوار "Copilot Lab" للتطبيق المقابل.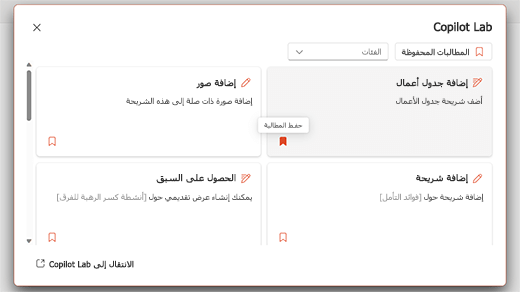
اتبع هذه الخطوات للاطلاع على المطالبات المحفوظة في التطبيق:
-
افتح التطبيق وحدد Copilot من الشريط لفتح جزء Copilot.
-
حدد الزر "عرض المزيد من المطالبات " لفتح قائمة منسدلة. بعد ذلك، حدد الخيار "عرض المزيد من المطالبات " في القائمة المنسدلة لفتح مربع الحوار "Copilot Lab".
-
ستظهر المطالبة المحفوظة ضمن علامة التبويب "المطالبات المحفوظة ".
استخدام Copilot Lab في Word وPowerPoint
-
افتح Word أو PowerPoint في مستعرض الويب.
-
إنشاء مستند أو عرض تقديمي جديد أو فتح مستند موجود.
-
استخدم المفتاح Tabللتنقل عبر خيارات الشريط حتى تصل إلى الزر Copilot. عندما تسمع "إيقاف تشغيل زر تبديل Copilot"، اضغط على مفتاح الإدخال Enter. سيتم فتح جزء دردشة Copilot مع نص تمهيدي وبعض المطالبات النموذجية.
-
حدد زر المطالبة "عرض" لاستكشاف المطالبات. سيتم فتح قائمة منسدلة مع فئات المطالبة وخيار عرض المزيد من المطالبات.
-
تصفية المطالبات حسب الفئة مثل الإنشاء والتحرير والطلب وما إلى ذلك.
-
للعثور على المزيد من المطالبات، حدد الخيار "عرض المزيد من المطالبات ". سيتم فتح مربع الحوار "Copilot Lab".
-
حدد مطالبة محفوظة من مربع الحوار "Copilot Lab" لإسقاطها في جزء دردشة Copilot.
-
لتصفية المطالبات وفقا للفئة، انتقل باستخدام المفتاح Tabحتى تسمع "تم طي مربع التحرير والسرد للفئات." ثم اضغط على Enter.
-
سيتم فتح قائمة منسدلة بفئات مختلفة. تنقل عبر الخيارات باستخدام مفتاحي السهمين لأعلى ولأسفل.
-
اضغط على مفتاح الإدخال Enter لتحديد فئة. سيتم عرض المطالبات التي تناسب هذه الفئة فقط.
-
حدد الزر "حفظ المطالبات " لنقل المطالبات المستخدمة بشكل متكرر إلى علامة التبويب "المطالبات المحفوظة".
-
تلميح: حدد ارتباط "الانتقال إلى Copilot Labلاستكشاف المزيد من المطالبات على صفحة ويب "Copilot Lab". لمعرفة كيفية التنقل في هذه الصفحة، اقرأ التنقل في صفحة "Copilot Lab".
استخدام Copilot Lab في Microsoft 365 Chat
-
من Microsoft Edge، افتحMicrosoft 365 Chat.
-
اضغط على المفتاح Tab حتى تسمع "زر تبديل الصفحة الرئيسية قيد التشغيل."
-
انتقل إلى Microsoft 365 chat باستخدام مفتاح السهم لأسفل وحدده. سيتم فتح نافذة Microsoft 365 Chat مع نص تمهيدي وبعض المطالبات النموذجية.
-
تنقل عبر المطالبات النموذجية وحدد المطالبة التي تحتاج إليها. ستظهر المطالبة في مربع تحرير Copilot. اضغط على مفتاح الإدخال Enterلإنشاء الاستجابة في جزء دردشة Copilot.
-
لاستكشاف المزيد من المطالبات، انتقل باستخدام Tab حتى تسمع "الزر "عرض المطالبات". ثم اضغط على مفتاح الإدخال Enter. سيتم فتح مربع الحوار "Copilot Lab".
-
حدد مطالبة محفوظة في مربع الحوار "Copilot Lab". ستظهر المطالبة مباشرة في مربع تحرير دردشة Copilot بمجرد الضغط على المفتاح Enter .
-
لتصفية المطالبات وفقا للفئة، انتقل باستخدام المفتاح Tab حتى تسمع "تم طي مربع تحرير وسرد الفئات." ثم اضغط على Enter.
-
سيتم فتح قائمة منسدلة تتضمن ثلاث فئات، على سبيل المثال، متابعة وإنشاء وطلب. تنقل عبر الخيارات باستخدام مفتاحي السهمينلأعلى ولأسفل.
-
لتصفية المطالبات المتعلقة بهذه الفئة، حدد خانة الاختيار للفئة.
-
انقل المطالبات المستخدمة بشكل متكرر إلى علامة التبويب "المطالبات المحفوظة" بالضغط على مفتاح الإدخال Enter على الزر "حفظ المطالبات.
-
تلميح: حدد ارتباط "الانتقال إلى Copilot Lab لاستكشاف المزيد من المطالبات على صفحة ويب "Copilot Lab". لمعرفة كيفية التنقل في هذه الصفحة، اقرأ التنقل في صفحة "Copilot Lab".
يوفر Copilot Lab مجموعة من المطالبات التي تعلم المستخدمين كيفية إنشاء Microsoft Copilot وتعلمه واستخدامه. مطالبات Copilot هي الإرشادات أو الأسئلة التي تستخدمها لإعلام Copilot بما تريد أن تفعله. تشرح هذه المقالة كيفية استخدام Copilot Lab للويب بمساعدة قارئ الشاشة.
ملاحظة: للتعرّف على المزيد حول برامج قراءة الشاشة، انتقل إلىكيف تعمل برامج قراءة الشاشة مع Microsoft 365.
في هذا الموضوع
استخدام مطالبات Copilot في Word وPowerPoint
-
اضغط على مفتاح شعار Windows واكتب اسم التطبيق. بعد ذلك، اضغط على Enter.
-
قم بإنشاء عرض تقديمي/مستند جديد أو افتح عرضا تقديميا/مستندا موجودا من جهازك.
-
استخدم المفتاح Tabللتنقل عبر خيارات الشريط حتى تصل إلى الزر Copilot. عندما تسمع "إيقاف تشغيل زر تبديل Copilot"، اضغط على مفتاح الإدخال Enter. سيتم فتح جزء دردشة Copilot مع نص تمهيدي وبعض المطالبات النموذجية.
-
حدد زر المطالبة "عرض" لاستكشاف المطالبات. سيتم فتح قائمة منسدلة بفئات المطالبة وخيار "عرض المزيد من المطالبات ".
-
تصفية المطالبات حسب الفئة مثل الإنشاء والتحرير والاستفسار، إلخ.
-
للعثور على المزيد من المطالبات، حدد الخيار "عرض المزيد من المطالبات". سيتم فتح مربع الحوار "Copilot Lab".
-
حدد مطالبة محفوظة من مربع الحوار "Copilot Lab" لإسقاطها في جزء دردشة Copilot.
-
لتصفية المطالبات وفقا للفئة، انتقل باستخدام المفتاح Tab حتى تسمع "تم طي مربع تحرير وسرد الفئات." ثم اضغط على مفتاح الإدخال Enter.
-
سيتم فتح قائمة منسدلة بفئات مختلفة. تنقل عبر الخيارات باستخدام مفتاحي السهمين لأعلى ولأسفل.
-
اضغط على مفتاح الإدخال Enter لتحديد فئة. سيتم عرض المطالبات المناسبة لتلك الفئة فقط، لإظهار المطالبات المتعلقة بتلك الفئة.
-
حدد الزر "حفظ المطالبات " لنقل المطالبات المستخدمة بشكل متكرر إلى علامة التبويب "المطالبات المحفوظة".
-
تلميح: حدد ارتباط "الانتقال إلى Copilot Lab" لاستكشاف المزيد من المطالبات على صفحة ويب "Copilot Lab". لمعرفة كيفية التنقل في هذه الصفحة، اقرأ التنقل في صفحة "Copilot Lab".
استخدام Copilot Lab في Microsoft 365 Chat
-
افتح Microsoft 365 Chat.
-
اضغط على المفتاح Tab حتى تسمع "زر تبديل الصفحة الرئيسية قيد التشغيل."
-
انتقل إلى Microsoft 365 chat باستخدام مفتاح السهم لأسفل وحدده. سيتم فتح نافذة Microsoft 365 Chat مع نص تمهيدي وبعض المطالبات النموذجية.
-
تنقل عبر المطالبات النموذجية وحدد المطالبة التي تحتاج إليها. ستظهر المطالبة في مربع تحرير Copilot. اضغط على مفتاح الإدخال Enterلإنشاء الاستجابة في جزء دردشة Copilot.
-
لاستكشاف المزيد من المطالبات، انتقل باستخدام Tab حتى تسمع "الزر "عرض المطالبات". ثم اضغط على مفتاح الإدخال Enter. سيتم فتح مربع الحوار "Copilot Lab".
-
حدد مطالبة محفوظة في مربع الحوار "Copilot Lab". ستظهر المطالبة مباشرة في مربع تحرير دردشة Copilot بمجرد الضغط على المفتاح Enter .
-
لتصفية المطالبات وفقا للفئة، انتقل باستخدام المفتاح Tab حتى تسمع "تم طي مربع تحرير وسرد الفئات." ثم اضغط على Enter.
-
سيتم فتح قائمة منسدلة تتضمن ثلاث فئات، على سبيل المثال، متابعة وإنشاء وطلب. تنقل عبر الخيارات باستخدام مفتاحي السهمينلأعلى ولأسفل.
-
لتصفية المطالبات المتعلقة بهذه الفئة، حدد خانة الاختيار للفئة.
-
انقل المطالبات المستخدمة بشكل متكرر إلى علامة التبويب "المطالبات المحفوظة " بالضغط على مفتاح الإدخال Enter على الزر "حفظ المطالبات ".
-
تلميح: حدد ارتباط "الانتقال إلى Copilot Lab" لاستكشاف المزيد من المطالبات على صفحة ويب "Copilot Lab". لمعرفة كيفية التنقل في هذه الصفحة، اقرأ التنقل في صفحة "Copilot Lab".
اطلع أيضاً على
تحرير مطالبة Copilot لجعلها خاصة بك
الحصول على نتائج أفضل مع مطالبة Copilot
الدعم التقني للعملاء ذوي الاحتياجات الخاصة
تسعى Microsoft إلى تقديم أفضل تجربة ممكنة لكل عملائها. إذا كنت من ذوي الاحتياجات الخاصة أو لديك أسئلة متعلقة بإمكانية وصول ذوي الاحتياجات الخاصة، الرجاء الاتصال بـ Answer Desk لذوي الاحتياجات الخاصة من Microsoft للحصول على المساعدة التقنية. تم تدريب فريق دعم Disability Answer Desk على استخدام العديد من التقنيات المساعدة الشائعة ويمكن أن يقدم مساعدة باللغة الإنجليزية والإسبانية والفرنسية وبلغة الإشارة الأمريكية. يرجى الانتقال إلى موقع Microsoft Disability Answer Desk للاطلاع على تفاصيل الاتصال الخاصة بمنطقتك.
إذا كنت مستخدماً تابعاً لمؤسسة حكومية أو مؤسسة تجارية أو مؤسسة خاصة، فالرجاء الاتصال بـ Disability Answer Desk الخاص بالمؤسسات.