Архивиране и възстановяване на идентификационни данни на акаунт в приложението Authenticator
Тази статия се отнася за устройства с iOS, работещи с версия 5.7.0 и по-нови, и устройства с Android, работещи с версия 6.6.0 и по-нови.
Приложението Microsoft Authenticator архивира идентификационните данни за вашия акаунт и свързаните настройки на приложението, като например реда на вашите акаунти, в облака. След това можете да използвате приложението, за да възстановите информацията си на ново устройство, като потенциално избягвате да ви заключват или да се налага да създавате отново акаунти.
Всяко местоположение за съхранение на архивни копия изисква да разполагате с един личен акаунт в Microsoft, а iOS изисква също да имате акаунт за iCloud. Можете да съхранявате няколко акаунта в това местоположение. Например можете да имате личен акаунт, служебен или учебен акаунт и личен акаунт, който не е в Microsoft, като например за Facebook, Google и т.н.
Важно: Съхраняват се само вашите лични идентификационни данни и идентификационните данни, които не са на Microsoft, което включва Вашето потребителско име и кода за потвърждение на акаунта, който е необходим за доказване на самоличността ви. Не съхраняваме никаква друга информация, свързана с Вашите акаунти, включително имейли или файлове. Също така не свързваме и не споделяме вашите акаунти по никакъв начин или с друг продукт или услуга. Вашият ИТ администратор не получава информация за никой от тези акаунти.
Архивиране на идентификационните данни на акаунта
Преди да можете да архивирате идентификационните си данни, трябва да имате:
-
Личен акаунт в Microsoft, който да действа като ваш акаунт за възстановяване.
-
Само за iOS трябва да имате акаунт за iCloud за действителното местоположение за съхранение.
Включване на архивирането в облака за устройства с iOS
На вашето устройство с iOS изберете Настройки, изберете Архивиране, след което включете архивирането на iCloud. Идентификационните данни за вашия акаунт се архивират в акаунта ви за iCloud.
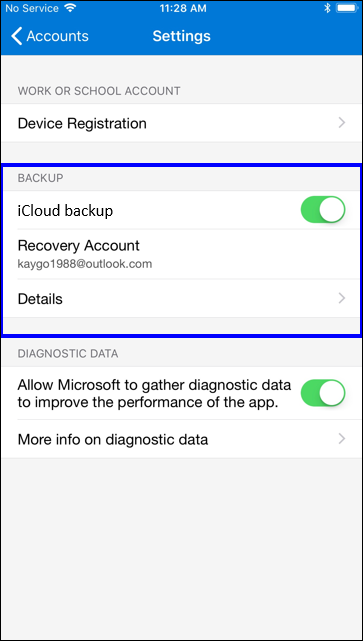
Включване на архивирането в облака за устройства с Android
На вашето устройство с Android изберете Настройки, изберете Архивиране, след което включете Архивиране в облака. Идентификационните данни за вашия акаунт се архивират във вашия акаунт в облака.
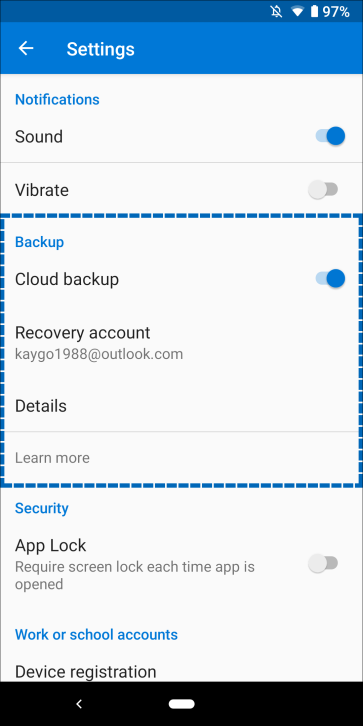
Възстановяване на идентификационните данни на акаунта ви на новото ви устройство
Можете да възстановите идентификационните данни за акаунта си от акаунта си в облака, но първо трябва да се уверите, че акаунтът, който възстановявате, не съществува в приложението Authenticator. Например ако възстановявате своя личен акаунт в Microsoft, трябва да се уверите, че нямате личен акаунт в Microsoft, който вече да е настроен в приложението за удостоверяване. Тази проверка е важна, така че можем да сме сигурни, че не презаписваме или изтриваме съществуващ акаунт по погрешка.
Възстановяване на вашата информация
-
На мобилното си устройство отворете приложението Authenticator и изберете Начало на възстановяването.
Важно: Изберете връзката Започни възстановяването, преди да влезете.
-
Влезте в акаунта си за възстановяване, като използвате личния си акаунт в Microsoft, който сте използвали по време на процеса на архивиране. Идентификационните данни за вашия акаунт се възстановяват на новото устройство.
След като приключите с възстановяването, може да забележите, че кодовете за потвърждаване на вашия личен акаунт в Microsoft в приложението Authenticator са различни между стария и новия ви телефон. Кодовете са различни, тъй като всяко устройство има свои собствени уникални идентификационни данни, но и двете са валидни и работят при влизане с помощта на съответните телефони.
Възстановяване на акаунти, изискващи повече проверка
Ако използвате насочени известия с вашия личен, служебен или учебен акаунт, ще получите екранно известие, което гласи, че трябва да предоставите допълнително потвърждение, преди да можете да възстановите информацията си. Тъй като насочените известия изискват да използвате идентификационни данни, които са свързани с вашето конкретно устройство и никога не се изпращат през мрежата, трябва да докажете самоличността си, преди идентификационните данни да бъдат създадени на вашето устройство.
За лични акаунти в Microsoft можете да докажете самоличността си, като въведете паролата си заедно с алтернативен имейл адрес или телефонен номер. За служебни или учебни акаунти трябва да сканирате QR код, предоставен ви от вашия доставчик на акаунт.
За да предоставите повече проверка за лични акаунти
-
В екрана Акаунти на приложението Authenticator докоснете акаунта, който искате да възстановите, за да отворите изгледа на цял екран на акаунта.
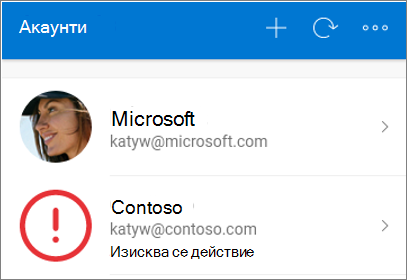
-
Докоснете плочката за акаунта, който възстановявате, и след това докоснете опцията, за да влезете за възстановяване. Въведете паролата си и след това потвърдете своя имейл адрес или телефонен номер като допълнително потвърждение.
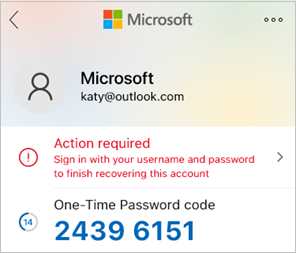
За да предоставите повече проверка за служебни или учебни акаунти
-
В екрана Акаунти на приложението Authenticator докоснете акаунта, който искате да възстановите, за да отворите изгледа на цял екран на акаунта.
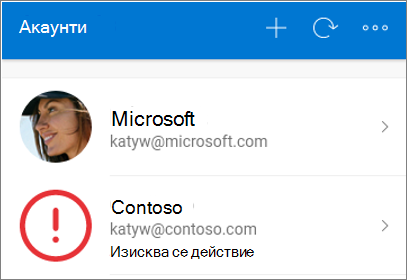
-
В изгледа на цял екран докоснете опцията за сканиране на QR код за пълно възстановяване.
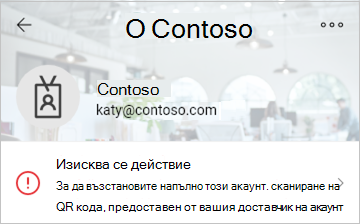
Забележки:
-
За повече информация относно QR кодовете и как да получите такъв вижте Първи стъпки в приложението Authenticator или Настройване на информация за защита за използване на приложение за удостоверяване в зависимост от това дали вашият администратор е включил информацията за защита.
-
Ако това е първият път, когато настройвате приложението Authenticator, може да получите подкана с въпрос дали да разрешите на приложението достъп до вашата камера (iOS), или да позволите на приложението да прави снимки и да записва видео (Android). Разрешете достъп до камерата, така че приложението за удостоверяване да може да направи снимка на QR кода. Ако не разрешавате камерата, все още можете да настроите приложението за удостоверяване, но ще трябва да добавите информацията за кода ръчно. За информация как да добавите кода ръчно, вижте Ръчно добавяне на акаунт към приложението.
Отстраняване на проблеми с архивирането и възстановяването
Има няколко причини, поради които вашето архивно копие може да не е налично
|
Симптом |
Предложение |
|
Промяна на операционни системи |
Вашето архивно копие се съхранява в iCloud за iOS и в доставчика на място за съхранение в облака на Microsoft за Android. Това означава, че вашето архивно копие не е налично, ако превключвате между устройства с Android и iOS. Ако го направите, трябва ръчно да създадете отново акаунтите си в приложението Authenticator. |
|
Проблеми с мрежата |
Ако срещате проблеми, свързани с мрежата, се уверете, че сте свързани към мрежата и сте влезли правилно в акаунта си. |
|
Проблеми с акаунта |
Ако имате проблеми, свързани с акаунта, се уверете, че сте влезли правилно в акаунта си. За iOS това означава, че трябва да сте влезли в iCloud, като използвате същия Apple ID като вашия iPhone. |
|
Случайно изтриване |
Възможно е да сте изтрили архивния си акаунт от предишното си устройство или докато сте управлявали акаунта си за съхранение в облака. В този случай трябва ръчно да създадете отново акаунта си в приложението. |
|
Съществуващи акаунти на приложения Authenticator |
Ако вече сте настроили акаунти в приложението Authenticator, приложението няма да може да възстанови вашите архивирани акаунти. Предотвратяването на възстановяването помага да сте сигурни, че подробните данни за акаунта ви няма да бъдат презаписани с остаряла информация. В този случай трябва да премахнете цялата съществуваща информация за акаунта от съществуващите акаунти, настроени във вашето приложение Authenticator, преди да можете да възстановите архивното копие. |
|
Архивирането е остаряло |
Ако вашата архивна информация е остаряла, може да бъдете помолени да обновите информацията, като влезете отново във вашия акаунт в Microsoft Recovery. Вашият акаунт за възстановяване е личният акаунт в Microsoft, който сте използвали първоначално за съхраняване на архивното копие. Ако се изисква влизане, ще видите червена точка в менюто или лентата с действия или ще видите удивителен знак, който ви подканва да влезете, за да завършите възстановяването от архивното копие. След като изберете съответната икона, ще получите подкана да влезете отново, за да актуализирате информацията си. |
Следващи стъпки
След като сте архивирали и възстановили идентификационните данни за акаунта си на новото си устройство, можете да продължите да използвате приложението Authenticator, за да потвърдите самоличността си. За повече информация вижте Влизане във вашите акаунти с помощта на приложението Microsoft Authenticator.










