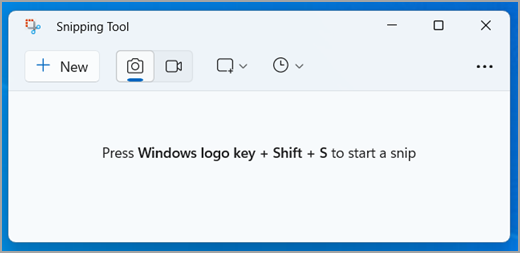
Направете снимка на екрана, за да копирате думи или изображения от всички или от част от екрана на вашия компютър. Използвайте инструмента за изрязване, за да направите промени или бележки, след което да записвате и споделяте.
Можете да заснемете следните типове изрезки:
|
Изрезка с произволна форма |
Начертайте произволна форма около даден обект. |
|
Правоъгълна изрезка |
Плъзнете курсора около обект, за да оформите правоъгълник. |
|
Изрезка на прозорец |
Изберете прозорец, като например прозорец на браузър или диалогов прозорец, който искате да заснемете. |
|
Изрезка на цял екран |
Направете снимка на целия екран. |
|
Видео изрезка |
Заснемете видеоклип с правоъгълна селекция от всяка част на екрана, която ви харесва. |
Когато заснемете дадена изрезка, тя се копира автоматично в прозореца на инструмента за изрязване, където можете да правите промени, записвате и споделяте.
Отваряне на инструмента за изрязване
Има четири начина за отваряне на изрязващия инструмент:
-
Изберете бутона Старт , въведете инструмент за изрязване, след което изберете Инструмент за изрязване от резултатите.
-
Натиснете клавиша с емблемата на Windows + Shift + S за изрезка на статично изображение.
-
Натиснете Print Screen (PrtSc) за изрезка на статично изображение.
-
Натиснете клавиша с емблемата на Windows + Shift + R за видео изрезка.
Работа с вашите екранни снимки
Когато инструментът за изрязване е отворен, изберете едно от следните неща, за да създавате и работите с вашите екранни снимки.
В изрязващия инструмент изберете Режим. В по-ранни версии на Windows изберете стрелката до бутона Създай. След това, когато изберете желания вид изрезка, ще видите, че целият екран се променя леко в сиво. След това от всичко, което се показва в момента на екрана, изберете областта на екрана, която искате да снемете.
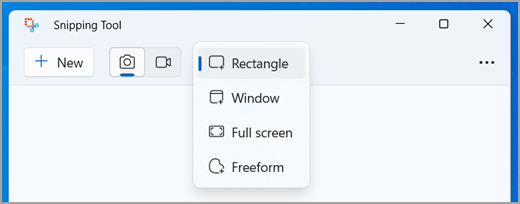
-
След като отворите инструмента за изрязване, отворете менюто, което искате да снемете.
-
Натиснете клавишите Ctrl +PrtSc. Целият екран става сив, включително отвореното меню.
-
Изберете Режим или в по-ранни версии на Windows изберете стрелката до бутона Създай. Изберете желания тип изрезка, след което изберете областта от екрана, която искате да заснемете.
След като заснемете изрезка на изображение, можете да пишете или да рисувате върху или около нея, като изберете бутоните Перо или Маркер. Изберете Гума, за да премахнете редовете, които сте нарисували.
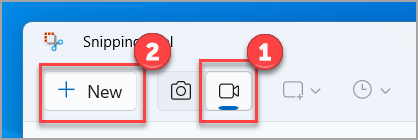
За да заснемете видео изрезка, отворете изрязващия инструмент, изберете бутона Запис , след което изберете Нов запис или натиснете клавиша с емблемата на Windows + Shift + R. Изберете областта от екрана, която искате да запишете, след което изберете Старт. Когато сте готови, изберете Спри. В този момент можете да запишете записа без промяна или да изберете Редактиране в Clipchamp , за да работите с него в редактора на видео clipchamp.
-
След като заснемете дадена изрезка, изберете бутона Записване на изрезка.
-
В полето Запиши като въведете име, местоположение и тип на файла, след което изберете Запиши.
Когато заснемете дадена изрезка от прозорец на браузър и я запишете като HTML файл, URL адресът се показва под изрезката. За да предотвратите показването на URL адреса:
-
В инструмента за изрязване изберете бутона Опции.
-
В полето с опции за инструменти за изрязване премахнете отметката от квадратчето Включване на URL адрес под изрезки (само за HTML), след което изберете OK.
След като заснемете дадена изрезка, изберете стрелката до бутона Изпращане на изрезка, след което изберете опция от списъка.
След като сте заснели дадена изрезка, изберете бутона Текстови действия , за да активирате функцията за оптично разпознаване на знаци (OCR). Това ви позволява да извлечете текст директно от вашето изображение. Оттук имате възможност или да изберете и копирате конкретен текст, или да използвате инструментите, за да копирате целия текст или в "Бърз край". Всички процеси за разпознаване на текст се извършват локално на вашето устройство.
|
Натиснете тези клавиши |
За да направите това |
|---|---|
|
Alt + M |
Избор на изрязващ режим. |
|
Alt + N |
Създаване на нова изрезка в същия режим като последния. |
|
Shift + клавиши със стрелки |
Преместване на курсора за избор от различни типове изрезки. |
|
Alt + D |
Забавяне на заснемането с 1-5 секунди |
|
Ctrl + C |
Копиране на изрезката в клипборда |
|
Ctrl + S |
Записване на изрезката |
Когато заснемете нещо, отворено в изрязващия инструмент, изберете Редактиране > Редактиране с Paint, за да използвате функции за оразмеряване, цвят, текст и много други подобрения.
В папката, където сте записали вашата изрезка, щракнете с десен бутон върху изрезката. Изберете Печат от опциите и изберете как искате да отпечатате изображението.
В полето за търсене в лентата на задачите въведете инструмент за изрязване. Ще видите приложението „Инструмент за изрязване“ и списък с действия, които можете да предприемете. Изберете Закачане към лента на задачите.
Първо идентифицирайте менюто или други компоненти, които искате да снемете. В изрязващия инструмент изберете Закъснение и след това изберете например 5 секунди. Изберете Режим , за да стартирате 5-секундното обратно отброяване. В рамките на 5 секунди отворете меню или съставете вашето изображение по друг начин. След 5 секунди, когато видите екрана да става сив, използвайте мишката, за да рисувате около желаната област.
Направете снимка на екрана, за да копирате думи или изображения от всички или от част от екрана на вашия компютър. Използвайте инструмента за изрязване, за да направите промени или бележки, след което да записвате и споделяте.
Можете да заснемете следните типове изрезки:
|
Изрезка с произволна форма |
Начертайте произволна форма около даден обект. |
|
Правоъгълна изрезка |
Плъзнете курсора около обект, за да оформите правоъгълник. |
|
Изрезка на прозорец |
Изберете прозорец, като например прозорец на браузър или диалогов прозорец, който искате да заснемете. |
|
Изрезка на цял екран |
Направете снимка на целия екран. |
Когато заснемете дадена изрезка, тя се копира автоматично в прозореца на инструмента за изрязване, където можете да правите промени, записвате и споделяте.
Отваряне на инструмента за изрязване
Има три начина за отваряне на изрязващия инструмент:
-
Изберете бутона Старт , въведете инструмент за изрязване, след което изберете Инструмент за изрязване от резултатите.
-
Натиснете клавиша с емблемата на Windows + Shift + S.
-
Натиснете Print Screen (PrtSc).
Работа с вашите екранни снимки
Когато инструментът за изрязване е отворен, изберете едно от следните неща, за да създавате и работите с вашите екранни снимки.
В изрязващия инструмент изберете Режим. В по-ранни версии на Windows изберете стрелката до бутона Създай. След това, когато изберете желания вид изрезка, ще видите, че целият екран се променя леко в сиво. След това от всичко, което се показва в момента на екрана, изберете областта на екрана, която искате да снемете.
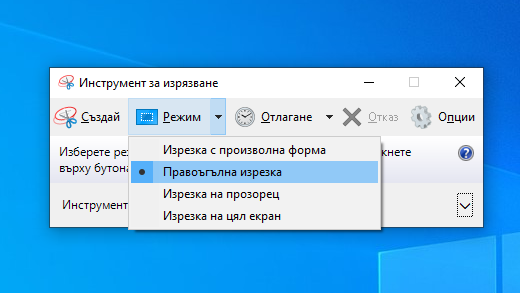
-
След като отворите инструмента за изрязване, отворете менюто, което искате да снемете.
-
Натиснете клавишите Ctrl + PrtSc. Целият екран става сив, включително отвореното меню.
-
Изберете Режим или в по-ранни версии на Windows изберете стрелката до бутона Създай. Изберете желания тип изрезка, след което изберете областта от екрана, която искате да заснемете.
След като заснемете дадена изрезка, можете да пишете или да рисувате върху и около нея, като изберете бутоните Перо или Маркер. Изберете Гума, за да премахнете редовете, които сте нарисували.
-
След като заснемете дадена изрезка, изберете бутона Записване на изрезка.
-
В полето Запиши като въведете име, местоположение и тип на файла, след което изберете Запиши.
Когато заснемете дадена изрезка от прозорец на браузър и я запишете като HTML файл, URL адресът се показва под изрезката. За да предотвратите показването на URL адреса:
-
В инструмента за изрязване изберете бутона Опции.
-
В полето с опции за инструменти за изрязване премахнете отметката от квадратчето Включване на URL адрес под изрезки (само за HTML), след което изберете OK.
След като заснемете дадена изрезка, изберете стрелката до бутона Изпращане на изрезка, след което изберете опция от списъка.
|
Натиснете тези клавиши |
За да направите това |
|---|---|
|
Alt + M |
Избор на изрязващ режим. |
|
Alt + N |
Създаване на нова изрезка в същия режим като последния. |
|
Shift + клавиши със стрелки |
Преместване на курсора за избор от различни типове изрезки. |
|
Alt + D |
Забавяне на заснемането с 1-5 секунди |
|
Ctrl + C |
Копиране на изрезката в клипборда |
|
Ctrl + S |
Записване на изрезката |
Когато заснемете нещо, отворено в инструмента за изрязване, изберете Редактиране > Редактиране с Paint 3D, за да използвате функции за оразмеряване, цвят, текст и много други подобрения.
В папката, където сте записали вашата изрезка, щракнете с десен бутон върху изрезката. Изберете Печат от опциите и изберете как искате да отпечатате изображението.
В полето за търсене в лентата на задачите въведете инструмент за изрязване. Ще видите приложението „Инструмент за изрязване“ и списък с действия, които можете да предприемете. Изберете Закачане към лента на задачите.
Първо идентифицирайте менюто или други компоненти, които искате да снемете. В изрязващия инструмент изберете Закъснение и след това изберете например 5 секунди. Изберете Режим , за да стартирате 5-секундното обратно отброяване. В рамките на 5 секунди отворете меню или съставете вашето изображение по друг начин. След 5 секунди, когато видите екрана да става сив, използвайте мишката, за да рисувате около желаната област.











