Менюто с перо в Windows 11 ви улеснява да осъществявате достъп до любимите си приложения.
Меню "Показване на перото"
Ако имате перо, докоснете го на екрана. Менюто на перото ще се появи в ъгъла на лентата на задачите.
Добавяне или премахване на клавишни комбинации
Можете да добавите до четири приложения като преки пътища към менюто на перото. Ето как:
-
Докоснете екрана с перото или изберете менюто с перо в ъгъла на лентата на задачите.
-
Когато се появи менюто с перо, изберете Настройки след това менюто Редактиране на перо.
-
Изберете Добавяне, за да добавите приложения към менюто на перото.
-
Ако искате да премахнете приложения от менюто на перото, изберете Премахни.
Съвместна работа в Whiteboard
Whiteboard е свободна форма, интелигентно платно за идеи, създаване и сътрудничество в реално време. Можете да рисувате, въвеждате и добавяте изображения, просто влезте с вашия акаунт в Microsoft, за да започнете.
Заснемете екранни снимки с инструмента за изрязване
Отворете инструмента за изрязване, за да направите екранни снимки и да рисувате върху това, което правите на компютъра си.
Сродни връзки
Споделете идеите си или начертайте екранни снимки с перото в Работна област на Windows Ink.
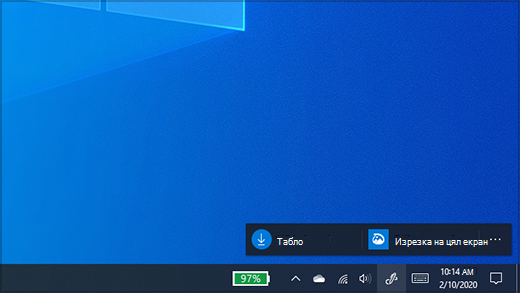
Забележка: Предишният Работна област на Windows Ink включва Лепкави бележки и скицник. Все още можете да използвате Лепкави бележки, за да зададете напомняния или да обърнете внимание на идеите си. За достъп Лепкави бележки Вижте Първи стъпки с Лепкави бележки. Скицникът е наличен само в по-старите издания на Windows.
Изберете Работна област на Windows Ink от лентата на задачите, за да го отворите. Оттук можете да изберете Whiteboard илиИзрезка на цял екран. (Можете също да изберете Още и Научете повече за перото или достъп до настройките на перото .)
Съвет: Натиснете горния бутон на перото веднъж, за да отворите бързо Microsoft Whiteboard, или го натиснете двукратно, за да отворите изрезката & Скициране. Ако прекият път на перото не работи, може да се наложи да го сдвоите в Настройки. Вижте Свързване да Bluetooth устройства, за да научите повече.
Съвместна работа в Whiteboard
Whiteboard предоставя на екипите свободна форма, интелигентно платно за идеи, създаване и сътрудничество в реално време, когато влезете в акаунта си в Microsoft. Рисуване, въвеждане или добавяне на изображения. Подредете нещата и ги преместете. Изберете своя инструмент за писане, включително перо или маркер. Променете размера на следите на четката дори докато рисувате. Ако ръката ви се плъзне, направете корекции с различни гумички.
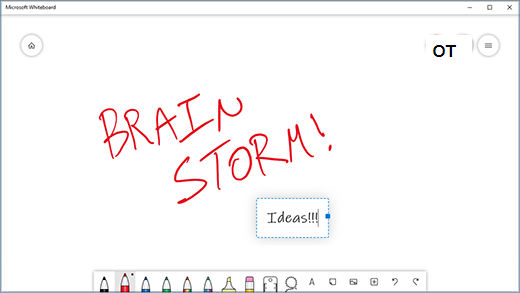
Когато сте готови, сесиите ви за мозъчна атака се записват автоматично в облака на Microsoft, така че да можете да се справите от мястото, където сте приключили.
Добавяне на бележки към екранни снимки чрез Изрезка и скициране
Отворете функцията за изрезка и скициране и нарисувайте това, което правите на вашия компютър в момента, или отворете предходно изображение. Всички инструменти за скицника са във функцията за изрезка и скициране, от шаблони, през ширина на линията до споделяне и експортиране.
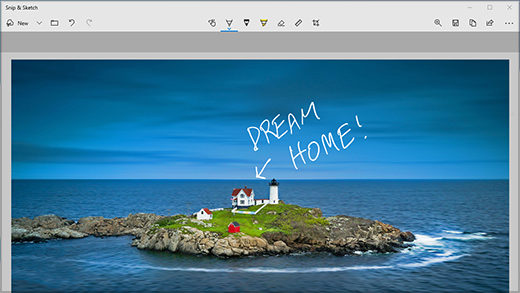
Съвет: За да определите какво се случва, когато щракнете върху бутона за пряк път на перото, отидете на Настройки > Устройства > Перо & Windows Ink и превъртете надолу до Клавишни комбинации на перото, за да персонализирате това, което прави бутонът.











