Отчетът за безжична мрежа е един от по-полезните инструменти в Windows 10, които могат да ви помогнат да диагностицирате проблеми с Wi-Fi връзка.
Създаване на отчета за безжичната мрежа
-
В полето за търсене на лентата на задачите въведете Команден прозорец, натиснете и задръжте (или щракнете с десен бутон върху) Команден прозорец, след което изберете Изпълнявай като администратор > Да.
-
В командната подкана въведете wlanreport за netsh WLAN Show.
Това ще генерира отчет за безжична мрежа, записан като HTML файл, който можете да отворите в предпочитания от вас уеб браузър. Отчетът показва всички свързани с Wi-Fi събития от последните три дни и ги групира по сесии на Wi-Fi връзка. Той също така показва резултатите от няколко свързани с мрежата скриптове за команден ред и списък с всички мрежови карти на вашия компютър.
Отчетът за безжичната мрежа съдържа следните раздели:
-
Диаграма с обобщение за Wi-Fi. Тази диаграма показва сесиите за Wi-Fi връзка, които са налични в отчета. Изберете даден раздел в диаграмата, за да отидете в съответната Wi-Fi сесия, показана в отчета.
Червеният кръг обозначава грешка. Ако видите такъв, го изберете, за да получите информация относно грешката.
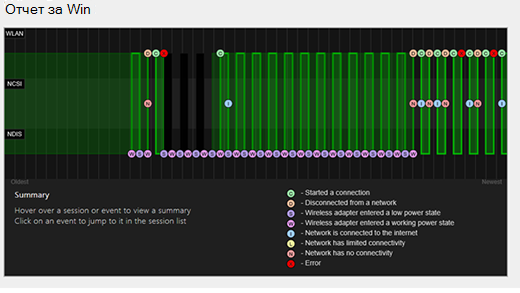
-
Информация за отчета. Показва датата на създаване на отчета и дните, които покрива.

-
Обща информация за системата. Съдържа подробности за вашия компютър. Тя включва името на компютъра, производителя на системата, продуктово име на системата, дата на BIOS, версия на BIOS, компилация на ОС, ИД на машината и информация дали компютърът е част от MDM.
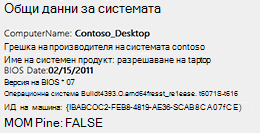
-
Информация за потребителя. Съдържа обща информация за потребителя, който в момента е влязъл в компютъра. Тя съдържа:
-
Потребителско име. Текущ потребител, влязъл в компютъра.
-
Потребителски домейн. Домейна, към който е присъединен компютърът.
-
Потребителски DNS домейн.

-
-
Мрежови карти. Съдържа подробен списък с всички мрежови карти на вашия компютър. Това включва всякакви скрити карти.
-
„Устройство“. Това е истинското име на картата.
-
„ИД за PnP“. ИД за PnP, който се използва от компютъра за идентифициране на картата.
-
„Guid“. Еднозначен идентификатор на тази карта на компютъра.
-
„Текуща версия на драйвера“. Текуща версия на драйвера, използвана от картата.
-
„Дата на драйвера“. Датата на инсталиране на драйвера.
-
„Флагове на DevNode“.
-
Номер на проблема. Ако има проблем с вашата карта, номерът на проблема ще бъде вписан тук.
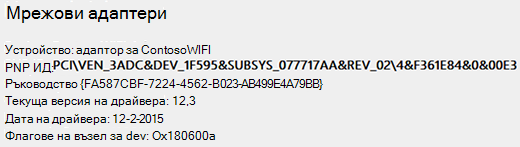
-
-
Резултат от скрипт
-
IPConfig /all. Показва подробна информация за състоянието на картите на системата. Това включва физическия (MAC) адрес, IP адреса, DNS сървъра, ако DHCP е разрешен, както и много други.
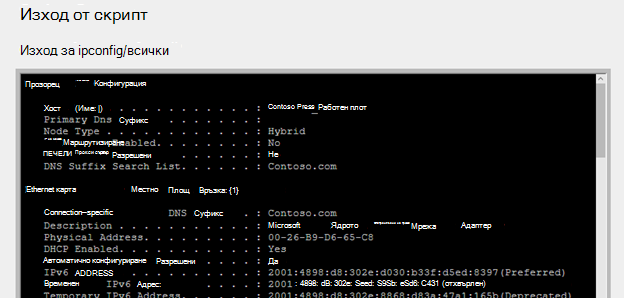
-
NetSh WLAN Show All. Показва подробна информация за вашата Wi-Fi карта, включително възможностите на картата, Wi-Fi профилите на вашия компютър (не включва ключ за защита или пароли), както и списък с Wi-Fi мрежи, които са били открити, когато сте изпълнили отчета.
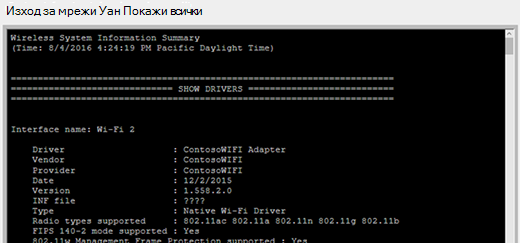
-
CertUtil -store -silent My & certutil -store -silent -user My. Съдържа списък с текущите сертификати на вашия компютър.
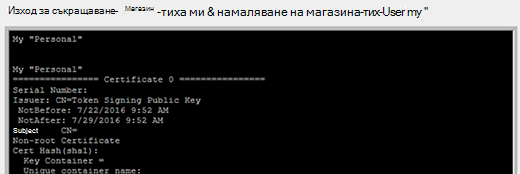
-
Резултат от профил. Подробен списък на всички Wi-Fi профили, съхранявани на компютъра. Ключовете за защита и паролите са шифровани и не се показват.
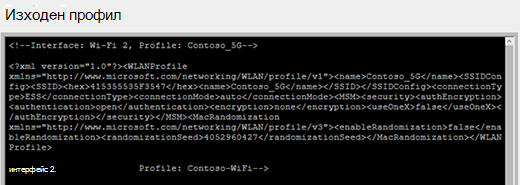
-
-
Резюме
-
Успешни процеси/грешки при сесия. Обобщение на успешните процеси, грешките и предупрежденията, отчетени за отделните Wi-Fi сесии.
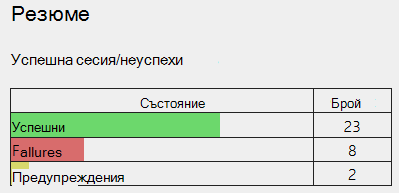
-
Причини за прекъсване на връзката. Показва различни причини, поради които връзката с Wi-Fi мрежата е прекъсната.
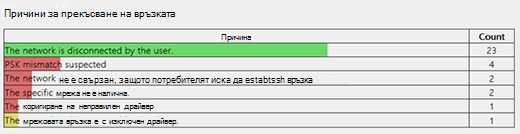
-
Продължителност на сесията. Диаграма, която показва продължителността на всяка една от следните сесии.
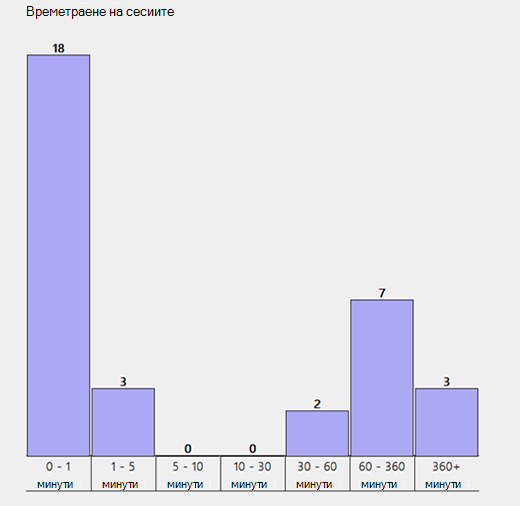
-
Безжични сесии. Всички свързани с Wi-Fi събития, свързани с отделните Wi-Fi сесии.
-
„Име на интерфейса“. Истинско име за картата.
-
„GUID на интерфейса“. Еднозначен идентификатор за картата.
-
„Режим на връзка“. Как устройството ви се е свързало към мрежата – ръчно, автоматично с профил и т.н.
-
„Профил“. Профил, използван във връзката (когато се използва профил).
-
„SSID“. Името на Wi-Fi мрежата.
-
„Тип BSS“. Тип мрежа – инфраструктурна, независима („компютър към компютър“) или всяка (или инфраструктурна, или „компютър към компютър“).
-
„Продължителност на сесията“. Колко време е продължила сесията.
-
„Причина за прекъсване на връзката“. Причина, поради която връзката ви е прекъсната.
-
„Събития“. Всички свързани с Wi-Fi събития за тази сесия.
За да получите повече информация относно дадено събитие, изберете тази опция. Тези събития са цветово кодирани и могат да ви помогнат да диагностицирате проблеми. Диаграмата с обобщението има определение за всеки един от различните цветове.
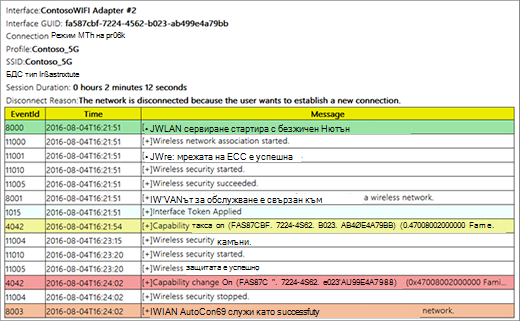
-
-
След това: Инструменти и приложения
Обратно към Общия преглед











