Преди да обмисляте опциите за отстраняване на неизправности, уверете се, че вашето устройство е актуално. Изберете Старт > Настройки > Актуализация и защита > Актуализация на Windows , след коуто изберете Проверка за актуализации. Ако имате нужда от помощ при настройването на външните монитори, вижте Как се използват няколко монитора в Windows 10.
Забележка: Ако имате проблеми с настройването на няколко монитора на Surface, вижте Отстраняване на неизправности при свързване на Surface към втори екран.
Отстраняване на проблеми, които възникват при настройване на външни монитори
Ако се опитвате да конфигурирате външен монитор и той не работи, натиснете клавиша с емблемата на Windows + P, за да се уверите, че е избрана опцията Разширяване. Ако е избрана опцията Разширяване, опитайте следните съвети за отстраняване на неизправности.
Ако не виждате това, което очаквате на външния монитор, започнете с основно отстраняване на неизправности на хардуера:
-
Изключете всички аксесоари от своя компютър. Свързани докинг станции, ключове, карти и други видове хардуер могат да доведат до конфликти.
-
Уверете се, че кабелът, свързващ вашия компютър към външен монитор, е свързан стабилно.
-
Опитайте да замените кабела за свързване на външния монитор. Ако новият кабел не работи, това означава, че предишният кабел е бил повреден.
-
Опитайте да използвате външния монитор с различна система. Това може да ви помогне да определите дали проблемът е свързан с монитора или с основната система
Ако тези действия не дадат резултат, ето още възможности:
-
Ако системата ви има повече от един порт за видео изход, опитайте да включите външния монитор в един от другите портове за видео изход. Типичните портове са HDMI, VGA, DVI и DisplayPort.
-
Ако системата ви има повече от една видеокарта, наричана още графична карта, можете да опитате да превключите видеокартата по подразбиране на дисплея на вашата система. Например, при някои системи можете да щракнете с десния бутон върху работния плот и да изберете софтуера, свързан с вашата допълнителна видеокарта. Стъпките за промяна на видеокартата по подразбиране се различават в зависимост от устройството, така че се свържете с производителяза повече информация.
Първо, за да потвърдите, че едно външен монитор работи с вашата система, вижте показаната по-горе информация относно използването само на един монитор.
Ако можете да използвате един външен монитор, но има проблеми с използването на повече от един, възможно е вашата видеокарта (наричана още графична карта) да не може да поддържа повече от един монитор. За информация относно колко монитора може да поддържа вашата видеокарта, свържете се с нейния производител.
Забележка: Ако се опитвате да използвате разделител за дисплей, за да разширете дисплея си за повече от един външен монитор, това няма да е възможно. Разделителят дублира същия сигнал, вместо да създава два независими сигнала.
Ако вашата система има само един порт за видео изход, то по подразбиране вие можете да поддържате само един външен монитор. Ще ви трябва едно от следните неща, за да поддържате повече от един външен монитор:
-
Докинг станция – за да откриете дали има докинг станции, налични за вашия компютър, обърнете се към производителя на вашия компютър.
-
Адаптер за USB – ако имате USB-C порт, възможно е да можете да използвате USB адаптер, за да придадете на вашето устройство допълнителен видео изходен порт.
Отстраняване на проблеми, които се появяват при съществуваща настройка
Ако вашата настройка работи добре, изведнъж е спряна, ето няколко неща, които можете да опитате.
В някои случаи натискането на клавиша с емблемата на Windows + Ctrl + Shift + B може да коригира проблема ви. Ако това не помогне, вижте дали рестартирането ще помогне.
За да рестартирате устройството си, изберете Старт , след което изберете Захранване > Рестартиране.
Ако това не помогне, изберете Старт , след което изберете Захранване > Изключване. След това включете устройството отново.
Ако имате проблеми след актуализацията, връщането или възстановяването към предишна версия на вашия драйвер на дисплея може да разреши проблема. За връщане към предишно стабилно състояние на драйвера на дисплея:
-
В полето за търсене на лентата на задачите въведете диспечер на устройствата.
-
Изберете Диспечер на устройства от списъка, за да го отворите. След това изберете стрелката за разгъване на раздела Показване на адаптерите.
-
Щракнете с десния бутон върху вашата видеокарта и изберете Свойства и раздела Драйвер , след което изберете Предишен драйвер. Ако не виждате опция за анулиране на промените, преинсталирайте драйвера на вашия дисплей.
Ако никоя от предишните стъпки не дава резултат, преинсталирайте драйвера за дисплея. Ето как:
-
В полето за търсене на лентата на задачите въведете диспечер на устройствата.
-
Изберете Диспечер на устройства от списъка, за да го отворите. След това изберете стрелката за разгъване на раздела Показване на адаптерите.
-
Щракнете с десен бутон върху видеокартата, след което изберете Деинсталиране на устройство и Изтриване на софтуерния драйвер за това устройство, след което изберете Деинсталиране.
-
Може да бъдете помолени да рестартирате компютъра. Не забравяйте да си запишете останалите инструкции, преди да рестартирате.
-
Отворете Диспечер на устройствата отново и разгънете секцията Видеокарти.
-
Щракнете с десен бутон върху видеокартата и изберете Актуализиране на драйвера.
-
Изберете Автоматично търсене на актуализирани софтуерни драйвери и следвайте останалите инструкции за инсталиране.
-
В полето за търсене на лентата на задачите въведете диспечер на устройствата.
-
Изберете Диспечер на устройства от списъка, за да го отворите. След това изберете стрелката за разгъване на раздела Показване на адаптерите.
Ще видите името на производителя и името на вашата видеокарта(и).
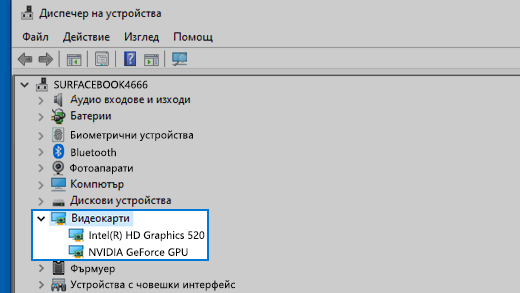
Все още имате проблеми?
Ако сте изпробвали стъпките в тази статия или не виждате решение на проблема, използвайте Център за обратна връзка за Windows, за да изпратите съобщение за грешка.
Включете подробни данни за това, което сте правили или конкретните стъпки, които сте предприели при възникването на проблема. Влезте в Центъра за обратна връзка и следвайте инструкциите, за да обобщите и опишете проблема си. След това, изберете категорията си и добавете достатъчно допълнителна информация, за да може да се пресъздаде проблемът. Вашата информация помага на Microsoft да определи основната причина за този проблем.











