Вашият дуо на Surface се приспособява към вас и това, което искате да направите, за да сте по-продуктивни в движение по време на деня. Ето само някои от начините, по които можете да използвате различните режими, за да получите максимума от своя Surface Duo.
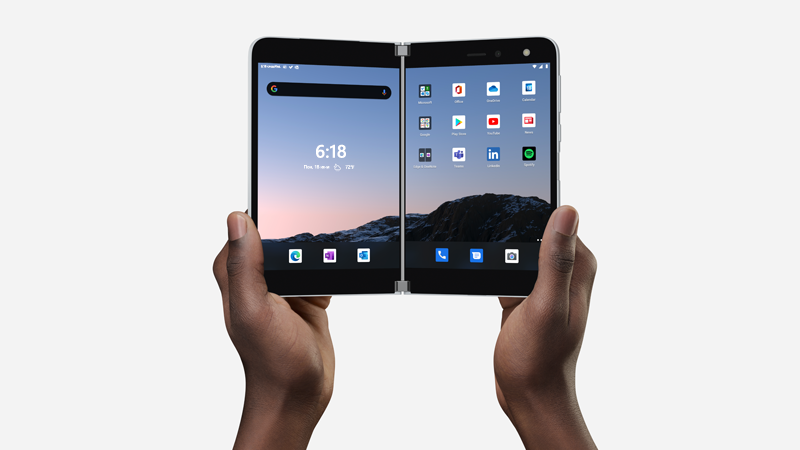
Как да направите така, че и двата екрана да работят
Използвайте две приложения едновременно. Поставете едно приложение на един екран и другото от другата страна. Например можете да провеждате видеоразговори с Teams на един екран, като PowerPoint е от другата за водене на бележки за вашата презентация.

С Microsoft Edge можете да имате два прозореца на браузъра, отворени едновременно – по един на всеки екран. Докоснете Microsoft Edge в долната част на един екран, след което го докоснете отново на другия екран. Това ви позволява да сравнявате уеб сайтовете една до друга, което върши чудесна работа, независимо дали извършвате проучване за работата или учебното заведение, сравнение с пазаруването, или просто търсите в различни ресторанти за вечеря тази вечер.
Някои приложения на вашия Surface Duo са подобрени с два екрана, което означава, че са построени за два екрана. Просто отворете едно от тези приложения и го плъзнете до средата на двата екрана на Surface Duo, за да получите изцяло нов изглед.
Например когато отворите Outlook и го плъзнете в средата, можете бързо да се свържете с имейла, където папката "Входящи" се появява на един екран, а съобщенията или прикачените файлове са отворени от другата. Не е нужно да се връщате назад и напред в приложението, така че да останете в потока, когато работите. А ако желаете, можете да го използвате само на един екран, ако искате.
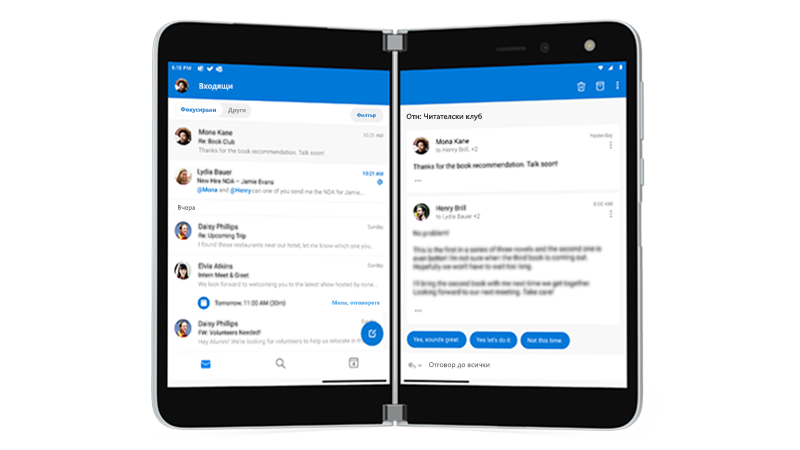
Ето някои примери за усъвършенствани приложения с два екрана, които са предварително инсталирани на Surface Duo: Microsoft Office (Word, Excel и PowerPoint), Outlook, Microsoft Teams, OneNote, To do, OneDrive, Microsoft Edge, камера, Microsoft SwiftKey Keyboard, Microsoft Solitaire Collection, Microsoft News и Spotify.
Когато използвате някой от тях, просто плъзнете приложението в средата, а след това използвайте тези приложения по-добри начини, за да свършите повече работа по време на деня.
Отваряне на две приложения наведнъж
Използвайте групи от приложения, за да отваряте два приложения, които често използвате едновременно. След като създадете групата приложения, се отваря едно приложение на един екран, а другото приложение се отваря от другата.
-
На началния екран докоснете и задръжте първото приложение, което искате да включите в групата на приложението, след което докоснете групи.
-
В екрана избор на друго приложение докоснете другото приложение, което искате да включите в групата, и след това докоснете Готово.
-
Въведете ново име за групата на приложението, след което докоснете OK.
-
Докоснете групата на приложението, за да отворите едновременно тези приложения по едно и също време.
Някои групи приложения вече са създадени за вас и се показват на началния ви екран.
Плъзгайте и пускайте между приложенията
Извлечете максимума от два екрана, като плъзнете информация между приложенията. Можете да плъзгате текст, изображения, списъци и др. Например виждате ли рецептата, която ви харесва онлайн? Просто изберете списъка със съставки в Microsoft Edge и ги плъзнете в Microsoft, за да направите това, за да знаете какво да вземете следващия път, когато сте в магазина за хранителни стоки.

Ето някои примери за приложения, които поддържат плъзгане и пускане, които са предварително инсталирани на Surface Duo: Microsoft Office (Word, Excel и PowerPoint), Outlook, Microsoft Teams, OneNote, To do, OneDrive, Microsoft Edge, колекция от Microsoft Solitaire и новини от Microsoft.
Завъртане за още място
Завъртете своя фон дуо за повече място, когато браузвате или въвеждате. Отворете Microsoft Edge, плъзнете го в средата, за да го увеличите през двата екрана, и след това завъртете своя Surface Duo. След това можете да превъртате между двата екрана, когато браузвате.
Когато става въпрос за въвеждане, просто докоснете място, където можете да въведете текст, така че да се показва клавиатурата, след което да завъртите своя Surface Duo. Насладете се на допълнителното място, когато въвеждате на екранната клавиатура.
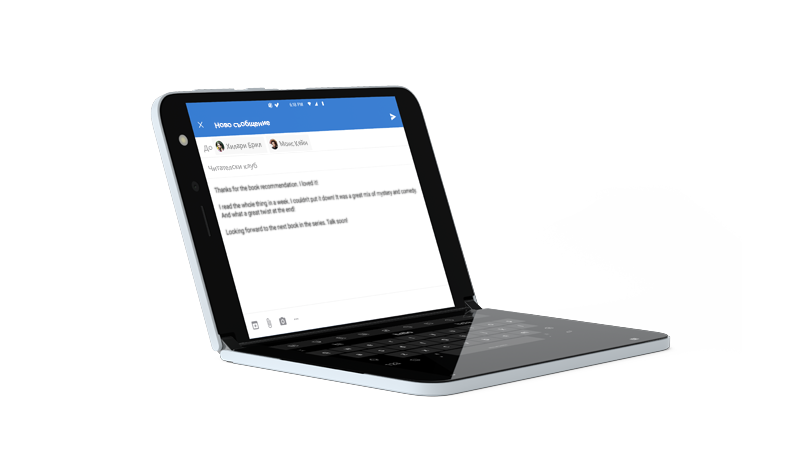
Използвайте един екран
Сгънете един екран назад върху Surface Duo, когато искате да използвате само един екран. Върши много работа, когато използвате само по едно приложение, когато сте в движение. Когато получите обаждане по телефона и искате да отговорите, просто Сгънете левия екран назад и започнете да говорите на десния екран.
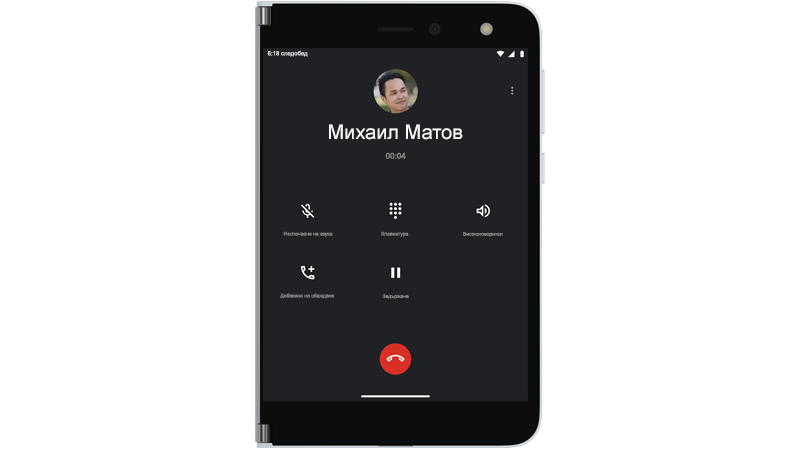
Заснемане на картини на Surface Duo чрез един екран. Отворете камерата и направете автоархивиране или Сгънете десния екран назад и направете снимка на нещо около вас.
Гледайте любимите си предавания и се отпуснете
Сгънете Surface Duo като палатка, Задайте го на таблицата, а след това се облегнете назад и отпуснете се. Гледайте любимите си предавания или видеоклипове или го използвайте като този за чат във видео разговор с помощта на Microsoft Teams.

Хвърлете един поглед
Трябва бързо и лесно да проверявате времето и други неща? Когато вашият дуо на Surface е затворен, леко го отворете. Хвърлете един поглед и се върнете към това, което правите.











