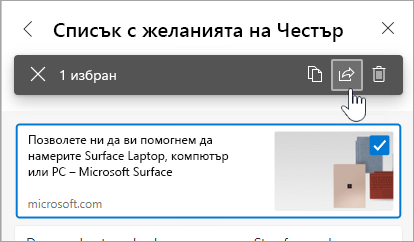Колекциите в Microsoft Edge ви помагат да проследявате идеите си в интернет независимо дали пазарувате, планирате пътуване, събирате бележки за проучване или планове за уроци, или просто искате да продължите оттам, където сте прекъснали последния път, когато сърфирате в интернет. Независимо какво правите в интернет, колекциите могат да ви помогнат.
Колекциите се синхронизират на всички ваши устройства, в които сте влезли, така че ако използвате Microsoft Edge на няколко устройства, вашите колекции винаги ще са актуални за всички тях.

Създаване на колекция
На компютър
-
Изберете Колекции

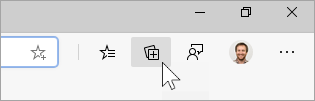
-
За да промените заглавието на колекцията, я изберете в горната част на прозореца „Колекции“.
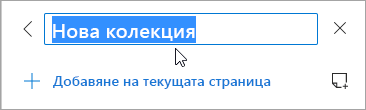
Когато сте готови да започнете да добавяте съдържание към колекцията си, можете да направите това по няколко начина:
-
Като изберете Добавяне на текущата страница, за да запишете цяла уеб страница в колекцията.
-
Като изберете и плъзнете изображение в колекцията.
-
Като изберете и плъзнете връзка или осветен текст в колекцията.
Когато добавите съдържание към колекцията си, ще се покаже карта. Тази карта показва полезна информация накратко и съдържа връзка към елемента, който сте записали, така че винаги можете да се върнете към това, по което работите.
На устройство с iOS
-
В долната част на екрана докоснете менюто ..., след което докоснете Колекции.
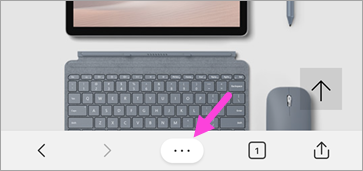
-
Докоснете бутона + в долната част на екрана.
-
Въведете име за колекцията си и след това докоснете Готово.
-
Докоснете новата колекция, за да я отворите, след което докоснете +, за да добавите уеб страницата, която преглеждате в момента.
На устройство с Android:
-
В долната част на екрана докоснете менюто ... и след това докоснете Колекции.
-
Докоснете бутона + в горната част на екрана.
-
Въведете име за колекцията си и след това докоснете създай.
-
Докоснете новата колекция, за да я отворите, след което докоснете +, за да добавите уеб страницата, която преглеждате в момента.
Продължете оттам, откъдето спряхте
Колекциите ви позволяват лесно да отваряте страници, които сте записали за по-късно.
На компютър
За да отворите всички елементи в колекция като раздели в нов прозорец, изберете Споделяне и още 

За да отворите отделен елемент в нов раздел, щракнете с десния бутон върху него и изберете Отвори в нов раздел или Отвори в нов прозорец.
На устройства с iOS или Android
-
В долната част на екрана докоснете менюто ..., след което докоснете Колекции.
-
Докоснете колекция, за да я отворите, и след това докоснете карта, за да отворите записаната страница.
Пренареждане на карти в колекция
На компютър
-
Изберете Колекции

-
Изберете колекция, за да я отворите.
-
Изберете карта и я плъзнете нагоре или надолу в списъка, за да я преместите.
На устройство с iOS
-
В долната част на екрана докоснете менюто ..., след което докоснете Колекции.
-
Докоснете колекция, за да я отворите.
-
В долната част на страницата докоснете Редактиране.
-
Докоснете и задръжте

-
Докоснете Готово.
На устройство с Android:
-
В долната част на екрана докоснете менюто ..., след което докоснете Колекции.
-
В някоя от колекциите докоснете бутона ... и след това докоснете "Пренареждане".
-
Докоснете и задръжте

-
Докоснете Готово.
Добавяне на бележки към колекция
На компютър
-
За да добавите бележка към колекция, изберете Добавяне на бележка


-
Можете да промените шрифта и да добавите водещи символи или заглавки с помощта на лентата с инструменти в горния край на бележката. Когато сте готови да запишете бележката, изберете Запиши

-
За да пренаредите съдържание в колекция, включително бележките, просто я изберете и плъзнете нагоре или надолу в прозореца с колекции.
Бележка: Не можете да добавяте бележки към колекции на устройства с iOS или Android, но всички бележки, които добавяте на компютър, ще се синхронизират с вашите колекции на мобилно устройство.
Експортиране на колекция
На компютър
Можете да експортирате цяла колекция или отделни елементи в документ на Word или работен лист на Excel.
-
За да експортирате цяла колекция, изберете Споделяне и още

-
За да експортирате един или повече елементи в дадена колекция, поставете отметка в квадратчето в горния десен ъгъл на елемента. След това изберете Споделяне на