Когато включите автоматичното актуализиране за Windows чрез Microsoft Update, ще получите и актуализации на Office за по-стари версии на Office, като например инсталации с корпоративен лиценз за Office. Изберете вашата версия на Windows по-долу, за да включите автоматичните актуализации:
Съвет: За повечето версии на Office можете да разрешите автоматичните актуализации или да получавате актуализации ръчно вътре в приложение на Office. За повече информация отидете на Инсталиране на актуализации на Office. За информация относно актуализациите на Office for Mac отидете на Автоматична проверка за актуализации на Office for Mac.
-
Отворете Windows Update, като изберете Старт > Настройки > Актуализиране и защита.

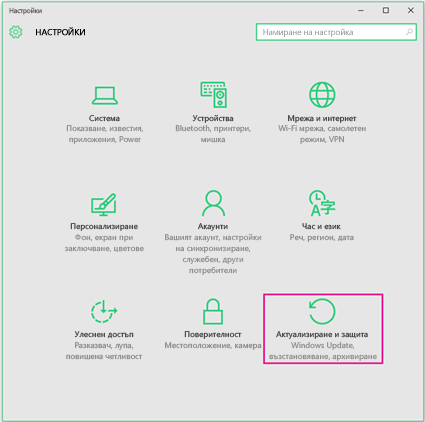
-
Изберете Разширени опции.
-
Под Изберете как да се инсталират актуализациите изберете желаните опции, включително отметнете квадратчето Предоставяй ми актуализации за други продукти на Microsoft, когато актуализирам Windows, така че да можете да получавате актуализации на Office.
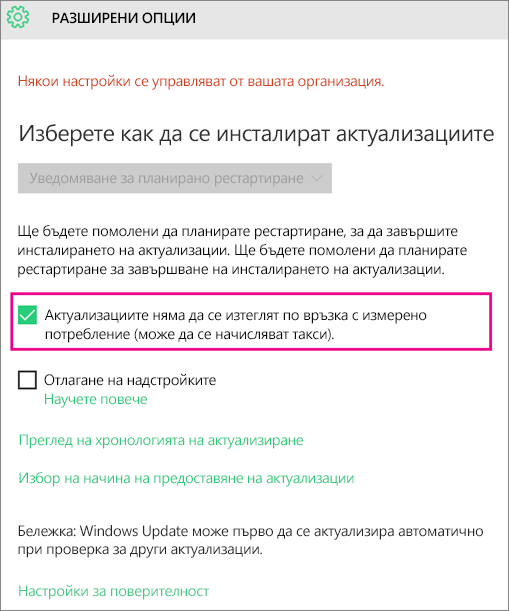
-
Отворете контролния панел, като натиснете клавиша с емблемата на Windows + X, за да видите списък с командите и опциите, след което щракнете върху Контролен панел.
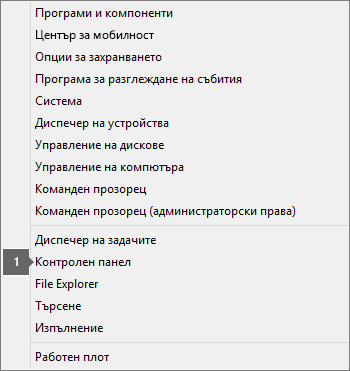
-
Изберете Система и защита.

-
Изберете Windows Update.

-
Изберете Промяна на настройките и изберете или променете настройките, които искате. Не забравяйте да изберете Предоставяй ми актуализации за други продукти на Microsoft, когато актуализирам Windows, така че да можете да получавате актуализации на Office. И не забравяйте, че компютърът ви трябва да е включен в момента, когато изберете инсталиране на новите актуализации.
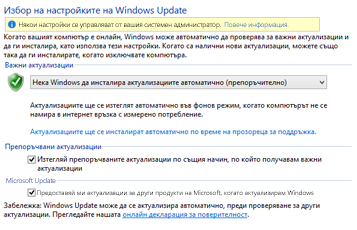
-
Затворете всички отворени програми.
-
Изберете Старт > Контролен панел.
-
Изберете опцията Система и защита (която виждате, когато преглеждате контролния панел по Категория).

-
Изберете Windows Update.
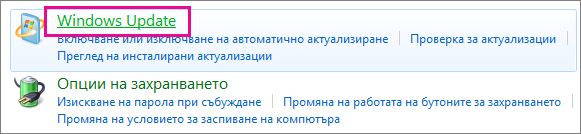
-
В левия екран изберете Промяна на настройките.
-
Под Важни актуализации изберете Инсталирай актуализациите автоматично, а под Microsoft Update отметнете квадратчето Показвай актуализации за продукти на Microsoft и проверявай за нов допълнителен софтуер от Microsoft, когато актуализирам Windows, за да получавате актуализациите на Office.
Отделът ви по ИТ може да е настроил автоматичните актуализации за вас. Ако това е така, ще видите съобщението в жълтата лента и няма да можете да използвате списъка Важни актуализации или да зададете дати и часове по този начин:
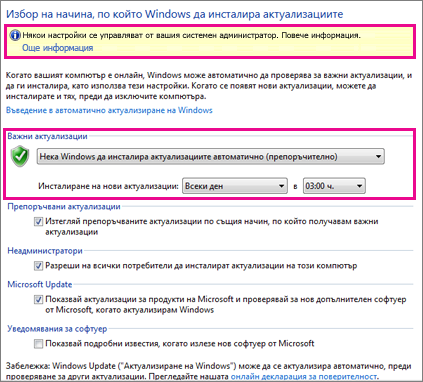
-
Изберете други опции и не забравяйте, че компютърът ви трябва да е включен към момента, избран от вас за инсталиране на новите актуализации.
Съвети:
-
Ако преглеждате елементите в контролния панел по икони вместо по категории, изберете Система > Windows Update > Промяна на настройките.
-
Ще получавате актуализации за Office, Windows и други продукти, като Zune.
-
Актуализациите са три типа: важни, препоръчвани и по избор. Ще получавате само важните актуализации, ако не изберете втората опция Изтегляй препоръчваните актуализации по същия начин, по който получавам важни актуализации.
-
Добра идея е да инсталирате препоръчваните актуализации. Допълнителните може да са неща, които не ви трябват, например възможността да промените езика в програмите си на Office. Няма да е зле да ги инсталирате, но трябва да ги изтеглите ръчно.
-











