Когато трябва да разкажете с един поглед историята на данните си, използвайте лентите за данни в Access. Можете да приложите ленти за данни към числови полета за визуално съпоставяне на данни между записите. Например в следващия отчет можете бързо да видите как маркетингът за някои курсове за обучение е бил по-ефективен от дължината на лентите за данни в полето Резултат . Данните в полето Резултат показват сравнение на прогнозните данни за регистриране на курсовете с данните за присъствието след маркетинговите усилия.
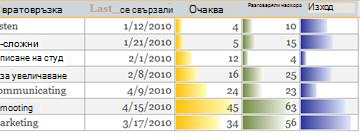
В тази статия
Общ преглед
Можете да приложите ленти за данни към контроли във формуляри или отчети, когато контролата е обвързана с поле, което е от числов тип данни. Полезността на лентите за данни в Access прилича много на лентите за данни в диаграмите на Microsoft Excel, които улесняват визуално сравняването на стойности. Дължината на лента за данни представя стойността в клетката. По-дълга лента представя по-висока стойност, а по-къса лента представя по-ниска стойност. Във формулярите лентите за данни са най-полезни в изглед на лист с данни или изглед на непрекъснат формуляр.
Прилагането на ленти за данни е лесно с диспечера на правилата за условно форматиране. Можете да персонализирате ленти за данни, които задават условия за формата и да визуализирате ефектите, преди да ги приложите. Можете например да персонализирате стойностите на стълбовете, така че да представят най-високите или най-ниските стойности, число или процентен диапазон.

Следващата таблица обяснява настройките за долната визуална граница или опциите за най-късата лента :
|
Опция |
Result |
|
Най-ниска стойност |
Настройката по подразбиране. Задава визуалната граница за най-ниската стойност. |
|
"число" |
Задава долната граница на линейната скала. Всички стойности, които са по-малки или равни на най-краткото число на стълб, са с дължина 0. |
|
Процент |
Показва като настройката за число, но ограниченията се поставят върху процента на долната граница за всяка стойност в сравнение с останалите записи в набора от записи. |
Следващата таблица обяснява настройките за най-високото визуално ограничение или опциите за най-дългата лента :
|
Опция |
Result |
|
Най-висока стойност |
Настройката по подразбиране. Задава визуалната граница за най-високата стойност. |
|
"число" |
Задава горната граница на линейната скала за преливането. Всички елементи, по-големи или равни на номер на най-дългата лента, изцяло запълват контролата. |
|
Процент |
Изглежда подобно на настройката за числа с изключение на ограниченията, които се поставят върху процента на горната граница за всяка стойност, в сравнение с останалата част от записите в набора от записи. |
Прилагане на ленти за данни към отчет
Когато искате да покажете снимка на тенденциите или сравнението на данните за голямо количество данни, като например най-продаваните и най-продаваните най-малко играчки в отчет за празничните продажби, форматирайки отчета с ленти за данни, може да е добър вариант. Например в отчет за продажбите би било по-лесно да разберете тенденцията на продажбите за конкретен регион, когато използвате ленти за данни.
За да приложите ленти за данни към отчета, изпълнете следните стъпки:
-
Щракнете с десния бутон върху отчета в навигационния екран и след това щракнете върху Изглед на оформление.
-
Изберете контролата, към която искате да приложите лентите за данни.
-
В раздела Формат , в групата Условно форматиране щракнете върху Условно форматиране.
-
В диалоговия прозорец Диспечер на правилата за условно форматиране щракнете върху Ново правило.
-
В диалоговия прозорец Ново правило за форматиране , под Избор на тип правило изберете Сравняване с други записи.
-
Под Редактиране на описанието на правилото задайте правилото, което ще определи кога и какъв формат на лента за данни трябва да се приложи.

-
За да покажете лентите за данни без числовите стойности на полето, изберете опцията Покажи само лентата .
Следващите илюстрации показват случаи на показване само на лентите за данни и лентите за данни със съответните стойности.
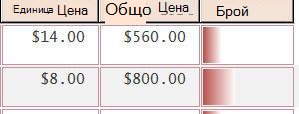
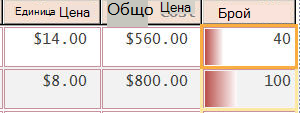
Забележка: Лентите за данни за дадена стойност временно изчезват, когато тази контрола влезе в режим на редактиране.
-
Изберете опции за опциите " Най-къса лента" и " Най-дългата лента" и след това щракнете върху стрелката за цвят на лентата , за да изберете стандартен цвят или цвят на лента по избор.
Забележка: Визуализацията показва градиентен изглед на цвета на лентата.
-
Щракнете двукратно върху OK , за да затворите диалоговите прозорци.
-
За да промените шрифта за показаната стойност, изпълнете следните стъпки:
-
Изберете клетката и натиснете Alt + Enter, ако листът със свойства още не е отворен.
-
Изберете раздела Формат , щракнете върху стрелката в свойството Име на шрифт и след това изберете шрифт.
-
-
Превключване към изглед за отчет.
Прилагане на ленти за данни към формуляр
Прилагането на ленти за данни към стойности във формуляр е по-полезно в непрекъснат формуляр, разделен формуляр или изглед на лист с данни. Например във формуляр "Поръчки" би било по-лесно да разберете тенденцията на продажбите за конкретен регион, когато използвате ленти за данни.
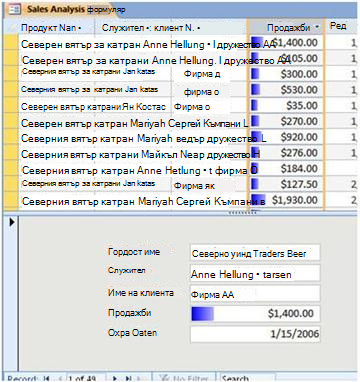
За да приложите ленти за данни към формуляр, изпълнете следните стъпки:
-
Щракнете с десния бутон върху формуляра в навигационния екран и след това щракнете върху Изглед на оформление.
-
Изберете клетката, където искате да приложите лентите за данни.
-
В раздела Формат , в групата Условно форматиране щракнете върху Условно форматиране.
-
В диалоговия прозорец Диспечер на правилата за условно форматиране щракнете върху Ново правило.
-
В диалоговия прозорец Ново правило за форматиране, под Избор на тип правило изберете Сравняване с други записи.
-
Под Редактиране на описанието на правилото задайте правилото, което ще определи кога и какво форматиране трябва да се приложи.
Забележка: Ако изберете Покажи само лентата, стойностите на полетата няма да се покажат.
-
Изберете Избор на тип и стойност за най-късата лента и най-дългата лента.
-
Щракнете върху стрелката за цвят на лентата , за да изберете стандартен цвят или цвят на лента по избор.
-
Щракнете двукратно върху OK и превключете към изглед за формуляри.
Допълнителна информация
Съвет за форматиране на ленти за данни и някои ресурси за прилагане на друго условно форматиране и визуално показване на данни в Access:
-
За да създадете място между лентите за данни : Отворете формуляра или отчета в изглед на оформление, изберете контролата на лентата за данни и след това приложете задължителната опция "Отстъп на контролата".
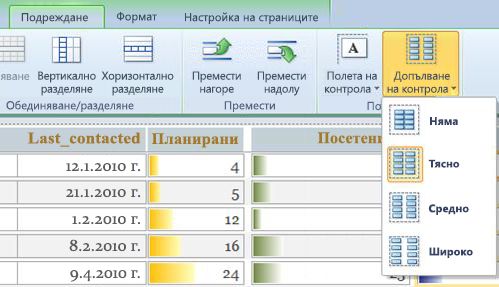
-
За повече информация относно използването на условно форматиране гледайте Видео: Използване на условно форматиране в отчети.
-
Научете повече за опциите за форматиране на отчети на Access от статията Въведение в отчетите в Access.










