Забележка: Бихме искали да ви осигурим най-новото помощно съдържание възможно най-бързо на вашия собствен език. Тази страница е преведена чрез автоматизация и може да съдържа граматически грешки и несъответствия. Нашата цел е това съдържание да ви бъде полезно. Можете ли да ни кажете дали информацията е била полезна за вас, в дъното на тази страница? Ето статията на английски за бърза справка.
Ако искате потребителите да могат да вмъкват картини във формуляр на Microsoft Office InfoPath, можете да използвате контрола за картина във вашия шаблон на формуляр. Контрола за картина позволява на потребителите да вмъкнете картина в определена област на формуляра. Данните на картината след това се записва в основния файл на формуляра (.xml). Картините, които потребителите вмъкват в контрола за картина може да бъде всякакъв тип картина, който Windows Internet Explorer може да покаже.
В тази статия
Кога да използвате контрола за картина
Използвайте контрола за картина, когато искате да:
-
Добавете празно място на вашия шаблон на формуляр, където потребителите могат да вмъкват картини, включително снимки, графична колекция и чертежи.
-
Добавите постоянна картина във вашия шаблон на формуляр, който не могат да бъдат заменени или изтрити, като корпоративна емблема.
-
Добавяне на временна картина във вашия шаблон на формуляр, който може да бъде изтрит или заменени от потребителя, като например контейнер за снимка.
-
Запишете данни на картина като кодирани данни във файлове на потребителски формуляри (.xml). InfoPath използва Base 64 кодиране за кодиране и дешифрира двоичен , като например .gif или .jpg файлове.
-
Запишете данни на картина като хипервръзка препратка във файлове на потребителски формуляр (.xml).
-
Показване на изображения на вашия шаблон на формуляр, извлечени от база данни или друг външен източник на данни.
На следващата илюстрация на контрола за картина се използва застрахователни искове в шаблон на формуляр за събиране на снимки на автомобил повреда от притежатели на правилата. Проектанта на формуляра има поставя контрола за картина в повтаряща се секция , така че потребителите могат да добавят толкова снимки, колкото е необходимо да своите формуляри.

Когато добавяте контрола за картина във вашия шаблон на формуляр, InfoPath вмъква празна контрола за картина по подразбиране. Потребителите да добавите картина към празна контрола за картина, когато попълват формуляри, базирани на вашия шаблон на формуляр. Ако искате, можете да укажете картина по подразбиране вместо да оставяте контролата за картина празна. Можете също да укажете дали потребителите могат да прегледате, изтриете или заменете картини, които вмъквате в контрола за картина.
Свързани контроли
InfoPath включва контроли, които са подобни на контролите за картина, но служат за различни цели. Да решите коя от тези контроли работи най-добре на вашия шаблон на формуляр, вижте следния списък:
Контрола ръкописна картина Контрола ръкописна картина изглежда и работи като контрола за картина. Обаче контрола ръкописна картина позволява на потребителите да създават чертежи или скици с перо на таблет с помощта на Tablet PC и не позволява на потребителите да вмъкнете снимки или други картини. И двете контроли са възможност за съхраняване на Base 64 кодиран данните в основния XML. Въпреки това на контрола за картина да съхранявате данни на картина като хипервръзка в XML.
Контрола на прикачен файл Ако искате потребителите да могат да се прикачат документи, работни листове, презентации и други файлове в техните формуляри, можете да използвате контрола на прикачен файл вместо контрола за картина.
RTF текстово поле Ако вашият шаблон на формуляр съдържа контроли RTF текстово поле, и ако сте разрешили пълно RTF формат, потребителите могат да добавят картини в тези RTF текстови полета.
Средата за работа на потребителите
В зависимост от това проектирането на вашия шаблон на формуляр когато вмъквате контрола за картина, потребителите ще виждат или картина по подразбиране (указана от вас) или икона на картина и текста на подсказване Щракнете тук, за да вмъкнете картина. В следващия пример потребителите, които попълват формуляр на застрахователни искове да щракнете върху контрола за картина, за да вмъкнете снимки от отпред. В този пример проектантът на формуляра поставени контрола за картина в повтаряща се секция, за да събере няколко снимки от потребителя.

Когато потребителите щракнат в контролата за картина, те могат да потърсят картина с помощта на диалоговия прозорец Вмъкване на картина . Когато вмъкнат файл с картина, контролата за картина се преоразмерява автоматично, за да побере размерите на картината.
Съображения за съвместимост
Когато проектирате шаблон на формуляр в InfoPath, можете да изберете да проектирате шаблон за формуляр, съвместим с браузър. Когато проектирате шаблон на формуляр, съвместим с браузър, контролите за картина са налични в прозореца на задачите контроли , защото не могат да бъдат показани в уеб браузър.
Ако искате потребителите да могат да вмъкват картини в шаблон за формуляр, разрешен за браузър, можете да хоствате InfoPath като контрола на формуляр на Microsoft ASP.NET в уеб страница и писане на код на страната на сървъра за да вмъкнете картината в XML на шаблона на формуляр като base64 кодирани данни. Като алтернатива можете да използвате RTF текстово поле във вашия шаблон на формуляр, съвместим с браузър, който позволява на потребителите да вмъкват свързани изображения. Това ви позволява да запишете данните на картината като хипервръзка в основния XML.
Вмъкване на контрола за картина
Процедурата за вмъкване на контрола за картина малко се различава в зависимост от това дали проектирате шаблон за нов, празен формуляр, или базирате проектирането на вашия шаблон на формуляр на база данни или друг външен източник на данни.
Следващата илюстрация показва как изглежда празна контрола за картина, когато е избрана в режим на проектиране.
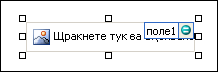
Контролите могат да бъдат обвързани или необвързани. Когато дадена контрола е обвързана, тя се свързва към поле или група в източника на данни, така че данните, въведени в контролата, се записват в основния файл на формуляра (.xml). Когато една контрола е необвързана, тя не се свързва към поле или група и данните, които се въвеждат в контролата, не се записват. Когато изберете или преместите показалеца над контрола, в горния десен ъгъл на контролата се появяват текст и икона за обвързване. Текстът указва групата или полето, към които е обвързана контролата в източника на данни. Иконата указва дали контролата е правилно обвързана към тази група или поле. Когато обвързването е правилно, се появява зелена икона. Ако нещо не е наред с обвързването, вместо това ще видите синя или червена икона.
Източникът на данни за шаблона за формуляр се състои от полета и групи, които се показват в йерархична структура в прозореца на задачите Източник на данни . Контролите за картина са винаги обвързани с полета. В следващия пример контролата за картина в шаблон на формуляр е обвързана с полето photoFile в прозореца на задачите Източник на данни .

Вмъкване на контрола за картина в шаблон на нов, празен формуляр
Когато проектирате нов, празен шаблон за формуляр, квадратчето за отметка Създай автоматично източник на данни в прозореца на задачите Контроли е избрано по подразбиране. Това позволява на InfoPath да създава автоматично полета и групи в източника на данни, докато добавяте контроли към шаблона за формуляр. Тези полета и групи са представени от икони на папки и файлове в прозореца на задачите Източник на данни.
-
В шаблона за формуляр поставете курсора там, където искате да вмъкнете контролата.
-
Ако прозорецът на задачите Контроли не се вижда, щракнете върху Още контроли в менюто Вмъкване или натиснете клавишите ALT+I, C.
-
Под Вмъкване на контролищракнете върху картина.
-
В диалоговия прозорец Вмъкване на контрола за картина направете едно от следните неща:
-
За да запишете данните на картината във формуляра на потребителя, щракнете върху включени във формуляра. Когато изберете тази опция, InfoPath използва картина или прикачен файл (Base 64)тип данни за контролата за картина и данните на картината се кодира в основните файлове (.xml) на формуляра. Включването на картината във формуляра е добър избор, ако искате да запазите формуляра и неговите данни преносими.
-
За да покажете картина, която е свързана с, но не и записана с формуляра на потребителя, щракнете върху като връзка. Когато изберете тази опция, InfoPath използва хипервръзка (anyURI) като тип на данните за контролата за картина и данните на картината се съхраняват като хипервръзка в основните файлове (.xml) на формуляра. Свързване към картина е добър избор, ако мислите, че потребителите ще трябва да актуализират свързаната картина или ако искате да намалите размера на файла на формуляра на потребителя.
Забележка: Когато разглеждат свързани изображения във формуляр, потребителите трябва да имат достъп до местоположението на файла източник на картината. В противен случай картината няма да се показват във формуляра.
-
-
По подразбиране се вмъква контрола за картина с текст в контейнер Щракнете тук, за да вмъкнете картина в шаблон на формуляр.
-
Ако сте избрали да включите данните на картината във формулярите на вашите потребители на стъпка 4, можете да укажете фонова картина.
Как?
-
Щракнете двукратно върху контролата за картина във вашия шаблон на формуляр.
-
Щракнете върху раздела Данни.
-
Под обвързване в раздела данни щракнете върху Задаване по подразбиране картинаи след това щракнете върху Преглед.
Забележка: Тази опция не е налична, ако сте избрали като връзка по-рано в тази процедура.
-
В диалоговия прозорец Вмъкване на картина щракнете върху картината, която искате.
-
-
За да добавите етикет към контролата, въведете текст над или отляво на контролата, последван от двоеточие (:).
Вмъкване на контрола за картина в шаблон на формуляр, който се базира на съществуващ източник на данни
Ако базирате проектирането на вашия шаблон на формуляр на съществуващ файл с Extensible Markup Language (XML), база данни или уеб услуга, InfoPath извлича полетата и групите в прозореца на задачите Източник на данни от този съществуващ източник на данни. В този случай можете да вмъкнете контрола за картина, като плъзнете поле от прозореца на задачите Източник на данни на шаблона на формуляр или чрез вмъкване на контрола за картина от прозореца на задачите контроли вместо това, както е описано в следващата процедура:
-
В шаблона за формуляр поставете курсора там, където искате да вмъкнете контролата.
-
Ако прозорецът на задачите Контроли не се вижда, щракнете върху Още контроли в менюто Вмъкване или натиснете клавишите ALT+I, C.
-
Под Вмъкване на контролищракнете върху картина.
-
В диалоговия прозорец Вмъкване на контрола за картина направете едно от следните неща:
-
За да запишете данните на картината във формуляра, щракнете върху включени във формуляра. Когато изберете тази опция, трябва да обвържете контролата за картина с поле с тип данни картина или прикачен файл (Base 64) .
-
За да покажете картина, която е свързана с, но не и записана с формуляра, щракнете върху като връзка. Когато изберете тази опция, трябва да обвържете контролата за картина с поле с тип данни хипервръзка (anyURI) .
-
-
В диалоговия прозорец Свързване на картина изберете полето, в която искате да съхранявате данните на контролата за картина и след това щракнете върху OK.
По подразбиране се вмъква контрола за картина с текст в контейнер Щракнете тук, за да вмъкнете картина в шаблон на формуляр.
-
Ако сте избрали да включите данните на картината във формулярите на вашите потребители на стъпка 4, можете да зададете по подразбиране картина, която се показва в контролата.
Как?
-
Щракнете двукратно върху контролата за картина във вашия шаблон на формуляр.
-
Щракнете върху раздела Данни.
-
Под обвързванещракнете върху Задаване по подразбиране картинаи след това щракнете върху Преглед.
Забележка: Тази опция не е налична, ако обвързана контрола за картина с поле с тип данни хипервръзка (anyURI) по-рано в тази процедура.
-
В диалоговия прозорец Вмъкване на картина щракнете върху картината, която искате.
-
-
За да добавите етикет към контролата, въведете текст над или отляво на контролата, последван от двоеточие (:).
Съвети за оформлението
Използвайте съветите по-долу, за да ви помогнат да прецизирате облика, размера и други аспекти на вашата контрола за картина:
-
Използването на таблица на оформлението за целите на подреждането винаги е добра идея, независимо от типа на контролата, който се случи да се работи с.
-
Вмъкване на контрола за картина в област на превъртане може да бъде полезно, когато искате фиксирана област във вашия шаблон на формуляр, който ще се превъртат да обхване големи картини.
-
За да промените ширината на няколко контроли за картина наведнъж, изберете контролите, чийто размер, който искате да промените, натиснете ALT + ENTER, изберете раздела размер и след това в полето ширина въведете нов номер.
-
За да промените границата или цвета на контрола за картина, изберете я в шаблона за формуляр, в менюто форматиране , щракнете върху граници и оцветяванеи след това направете необходимите корекции.










