Можете да показвате съдържание в SharePoint пространство от уеб сайтове, които позволяват вграждане (например YouTube или Bing карти, например). За много от тях можете да използвате уеб адреса на сайта за съдържанието или кода за вграждане, който предоставя сайтът.
Забележки:
-
Някои функции се въвеждат постепенно в организациите, които са се включили в програмата "Целево издание". Това означава, че е възможно все още да не виждате тази функция или тя може да изглежда различно от описаното в статиите за помощ.
-
В интервал вграденото съдържание се показва първоначално като изображение на миниатюра, което зарежда пълното HTML съдържание за вграждане, когато е в режим на проверка. Потребителите, които използват СЛУШАЛКИ С VR, ще могат да виждат само миниатюрата.
-
Ако все още не сте в режим на редактиране, изберете Редактиране в горния десен ъгъл на мястото.
-
На платното изберете иконата оградена + .
-
Изберете Вграждане.
-
Щракнете, за да поставите уеб частта някъде в структурата (пода).
-
В панела за свойства въведете URL адрес или HTML маркер за iframe. За повече информация как да направите това, вижте раздела Използване на адрес на уеб сайт или код за вгражданев тази статия.
-
Ако искате да зададете конкретна миниатюра, която да се използва в 3D интервала, или не е налична автоматично избрана миниатюра, изберете Изображение по избор.След това изберете изображение. Изберете Използване на прозрачност в изображението, за да се покаже изображението по избор без плакат и да се даде възможност за прозрачност.


-
(Незадължително) Изберете дали да преоразмерите, за да побере страницата. Това определя дали iframe ще използва цялото свободно пространство на екрана, или ще съответства на пропорциите на изображението на миниатюрата.
Забележка: Ако вграденото съдържание се показва с черна граница около него, уверете се, че тази настройка е разрешена
-
(Незадължително) Изберете предпочитанията си за облика на изображението:
-Дълбочина на панела зад изображението
-Ъглов радиус -
Изберете и въведете Алтернативен текст за миниатюрата, показана в интервала.
-
(Незадължително) Ако искате под изображението да се появи подиум, изберете Покажи подиума. За да зададете разстоянието между изображението и подиума, използвайте плъзгача Височина от подиума.
-
Запишете като чернова или Публикувайте и след това проверете уеб частта, за да потвърдите, че вграденото HTML съдържание се зарежда по желание.
Забележки:
-
Ако не виждате екрана със свойства, щракнете върху Редактиране на уеб част

-
Връзките към съдържание работят само за уеб сайтове, които предоставят конкретна услуга за вграждане на съдържание чрез връзки. Ако дадена връзка не работи за съдържанието, което искате да вградите, опитайте вместо това да използвате кода за вграждане.
Използване на адрес на уеб сайт или код за вграждане с SharePoint интервали Вграждане на уеб част
Уеб частта за вграждане поддържа широк набор от съдържание, което може да бъде зададено с помощта на код за вграждане или адрес на уеб сайт. Съдържанието може да включва видеоклипове в YouTube, Bing карти, Office документи, като например PowerPoint,Microsoft Forms или Microsoft PowerApps.
Забележка: В някои съдържания няма да има налична автоматично генерирана миниатюра. Ако уеб частта се зарежда с предупредителен индикатор, както е показано тук, изберете опцията Изображение по избор и изберете изображение.
Показване на съдържание с помощта на адрес на уеб сайт
Можете да вградите съдържание от някои уеб сайтове, като копирате и пишете уеб адреса на сайта за съдържанието в уеб частта Вграждане.
-
Копирайте връзката на съдържанието за вграждане, което искате да използвате. За да направите това, отидете на сайта със съдържанието, което искате да вградите. Някъде близо до съдържанието обикновено ще видите бутон за споделяне или връзка. Щракнете върху него и копирайте предоставения адрес на връзката.

В екрана със свойства на уеб частта За вграждане поставете адреса на уеб сайта, който сте копирали по-рано, в полето Адрес на уеб сайт или код за вграждане.
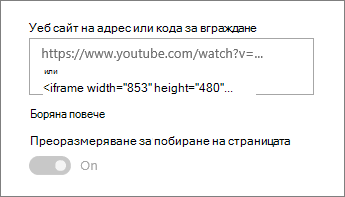
Показване на съдържание с помощта на код за вграждане
Код за вграждане е списък с конкретни инструкции от уеб сайт, които описват как да се показва това съдържание на друга страница. Много сайтове предлагат кодове за вграждане на техните страници, за да копирате и поставите. Обикновено ще видите бутон с етикет Код за вграждане или</>. Това отваря текстово поле с някакъв код в него.
Например щракнете върху бутона Споделяне за видео във Vimeo, за да видите кода за вграждане в диалоговия прозорец за споделяне.
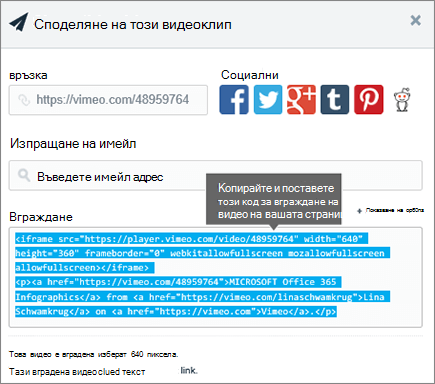
За да използвате код за вграждане, направете следното:
-
Копирайте кода за вграждане (ако е наличен) за съдържанието, което искате да използвате. За да направите това, отидете на сайта със съдържанието, което искате да вградите. Някъде близо до съдържанието, което обикновено ще видите бутон споделяне или връзка, или бутон с етикет Код за вграждане или</>. Това ще отвори текстово поле с някакъв код в него, подобно на изображението от сайта vimeo по-горе.
-
В екрана със свойства на уеб частта За вграждане поставете кода за вграждане в полето Адрес на уеб сайт или код за вграждане.
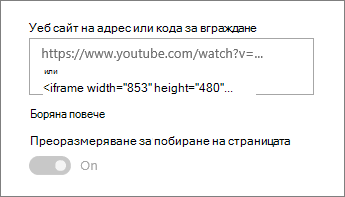
Отстраняване на неизправности
Ето най-често срещаните причини, поради които вграждането може да не работи:
-
Кодът за вграждане трябва да е базиран на iframe (т.е. да започва и завършва с <iframe> етикети). Не се поддържа код за вграждане, <скрипт> етикети.
-
Могат да се вградят само защитени уеб сайтове. Уверете се, че URL адресът на уеб сайта започва с HTTPS.
-
Не всички уеб сайтове позволяват вграждане на страниците им, така че е възможно да не можете да ги вградите дори когато са защитени и да използвате базиран на iframe код за вграждане. Ако имате проблеми, консултирайте се с уеб сайта, за да видите дали те позволяват вграждането.
-
Администраторите на колекция от сайтове могат да контролират дали потребителите могат да вграждат съдържание от външни уеб сайтове. Ако те не позволяват на сътрудниците да вграждат съдържание, може да видите съобщение за грешка, което гласи"Вграждане на съдържание от този уеб сайт не е разрешено". Вижте своя администратор и/или помощната статия Разрешаване или ограничаване на възможността за вграждане на съдържание на SharePoint страници.










