Когато експортирате календара на Outlook към календар на Google, всъщност експортирате снимка на календара. Промените, които правите в календара на Outlook, не се отразяват автоматично в календара на Google. Ако искате да импортирате своя календар на Google в Outlook, вижте Импортиране на календар на Google в Outlook.
Експортиране на календара от Outlook
-
В Outlook отворете календара и изберете календара, който искате да експортирате.
-
Щракнете върху Файл > Запиши календара.
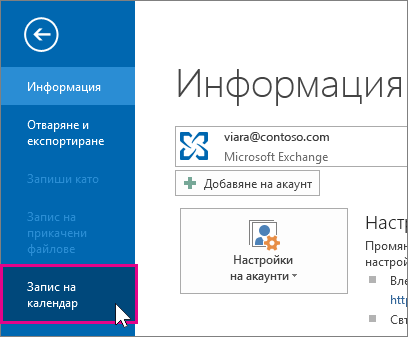
-
Използвайте името по подразбиране или въведете име за файла на iCalendar в полето Име на файл.
До Още опции ще видите резюме, показващо името на календара, диапазона от дати и данните за ниво. Ако сте доволни от резюмето, преминете към стъпка 7, в противен случай продължете със стъпка 4.
-
Щракнете върху Още опции.
-
Щракнете върху стрелката Диапазон от дати и изберете количеството календарни данни, които искате да включите във файла на iCalendar, или щракнете върху Задаване на дати, за да въведете диапазон от дати по избор.
Съвет: Ако изберете голям диапазон от дати или изберете Целия календар, е възможно да създадете голям файл на iCalendar и генерирането му да отнеме известно време.
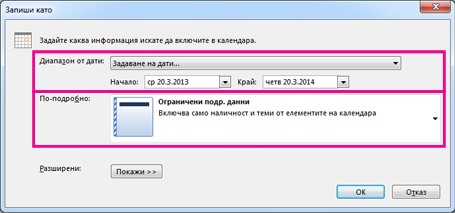
-
Щракнете върху стрелката По-подробно и изберете нивото на детайлизиране, което искате да покажете.
-
Щракнете върху OK и след това върху Запиши.
Ако календарът ви е празен, ще видите съобщение, което ви дава възможност да прекратите записването на файла на iCalendar.
Импортиране на календара в календар на Google
-
Влезте в акаунта си за календар на Google.
-
В горния край на страницата щракнете върху колелцето Настройки > Настройки.
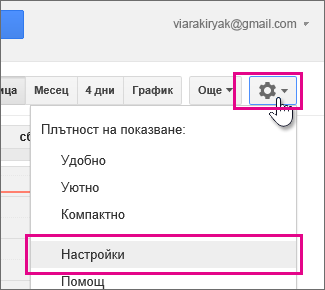
-
От лявата страна на екрана изберете Импортиране & експортиране.
-
Щракнете върху Избор на файл от вашия компютър.
-
Изберете файла, който сте създали, когато сте експортирали календара си от Outlook, и след това щракнете върху Отвори.
-
Ако имате няколко календара на Google, използвайте падащото поле Добавяне към календара, за да изберете календара, който искате да получавате импортираните елементи, и след това щракнете върху Импортиране.
-
Щракнете върху стрелката назад в горния ляв ъгъл на екрана, за да се върнете към календара си.
Вж. също
Експортиране или архивиране на имейли, контакти и календар в .pst файл на Outlook










