Можете да запишете презентацията си на PowerPoint – или само един слайд – и да заснемете глас, ръкописни жестове и наличността на видеото си. Завършеният запис е като всяка друга презентация. Можете да го възпроизведете за аудиторията си в слайдшоу или да го експортирате като видеофайл. Така че вместо просто да връчят презентацията на някого, хората могат да видят вашата презентация с цялата ви страст и индивидуалност непокътнати.
Записът е подобрена версия на "Запис на слайдшоу" за PowerPoint за Windows. Функцията замества по-старата среда за работа и предоставя подобрени възможности за заснемане на вашите презентации за по-късно преглеждане.

Какво е новото?
Нови точки на достъп за записване на видео на презентацията
-
Новият бутон Запис с основно местоположение е в горната лента с приложения до бутоните Споделяне и представяне в Teams, което ви улеснява да записвате видеото си от текущия слайд.
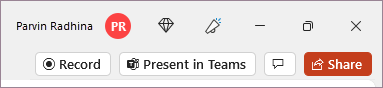
-
Разделът Запис съдържа всички опции за записване на вашето слайдшоу.

-
Старият бутон "Запис на слайдшоу " в раздела "Слайдшоу" е преименуван на "Запис" с нова икона.
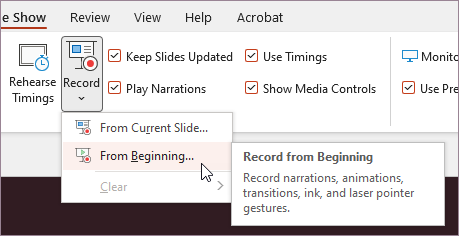
Добавени са нови функции за записване на видео
Новият прозорец Запис има два екрана: Запис и експортиране.
Когато изберете Запис, екранът Запис се отваря по подразбиране.
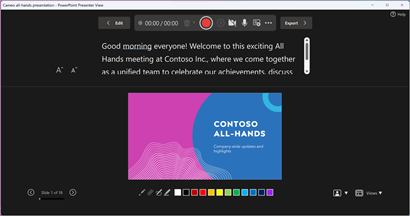
Ако изберете Експортиране в горния десен ъгъл на екрана Запис , се отваря екранът Експортиране .
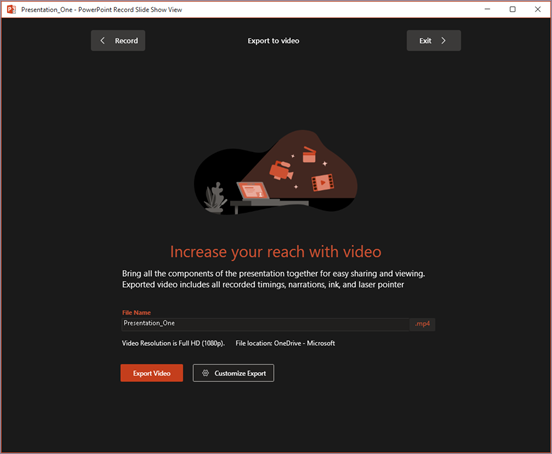
Можете да превключвате между екраните Запис и Експортиране с помощта на бутоните Запис и Експортиране в горната лента на прозореца.
Нови функции, добавени към прозореца "Запис"
Ще видите следните нови функции в прозореца Запис :
-
Изгледът "Телепромптър " показва вашите бележки за текущия слайд над визуализацията на слайда. Това ви позволява да четете бележките си, като същевременно поддържате очен контакт с аудиторията си в записаното видео.
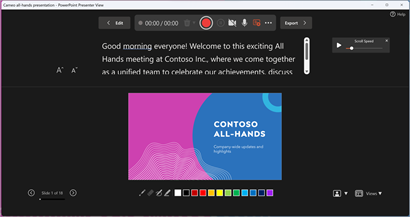
-
Изгледът на представящия показва вашите бележки за текущия слайд и следващата анимация или слайд в страничен екран.
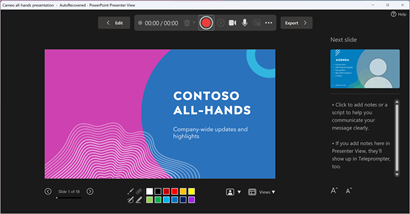
-
Можете да превключвате между изгледите в падащото меню Изгледи долу вдясно.
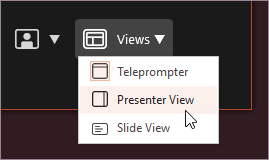
-
Фонът на камерата за замъгляване ви позволява да замъглите заобикалящата среда, докато записвате. Можете да осъществите достъп до тази опция в падащото меню Режими на камерата в долния десен ъгъл.
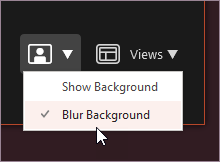
-
Изтриването ви позволява бързо да изтриете и презапишете вашето видео на текущия слайд или на всички слайдове. Докато "Изчистване" ви позволява да изтриете записания дикторски текст, "Нулиране до Cameo" допълнително замества записания дикторски текст с вашия информационен канал на камерата за лесно повторно явяване.
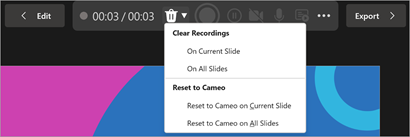
-
Индикаторът за записване показва червен кръг, когато записът е в ход, а в противен случай е сив кръг.
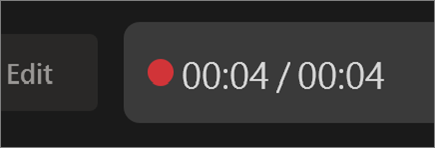
-
Визуализацията на записа ви позволява да визуализирате записания дикторски текст, анимации, ръкопис и жестове с лазерната показалка на текущия слайд, без да излизате от прозореца на записа. Можете да визуализирате записа му на текущия слайд, като щракнете върху бутона Пусни или Пауза в лентата за търсене, който се появява автоматично, когато има записан дикторски текст на текущия слайд.

-
Можете също да използвате лентата за търсене, за да прескочите до всяка точка, докато визуализирате видеото в текущия слайд.
Нов прозорец за експортиране
Прозорецът Експортиране е друга промяна с функцията "Запис". След записването ще следвате инструкциите, за да създадете видеофайл за споделяне на вашата презентация. По подразбиране видеото е с разделителна способност Full HD 1080p в mp4 формат и ще се запише в същото местоположение, където се съхранява презентацията.
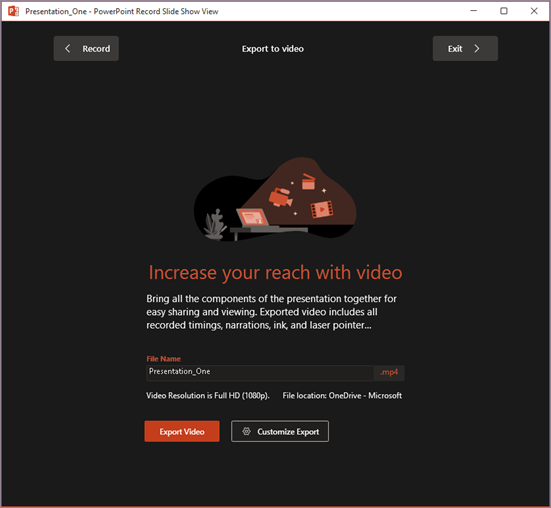
Експортираното видео включва всички записани времена, дикторски текст, анимации, преходи, мултимедия, ръкопис и жестове с лазерната показалка. Ако няма записани времена за слайд в презентацията, слайдът ще се покаже в продължение на 5 секунди в експортираното видео по подразбиране.
По подразбиране експортираното видео има същото име на файл като презентацията, но можете да създадете уникално име на файл за експортираното видео, ако искате.
В зависимост от размера на презентацията експортирането може да отнеме няколко минути. След като експортирането започне, можете да следите напредъка му в прозореца Експортиране. Можете също да излезете от прозореца Запис и да проследите напредъка в лентата на състоянието в PowerPoint.
Бутонът Персонализиране на експортирането ви отвежда в менюто за експортиране на Backstage, за да промените разделителната способност и времето, прекарано на всеки слайд в експортираното видео.
Съвети за записване
-
Записите се добавят към презентацията по слайдове. Ако искате да промените даден запис, можете да запишете отново един или повече слайдове. Можете да пренаредите слайдовете в записана презентация, без да се налага да презаписвате нищо. Това означава също, че е лесно да спрете временно за почивка, докато записвате презентация.
-
PowerPoint не записва аудио или видео по време на преходите между слайдовете, така че не забравяйте да не разказвате, докато преминавате към следващ слайд. Също така има кратко време на мълчание в началото и в края на всеки слайд.
-
Използвайте визуализация на видеото, за да се уверите, че всичко е настроено правилно, преди да запишете.
-
Записването на презентация работи най-добре с компютри със сензорен екран, които имат уеб камера, но можете да използвате външна уеб камера и/или микрофон.
-
Ако използвате PowerPoint на таблет или лаптоп и пишете ръкописно с перо, можете да използвате външна камера и микрофон, за да намалите шума от перото.
-
След като приключите със записа на първия слайд, изпълнете го отново, за да се уверите, че аудиото и видеото са настроени по очаквания от вас начин.
-
Можете да регулирате и редактирате размера на видеото и ръкописа в изгледа за редактиране.










