За да приложите форматиране, да копирате данни или да направите промени в обобщена таблица, можете да изберете отделни клетки или области от данни с помощта на команди или с помощта на мишка. Показалецът на мишката се променя в зависимост от това, което се опитвате да изберете:
-
За да изберете клетки, използвайте обикновения показалец на мишката на Microsoft Office Excel

-
За да изберете области от данни, поставете показалеца на мишката отгоре или отляво на полетата и етикетите, така че показалецът на мишката да се промени на стрелка надолу,


Забележка: Ако не виждате фигурата за промяна на показалеца, в раздела Опции , в групата Действия щракнете върху Избор и след това се уверете, че е избрано Разрешаване на селекцията 
Избиране на отделни клетки
-
Посочете първата клетка, която искате да изберете, като се уверите, че показалецът на мишката е

-
Щракнете, за да изберете една клетка, или щракнете и плъзнете, за да изберете няколко клетки.
-
Щракнете върху обобщената таблица.
-
В раздела Опции, в групата Действия щракнете върху Избор, след което щракнете върху Цялата обобщена таблица.
Посочете горния ръб на полето, докато показалецът не се промени на стрелка надолу 
Например за да изберете елементите от Източния и Западния регион, посочете горния край на регион и след това щракнете веднъж.
-
Изберете елементите.
-
В раздела Опции , в групата Действия щракнете върху Избор и след това щракнете върху това, което искате да изберете:
Етикетите и стойностите

Стойностите

Етикетите

Посочете горния ръб на елемент на поле за колона, докато показалецът на мишката не се промени на стрелка надолу, 

Например за да изберете и двата реда за Голф, щракнете върху левия край на Голф.
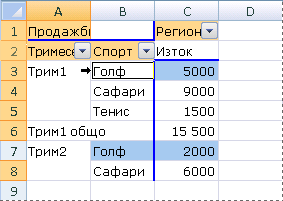
-
Посочете горния ръб на елемент на поле за колона, докато показалецът на мишката не се промени на стрелка надолу


-
Щракнете веднъж и след това щракнете върху допълнителни часове, изчакващи между щракванията, така че да не щраквате двукратно.
Например, за да изберете само реда за Трим1Голф, щракнете върху левия край на Голф, след което щракнете отново.
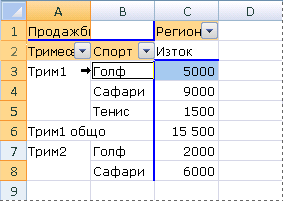
Ако обобщената таблица има няколко етикета на редове, щракнете няколко пъти, докато изберете само елементите, които искате. Например за да изберете единичен екземпляр на елемент във вътрешната част на етикетите на четири реда, трябва да щракнете четири пъти.
-
Посочете горния ръб на елемент на поле за колона, докато показалецът на мишката не се промени на стрелка надолу


-
Щракнете толкова пъти, колкото е необходимо, за да изберете един от елементите, които искате. За повече информация вижте Избор на един екземпляр на елемент.
-
Задръжте натиснат клавиша SHIFT и щракнете или задръжте натиснат клавиша CTRL и щракнете, за да изберете допълнителни елементи в същото поле.
-
За да отмените избора на елемент, задръжте натиснат клавиша CTRL и щракнете върху елемента.
-
Посочете горния ръб на междинна сума или обща сума в етикет на колона, докато показалецът на мишката не се промени на стрелка надолу,


-
Щракнете веднъж, за да изберете всички общи суми за етикета, и след това щракнете отново, за да изберете само текущата междинна сума или обща сума.










