Използвайте склада вWord, за да изрежете няколко блока текст или друго съдържание и да ги поставите на друго място в документа или в друг Word документ. Складът е подобен на действителния физически склад, използван в много ресторанти: когато сте платили сметката си, той е блокирал на склада с други платени сметки. По същия начин можете да поставите няколко елемента в склада и след това да поставите цялото това съдържание наведнъж. Складът е различен от клипборда на Windows, който съхранява само един копиран елемент в даден момент.
В тази тема
Добавяне на съдържание към склада
Можете да използвате склада, за да изрежете всичко, което можете да изрежете в клипборда на Windows, например текст, таблици или изображения.
Изберете съдържанието, което искате да изрежетеWord и натиснете Ctrl+F3. Избраният елемент се изрязва от първоначалния документ и се добавя към склада. Ако искате да го копирате само вместо изрязване, натиснете Ctrl+Z, за да отмените изрязване. Съдържанието все още остава копирано в склада.
Можете да повторите това толкова пъти, колкото искате. Всеки изрязан елемент се съхранява в склада.
Поставяне на съдържание от склада
Има няколко начина за поставяне на съдържание от склада.
Поставяне на всичко и изчистване на склада
Ако знаете, че трябва да поставите съдържанието в склада само веднъж, натиснете Ctrl+Shift+F3, за да поставите всичко това в текущото местоположение. Това изпразва Склада.
Поставяне на всичко чрез въвеждане на пик
Ако искате да поставите съдържанието в склада на няколко места или документи, въведете пик и натиснете Enter, за да поставите всичко това в текущото местоположение, без да изпразвате склада. Повторете това навсякъде, където ви трябва съдържанието.
Поставяне на всичко с помощта на лентата
Можете да използвате лентата наWord, за да поставите цялото съдържание в склада, без да го изпразвате.
-
Изберете раздела Вмъкване на лентата и отворете менюто Преглед на бързи части .
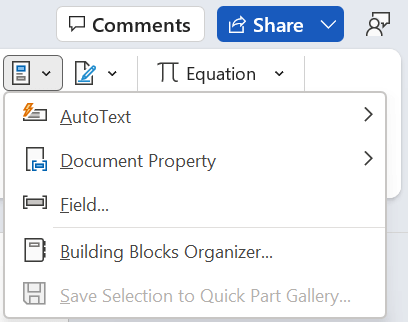
-
Изберете "Автотекст" > "Склад". Съдържанието на склада се поставя в текущото местоположение.
Можете да повторите тези стъпки навсякъде, където се нуждаете от съдържанието.











