Забележка: Бихме искали да ви осигурим най-новото помощно съдържание възможно най-бързо на вашия собствен език. Тази страница е преведена чрез автоматизация и може да съдържа граматически грешки и несъответствия. Нашата цел е това съдържание да ви бъде полезно. Можете ли да ни кажете дали информацията е била полезна за вас, в дъното на тази страница? Ето статията на английски за бърза справка.
Клавишните комбинации, описани в тази тема от помощта, се отнасят до американска клавиатурна подредба. Клавишите при други подредби може да не съответстват точно на клавишите в американската клавиатурна подредба.
Забележка: В тази статия не са разгледани персонализирането на клавишните комбинации или създаването на клавишни комбинации за макроси.
Клавишните комбинации, описани в тази статия, в момента са налични в PerformancePoint Dashboard Designer. При някои действия е необходимо да използвате мишка, за да изпълните задачата.
В тази статия
Използване на клавишни комбинации в тази статия от помощта
За клавишни комбинации, при които се натискат едновременно два или повече клавиши, тези клавиши са разделени със знак "плюс" (+) в помощта.
Използване на клавиатурата за разгъване на раздели
-
За да разгънете всички раздели на статията, натискайте клавиша TAB, докато изберете Покажи всички, и след това натиснете клавиша ENTER. Натиснете отново клавиша ENTER, за да свиете всички раздели.
-
За да разгънете само един раздел на статията, натискайте клавиша TAB, докато изберете заглавието на този раздел и знака "плюс", и след това натиснете клавиша ENTER. Натиснете отново клавиша ENTER, за да свиете раздела.
Търсене в тази статия
Важно: Преди да започнете да търсите, натискайте клавиша TAB, докато изберете Покажи всички, и след това натиснете клавиша ENTER.
-
Натиснете CTRL+F.
Отваря се диалоговият прозорец Търсене, а курсорът е в готовност да започнете да въвеждате.
-
Въведете в полето текста, който искате да търсите.
-
Натиснете клавиша ENTER.
Отпечатване на тази статия
За да отпечатате тази тема, натискайте клавиша TAB, докато изберете Покажи всички, натиснете клавиша ENTER и после натиснете CTRL+P.
Придвижване из лентата в Dashboard Designer
Забележка: Лентата е част от Потребителски интерфейс Microsoft Office Fluent.
Клавишите за достъп предлагат начин за бързо използване на команда чрез натискане на няколко клавиша. За да използвате клавиш за достъп:
Достъп до команда с няколко натискания на клавиши
-
Натиснете ALT.
Над всяка функция, налична в текущия изглед, се появяват бързите клавиши.
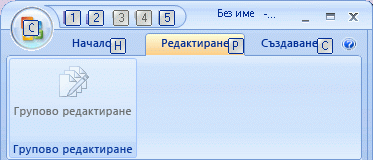
-
Натиснете цифрата или буквата, показана на клавишното подсказване, над функцията, която искате да използвате.
Забележка: За да скриете клавишните подсказвания, натиснете отново клавиша ALT
Промяна на фокуса на клавиатурата без използване на мишката
Може да премествате фокуса между разделите и командите, докато не намерите функцията, която искате да използвате. Таблицата по-долу посочва няколко начина да преместите фокуса на клавиатурата, без да използвате мишката.
|
За да направите това |
Натиснете |
|
Записване на текущата страница. |
1 |
|
Отваряне на диалоговия прозорец "Записване като" |
2 |
|
Отмяна на последното действие |
3 |
|
Връщане на последното действие |
4 |
|
Обновяване на екрана |
5 |
|
Отваряне на менюто "Файл" |
F |
|
Избиране на раздела на страница "Начало" |
H |
|
Избиране на раздела на страница "Редактиране" |
E |
|
Избиране на раздела на страница "Създаване" |
C |
|
Избиране на активния раздел на лентата и активиране на клавишите за достъп. |
ALT или F6. Натиснете отново клавиша ALT или F6, за да се върнете към документа и да отмените клавишите за достъп. |
|
Преминаване към друг раздел от лентата. |
ALT + съответната буква (H, C или E), за да изберете активния раздел, а след това използвайте СТРЕЛКА НАЛЯВО или СТРЕЛКА НАДЯСНО, за да стигнете до правилния раздел. |
|
Скриване или показване на лентата. |
CTRL+F1 |
|
Извеждане на обратната страна на страницата в изглед на цял екран. |
F11 или SHIFT+F10. За да се върнете на другата страна на страницата, натиснете отново клавиша F11 или SHIFT + F10. |
|
Получаване на помощ за избраната команда или контрола от лентата. (Ако няма тема от помощта, свързана с избраната команда, вместо нея ще се покаже обща тема от помощта за програмата.) |
F1 |
Забележка: За да скриете клавишните подсказвания, натиснете отново клавиша ALT
Намиране и използване на клавишни комбинации в Dashboard Designer
В Dashboard Designer са налични следните клавишни комбинации на всяка страница:
|
Клавишна комбинация |
Функция |
|
Ctrl + C |
Копиране на текст от поле или копиране на елемент, като например водещ показател на представянето (KPI) |
|
Ctrl + V |
Поставяне на текст в поле или поставяне на елемент |
|
Ctrl + S |
Записване на текущия елемент или файл на работна област |
|
Ctrl + Shift + S |
Записване на всички променени елементи. |
|
Ctrl + D |
Разполагане на избраното табло в сайт на SharePoint |
|
Ctrl + N |
Създаване на нов файл на работна област |
|
Ctrl + Z |
Отмяна на последното действие |
|
Ctrl + Y |
Повторение на последното действие |
|
F2 |
Преименуване на елемент в панела на браузъра на работната област |
|
F5 |
Обновяване на екрана |
|
F12 |
Записване на файл на работна област с ново име на файл. |
|
F11 или SHIFT+F10. |
Извеждане на обратната страна на страницата в изглед на цял екран. За да се върнете на другата страна на страницата, натиснете отново клавиша F11 или SHIFT + F10. |
|
TAB |
Преместване на фокуса от една част на страница или диалогов прозорец на друга. |
|
СТРЕЛКА НАГОРЕ или СТРЕЛКА НАДОЛУ |
Преместване на фокуса нагоре или надолу в страница или диалогов прозорец. |
|
ENTER |
Активиране на команда |
Използване на клавишни комбинации в диалогови прозорци
Следващите клавишни комбинации ще ви помогнат да се придвижвате из диалогов прозорец, без да използвате мишката:
|
За да направите това |
Натиснете |
|
Преминаване към следваща опция или група опции. |
TAB |
|
Преминаване към предишна опция или група опции. |
SHIFT+TAB |
|
Преминаване между опции от отворен падащ списък или между опции от група опции. |
Клавиши със стрелки |
|
Изпълнение на действието, присвоено на избрания бутон; избиране или изчистване на отметката от избрано квадратче за отметка. |
ENTER |
|
Отваряне на избран падащ списък. |
ALT+СТРЕЛКА НАДОЛУ |
|
Избиране на опция от падащ списък. |
Първата буква от опция от падащ списък |
|
Затваряне на избран падащ списък; отказ от команда и затваряне на диалогов прозорец. |
ESC |
|
Изпълнение на избраната команда. |
ENTER |










