В Word можете да изберете да поставите текст, като използвате форматирането на източника, местоназначението или само чист текст. Ако искате винаги една от опциите, задайте я като опция по подразбиране за поставен текст.
Задаване на опции за поставяне по подразбиране
По подразбиране Word запазва първоначалното форматиране, когато поставяте съдържание в документ с помощта на Ctrl+V, бутона Постави или щракнете с десния бутон + Постави. За да промените настройката по подразбиране, изпълнете следните стъпки.
-
Отидете на Опции за > на файл > Разширени.
-
Под Изрязване, копиране и поставяне изберете стрелката надолу за настройката, която искате да промените.
-
Поставяне вътре в самия документ Когато поставяте съдържание в същия документ, от който сте копирали съдържанието.
-
Поставяне между документи Когато поставяте съдържание, копирано от друг Word документ.
-
Поставяне между документи, когато дефинициите на стил са в конфликт Когато поставяте съдържание, копирано от друг Word документ, и стилът, който е присвоен на копирания текст, се дефинира по различен начин в документа, където се поставя текстът.
-
Поставяне от други програми Когато поставяте съдържание, копирано от друга програма, като например браузър.
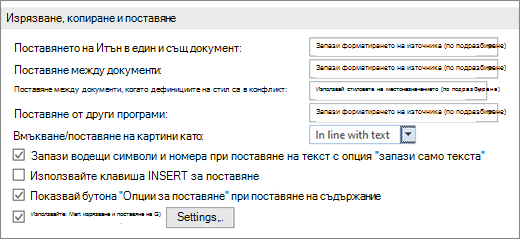
-
-
Всяка настройка има опции, които можете да зададете:
Запази форматирането на източника
Обединяване на форматирането
Запази само текстаЗа повече информация относно тези опции вж. Получаване на желания облик.
-
Изберете OK.
Промяна на опциите при поставяне на съдържание
Когато копирате съдържание от форматиран източник, като например уеб страница или друг Word документ, можете да изберете опции, когато го поставите в документа.
-
Щракнете върху или докоснете мястото, където искате да поставите съдържанието.
-
Натиснете CTRL + V и след това изберете Опции за поставяне

-
Посочете бутоните за преглед на живо.
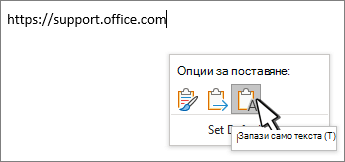
-
Изберете опцията за поставяне, която да използвате.
Бутонът Опции за поставяне 
-
Отидете на Опции за > на файл > Разширени.
-
В секцията Изрязване, копиране и поставяне изберете бутона Покажи опциите за поставяне, когато се поставя съдържание.
-
Изберете OK.
Ако настройката е включена, но не виждате бутона, когато поставяте, уверете се, че поставяте форматирано съдържание, а не чист текст (като от NotePad.)
Когато копирате текст от документ на Word, уеб страница или документ на друго приложение и го поставите в Word документ, можете да изберете как да се форматира текстът. Можете да запазите първоначалното форматиране, да обедините с форматирането на местоназначението или да поставите само обикновен текст.
-
Запази форматирането на източника (K) Тази опция запазва форматирането, което е било приложено към копирания текст. Всяка дефиниция на стил, която е свързана с копираният текст, се копира в документа местоназначение.
-
Обединяване на форматирането (M) Тази опция отхвърля голямата част от форматирането, което е било приложено директно към копирания текст, но запазва форматирането, което се счита за акцентиране, като например получер и курсив, когато е приложено само към част от селекцията. Текстът приема характеристиките на стила на абзаца, в който се поставя. Текстът също така приема всякакво директно форматиране или свойства на стила на знаците от текста, който се намира непосредствено пред курсора при поставянето на текста.
-
Картина (U) Тази опция е налична само за абонамент за Microsoft 365. Конвертира текст в изображение и го поставя. Текстът не може да се променя, но можете да го третирате като всяка друга картина или изображение и да използвате ефекти, граници или завъртане. Когато е избрано, изберете опции от раздела Формат на картината .
-
Запази само текста (T) Тази опция отхвърля цялото форматиране и всички елементи, които не са текст, като например картини или таблици. Текстът приема характеристиките на стила на абзаца, в който е поставен, и приема всякакво директно форматиране или свойства на стила на знаците от текста, който се намира непосредствено пред курсора при поставянето на текста. Графичните елементи се отхвърлят, а таблиците се конвертират в поредица от абзаци.
Когато поставяте елементи от списък с водещи символи или номериран списък в друг списък, можете да запазите първоначалното им форматиране или поредица или да се слеете с номерирането или водещите символи на списъка местоназначение.
Поставяне на номерирани елементи, така че последователността да продължи Изберете Продължи списъка (C), за да бъдат вмъкнати елементите последователни в списъка.
Запази оригиналната последователност на номерираните елементи Изберете Нов списък (N ), за да запазите първоначалната им поредица от списъци.
Поставяне на елементи от списък с водещи символи в номериран списък За да запазите водещите символи, изберете Запази форматирането на източника (K). За да конвертирате водещите символи в номера, изберете Обединяване на форматирането (M).
Поставяне на номерирани елементи в списък с водещи символи За да запазите първоначалните числа, изберете Не обединявай списъка (D). За да преобразувате номерата в водещи символи, изберете Обединяване на списък (M).
Поставяне на списъци само с текст По подразбиране водещите символи и номерата се запазват само при поставяне на текст. За да изключите това поведение:
-
Отидете на Опции за > на файл > Разширени.
-
Изчистете отметката от Квадратчето за отметка Запази водещите символи и номерата при поставяне на текст с опция Запази само текста.
-
Изберете OK.
Интелигентното изрязване и поставяне позволява форматът на поставеното съдържание да се настройва автоматично от приложението така, че да съответства на формата на документа местоназначение.
-
Използвай опциите по подразбиране за Щракнете върху елемент в списъка, за да изберете предварителна конфигурация от опции в диалоговия прозорец. За да изберете собствена конфигурация от опции, щракнете върху По избор в този списък. Ако не сте сигурни какво да използвате, изберете Word 2002 – 2010.
-
Нагласяй автоматично интервалите между изречения и думи Изберете тази опция, за да премахнете излишните интервали, когато изтривате текст, или да добавите необходимите интервали, когато поставяте текст от клипборда.
-
Нагласяй автоматично разредката на абзаците при поставяне Изберете тази опция, за да предотвратите създаването на празни абзаци и оставянето на несъгласувани разстояния между абзаците.
-
Поправяй форматирането и подравняването на таблици при поставяне Изберете тази опция, за да контролирате форматирането и подравняването на таблици. Когато тази опция е включена, единичните клетки се поставят като текст, частите от таблици се поставят като редове в съществуваща таблица (а не като вложена таблица), а когато добавяте таблица към съществуваща таблица, поставяната таблица се настройва така, че да съответства на съществуващата таблица.
-
Умно поведение на стиловете Избирането на тази опция не оказва влияние. За фина настройка на поведението на стиловете, когато поставяте съдържание, използвайте опциите за Поставяне в секцията Изрязване, копиране и поставяне в Разширени.
-
Обединявай форматирането при поставяне от Microsoft PowerPoint Изберете тази опция, за да управлявате резултатите, когато поставяте съдържание от презентация на PowerPoint. Когато тази опция е включена, форматирането на околния текст или таблица се прилага към поставяния текст, най-често използваният стил за водещи символи, номера или списъци се прилага към поставяния списък, а обликът на елементите, като например таблици, хипервръзки, изображения, OLE обекти и фигури, се запазва от източника в PowerPoint.
-
Поправяй форматирането при поставяне от Microsoft Excel Изберете тази опция, за да управлявате резултатите, когато поставяте данни от Excel. Когато тази опция е включена, поставяните данни се слагат в таблица, а диаграмите се поставят като картини, а не като OLE обекти.
-
Обединявай поставените списъци със съседните списъци Изберете тази опция, за да форматирате списък с елементи така, че да съответства на заобикалящия го списък, когато поставяте елементи в списък.










