Важно: Тази статия е преведена машинно – вижте отказа от отговорност. Английската версия на тази статия за справка можете да намерите тук .
Връзката "Изпращане до" указва настройки за хранилище за документи или център за записи. Когато създадете връзка "Изпращане до", организаторът на съдържание може да подава документи до избраното местоположение. Администраторът на SharePoint обикновено създава и управлява връзките, които задават архив със записи или център за управление на знания.
За да научите повече за организатора на съдържание, вижте Конфигуриране на организатора на съдържание за маршрутизиране на документи.
В тази статия
Създаване на връзка "Изпращане до"
Когато създадете връзка "Изпращане до", организаторът на съдържание може да подаде съдържание до определено хранилище за документи или център за записи. За да създадете връзка "Изпращане до", изпълнете следните стъпки:
-
Влезте в Microsoft 365 със своя служебен или учебен акаунт.
-
Отидете в центъра за администриране на SharePoint.
-
Изберете управление на записи.
-
В списъка Връзки "Изпращане до" изберете Нова връзка.
-
В текстовото поле Показвано име въведете име за тази връзка. Организаторът на съдържание показва това име като опция за потребителите.
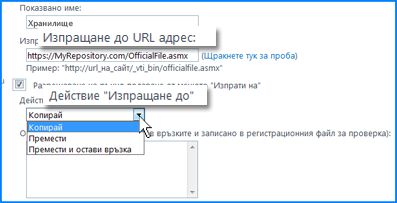
-
В текстовото поле Изпращане до URL адрес въведете URL адреса на точката за подаване на сайта местоназначение.
Съвет: Можете да намерите URL адреса в раздела Точки за подаване на страницата Организатор на съдържание: Настройки на хранилището местоназначение.
-
(По избор) Ако искате потребителите да могат директно да подават записи до хранилището, изберете Разрешаване на ръчно подаване от менюто "Изпращане до". След това SharePoint показва връзката като опция, когато потребителите щракнат върху Изпращане до на лентата на библиотека с документи.
-
От списъка Действие ''Изпращане до'' изберете една от следните стойности:
-
Копирай Изберете тази опция, за да създадете копие на документа и да изпратите копието до хранилището местоназначение.
-
Преместване Изберете тази опция, за да преместите документа в хранилището местоназначение. Потребителите повече няма да имат достъп до документа от неговото първоначално местоположение.
-
Преместване и оставяне на връзка Изберете тази опция, за да го преместите в хранилището местоназначение и да създадете връзка към информация относно документа. Когато потребителят щракне върху тази връзка, се появява страница, която показва URL адреса на документа и метаданните на документа.
-
-
В диалоговия прозорец Обяснение въведете информацията, която искате да добавите към следата от проверката. Следата от проверката се създава, когато даден потребител изпрати документ с помощта на тази връзка.
Забележка: Ако сте избрали Преместване и оставяне на връзка в предишната стъпка, това обяснение ще се появи също и на страницата с информация.
-
Щракнете върху Добавяне на връзка, за да създадете връзката.
Редактиране на връзка
За да редактирате съществуваща връзка към хранилище за документи или център за записи, изпълнете следните стъпки:
-
Влезте в Microsoft 365 със своя служебен или учебен акаунт.
-
Отидете в центъра за администриране на SharePoint.
-
Изберете управление на записи.
-
От списъка Връзки "Изпращане до" изберете връзката, която искате да промените.
-
Редактирайте желаните настройки за връзката.
-
Щракнете върху Актуализиране на връзка.
Изтриване на връзка
За да изтриете съществуваща връзка към хранилище за документи или хранилище за записи, следвайте тези стъпки.
-
Влезте в Microsoft 365 със своя служебен или учебен акаунт.
-
Отидете в центъра за администриране на SharePoint.
-
Изберете управление на записи.
-
От списъка Връзки "Изпращане до" изберете връзката, която искате да изтриете.
-
Щракнете върху Премахване на връзка.










