Можете да поставяте текст във фигура в Publisher. Текстът ще запази формата на правоъгълното текстово поле.
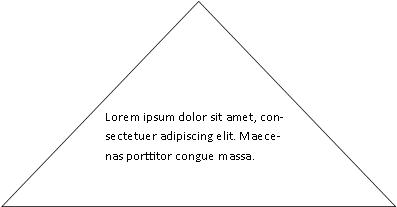
За да създадете текст с различна фигура, можете да създадете текста с помощта на WordArt и да го промените в желаната фигура.

Можете да настроите начина, по който текстът се побира, като го разчупите в няколко реда.

Какво искате да направите?
Добавяне на текст към автофигура
-
В раздела Вмъкване , в групата илюстрации щракнете върху фигурии след това щракнете върху фигурата, която искате.

-
Плъзнете, за да създадете фигурата.
-
Фигурата се избира автоматично.
-
В раздела инструменти за рисуване , в групата Вмъкване на фигури щракнете върху Редактиране на текст.
-
Напишете текста, който искате.
-
За да промените форматирането на текста, изберете текста, щракнете върху раздела Начало и променете шрифта, размера, цвета или друг атрибут, който искате да промените.
Използвайте WordArt, за да оформите текст
За най-добри резултати използвайте WordArt за по-кратки блокове или редове с текст. Стиловете на WordArt предоставят най-силно въздействие, когато размерът на текста е голям.
-
В раздела Вмъкване, в групата Текст щракнете върху WordArt и след това щракнете върху стила на WordArt, който искате.
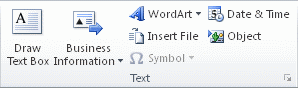
-
Напишете текста, който искате.
-
Променете размера на шрифта, ако е необходимо, и след това щракнете върху OK.
Забележка: WordArt поставя текста на един ред по подразбиране, така че може да се наложи да регулирате размера на текста или натиснете клавиша ENTER, за да прекъснете текста в няколко реда.
-
В раздела инструменти за WordArt , в групата стилове на WordArt щракнете върху Промяна на фигуратаи след това щракнете върху фигурата, която искате.
Можете да изберете фигурата и да плъзнете нейните точки за редактиране, за да направите допълнителни промени във фигурата.










