Забележка: Бихме искали да ви осигурим най-новото помощно съдържание възможно най-бързо на вашия собствен език. Тази страница е преведена чрез автоматизация и може да съдържа граматически грешки и несъответствия. Нашата цел е това съдържание да ви бъде полезно. Можете ли да ни кажете дали информацията е била полезна за вас, в дъното на тази страница? Ето статията на английски за бърза справка.
Изгледът на данни е жив и адаптивен изглед на източник на данни от сайт на SharePoint. SharePoint Designer 2010 извлича данни от източник на данни под формата на език за XML и показва или предоставя въвеждане на данни с помощта на XSLT трансформации. Изгледът на данни може да показва данни от различни източници, включително списъци и библиотеки на SharePoint, заявки за бази данни, XML документи, уеб услуги и скриптове от страна на сървъра. Добавяте и персонализирате изгледи на данни с помощта на SharePoint Designer 2010.
SharePoint Designer 2010 включва богат набор от инструменти, които можете да използвате, за да персонализирате изгледите на списъци и данни, както е показано тук.

Инструментите за WYSIWYG в SharePoint Designer 2010 вмъкват разширяем език за стилови стилове директно в страницата, така че да не се налага да знаете XSL, за да създавате мощни персонализирани изгледи на данни. Ако трябва да персонализирате кода, винаги можете да редактирате XSL директно в изгледа на код в SharePoint Designer 2010.
Има няколко начина, по които можете да създавате изгледи и формуляри в SharePoint Designer 2010. Можете да създадете списъчен изглед, асоцииран с списък или библиотека на SharePoint. Можете да създадете изглед на данни и да го асоциирате със същия списък или друг източник на данни; Можете да създадете формуляр чрез добавяне на изглед на данни към вашата страница, след което да вмъкнете всяко поле като формуляр; и т. н. Научете повече за създаването на изгледи и формуляри в секцията Вижте също.
Резултатът е комбинация от списъчни изгледи (XSLT уеб част за списъчен изглед) и изгледи на данни (уеб част за формуляр за данни) на страниците ви и въпреки че има разлики между тях, можете да ги персонализирате по подобен начин. Можете да добавяте или премахвате колони, да прилагате филтри, да сортирате и групирате полета, да прилагате условно форматиране и много други неща с помощта на наличните инструменти в SharePoint Designer 2010.
В тази статия са описани най-често срещаните персонализации, които ще направите, за да показвате списък или данни с помощта на SharePoint Designer 2010.
В тази статия
Отваряне на списък и изгледи на данни
Изгледи на списъци и изгледи на данни могат да се създават и отварят по много начини в SharePoint Designer 2010 (както е обяснено в началото на тази статия). Можете например да отворите списъчен изглед от списъка или библиотеката, към който към момента е свързан, или можете да отворите изглед на данни от страницата на сайта, където се намира. И двете опции са в навигационното меню. (Свързани със списък или библиотека, или произволен брой източници на данни. Използвайте един от методите по-долу, за да отворите списъчен изглед или изглед на данни в SharePoint Designer 2010.)
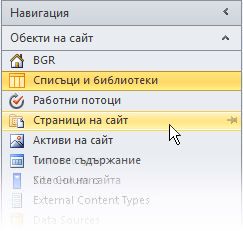
За да отворите списъчен изглед, асоцииран със списък
-
Отворете сайта си в SharePoint Designer 2010.
-
В навигационния екран щракнете върху списъци и библиотеки.
-
Отворете списъка, съдържащ вашия списъчен изглед.
-
Щракнете върху раздела Опции и използвайте опциите за редактиране на изгледа, за да персонализирате изгледа на списъка.
Забележка: Може да се наложи първо да щракнете в изгледа, за да се покажат опциите за редактиране на изгледа в SharePoint Designer 2010
Отваряне на изглед на данни или списъчен изглед от страница на сайт
-
Отворете сайта си в SharePoint Designer 2010.
-
В навигационния екран щракнете върху страници на сайта.
-
Отворете страницата, която съдържа вашия изглед на данни или списъчен изглед.
-
Щракнете върху раздела Опции и използвайте опциите за редактиране на изгледа, за да персонализирате списъка или изгледа на данни.
Забележка: Може да се наложи първо да щракнете в изгледа, за да се покажат опциите за редактиране в SharePoint Designer 2010.
Останалата част от тази статия предполага, че сте извършили тези стъпки или подобни стъпки, за да отворите изгледа за редактиране.
Добавяне, премахване и пренареждане на колони
Едно от първите неща, които обикновено правите с изглед на данни, е добавяне и премахване на колони. Когато промените колоните в изглед на данни, можете да добавяте, премахвате или подреждате полетата, както те се показват в изглед на данни. Можете да използвате диалоговия прозорец "Редактиране на колони", за да добавяте, премахвате и пренареждате колони, независимо дали те показват редове или колони. Можете също да модифицирате колони с помощта на командите за редактиране на таблицата в раздела "таблица". Оформлението на таблица е обсъдено по-нататък в тази статия.
Забележка: Командата Редактиране на колони е налична само когато изгледът данни показва данни в HTML таблица.
Изпълнете следните стъпки, за да добавите, премахнете и пренаредите колоните в списък или изглед на данни.
-
Докато вашият изглед е отворен в SharePoint Designer 2010, щракнете върху раздела Опции и след това щракнете върху Добавяне/премахване на колони

Забележка: Командата "Редактиране на колони" не е налична, ако изгледът на данни е в HTML таблица, която използва атрибутите rowspan или colspan със стойност, която е по-голяма от 1.
-
Отваря се диалоговият прозорец Редактиране на колони .

-
Извършете едно от следните действия:
-
За да добавите колона, изберете полето за колона под Налични полета и след това щракнете върху Добави.
-
За да изберете няколко полета едновременно, натиснете и задръжте КЛАВИШа CTRL, докато щраквате върху полетата.
-
За да премахнете съществуваща колона, изберете колоната под показаните колони и след това щракнете върху Премахни.
-
За да изберете няколко полета едновременно, натиснете и задръжте КЛАВИШа CTRL, докато щраквате върху полетата
-
За да пренаредите колоните, изберете колоната под показваните колони и след това щракнете върху напред или надолу
-
-
Щракнете върху OK , за да приложите промените в изгледа.
Забележка: В диалоговия прозорец редактиране на колони ще бъдат показвани само полета, които са включени в заявката за източник на данни на изгледа на данните. Вашият актуален източник на данни може да съдържа допълнителни полета. За да включите тези полета, трябва да актуализирате заявката за източник на данни.
Научете повече за изгледите на данни в секцията Вижте също .
Сортиране и групиране
Когато сортирате данни в изглед на данни, можете да промените реда, в който се показват данните, така че да е по-лесно за вас и за посетителите на сайта да разбирате данните. Примерите за реда на сортиране включват азбучни и числови поръчки. Можете да създадете допълнителни поръчки за сортиране, като използвате диалоговия прозорец Разширено сортиране в SharePoint Designer 2010.
В допълнение към сортирането можете да групирате данни. Когато групирате данни, можете да покажете горен или долен колонтитул за група полета в реда на сортиране и да изберете дали групата да е разгъната, или свита по подразбиране. Можете също да изберете да поддържате групи заедно, когато се обаждате чрез изгледа и да показвате имената на колоните или общи суми за всяка група.
За да сортирате колоните в списък или изглед на данни
Докато изгледът ви е отворен в SharePoint Designer 2010, щракнете върху раздела Опции и след това щракнете върху сортиране & група 
Отваря се диалоговият прозорец сортиране и групиране .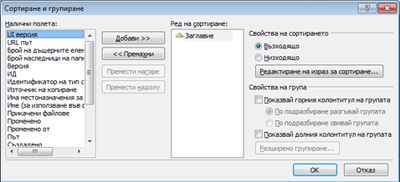
-
Под Налични полетащракнете върху полето, по което искате да сортирате, и след това щракнете върху Добави.
-
Под свойствана сортирането изберете как искате да сортирате полетата, като изберете Възходящо (най-ниско към най-високото) или Низходящо (най-високото към най-ниско).
Можете също да промените възходящия или низходящия ред на сортиране, като просто щракнете двукратно върху полето в списъка ред на сортиране .
-
За да използвате по-Разширено сортиране във възходящ или низходящ ред, щракнете върху Редактиране на израз за сортиране. Отваря диалоговия прозорец Разширено сортиране , в който можете да персонализирате реда на сортиране, като използвате изрази XPath. Научете повече в разширените списъци и изгледите на данни, като използвате изрази за XPath.
-
За да сортирате по няколко полета, изберете още полета под наличните полета и след това ги добавете към реда на сортиране.
Ако добавите множество полета в реда на сортиране и искате да промените това кое поле да се сортира първо, изберете полето в списъка ред на сортиране , след което щракнете върху напред или надолу.
Щракнете върху OK , за да приложите промените в изгледа.
За групиране на колони в списък или изглед на данни
Докато изгледът ви е отворен в SharePoint Designer 2010, щракнете върху раздела Опции и след това щракнете върху сортиране & група 
-
Отваря се диалоговият прозорец сортиране и групиране .
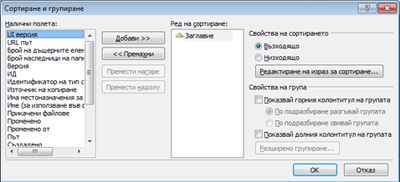
-
В списъка ред на сортиране щракнете върху полето, по което искате да групирате.
Забележка всяко поле в реда на сортиране може да има приложени отделни свойства на групата. Уверете се, че сте избрали желаното поле, преди да приложите свойствата на групата. -
За да се покаже горен колонтитул в началото на всяка група, под свойства на групатаизберете квадратчето за отметка Показвай заглавката на групата и след това направете едно от следните неща:
-
За да накарате групите в изгледа да се показват като разгънати по подразбиране, щракнете върху групата Разгъни по подразбиране.
-
За да накарате групите в изгледа с данни да се показват като свити по подразбиране, щракнете върху свиване на група по подразбиране
-
-
Останалите опции важат само за изгледи на данни, но не и за списъчен изглед. (За повече информация относно разликите между списъци и изгледи на данни, посетете секцията Вижте също.)
-
За да се показва долен колонтитул в края на всяка група, която показва колко записа има в тази група, изберете квадратчето за отметка Показвай групов долни колонтитули .
-
След като изберете квадратчето за отметка Показвай горен колонтитул на група или Показване на долен колонтитул на групата , бутонът Разширено групиране става достъпен.
-
Щракнете върху Разширено групиране. (Тази опция става разрешена, когато отметнете опцията Показвай горен колонтитул на група или показване на груповия долен колонтитул ).
-
Извършете едно от следните действия:
-
За да скриете отделни записи в списъка, поставете отметка в квадратчето винаги Скривай подробните данни за групата .
-
За да покажете всички елементи в група на една страница, дори ако общият сбор надвишава зададения брой елементи, които да се показват в списъка, изберете квадратчето за отметка Поддържай групите при страниране .
-
За да вмъкнете ред във всяка група, която показва имената на колоните, изберете квадратчето за отметка Показвай имената на колоните по групи .
-
За да вмъкнете ред във всяка група, която показва общия брой записи във всяка група, изберете квадратчето за отметка Показвай общи суми за група .
-
За да разрешите на потребителите на сайта да сортират или групират данни през браузъра, можете да добавите лента с инструменти към изгледа, както е описано по-нататък в тази статия.
Филтър
Можете да приложите филтър към вашия изглед, така че да се появяват само данните, които отговарят на определени критерии, в списъка или изглед на данни. Това е полезно, когато имате изглед, който съдържа стотици или хиляди записи и искате да улесните четенето на данните. Когато създавате филтър, създавате един или повече изрази, които са приложени към данните. Има три основни части: име на поле (името на полето, по което искате да филтрирате), операторът (правилото, което искате да приложите към стойността), и стойността (данните, които търсите).
Изпълнете следните стъпки, за да филтрирате списък или изглед на данни.
-
Докато изгледът ви е отворен в SharePoint Designer 2010, щракнете върху раздела Опции и след това щракнете върху филтриранена

-
Отваря се диалоговият прозорец критерии за филтриране .

-
Под име на полещракнете върху полето, съдържащо стойностите, които искате.
-
Щракнете върху квадратчето за отметка и след това щракнете върху желания оператор.
-
Щракнете върху полето стойност и след това изберете или въведете желания критерий.
-
За да добавите друга клауза към филтъра, щракнете върху полето и/или в края на съществуващата клауза и след това:
-
Щракнете върху и , за да създадете филтър, в който данните трябва да съответстват на критериите и в двете изречения.
-
Щракнете върху или, за да създадете филтър, в който данните трябва да отговарят на критерия само в една клауза.
-
-
Щракнете върху съобщението, за да добавите нова клауза.
-
Повторете стъпки 3-6, за да създадете допълнителна клауза за този филтър.
-
Ако работите с изгледи на данни и искате да използвате по-разширени условия, поставете отметка в квадратчето Добавяне на XSLT филтриране и след това щракнете върху Редактиране.
Отваря диалоговия прозорец Разширено условие , където можете да персонализирате реда на сортиране, като използвате изрази XPath. -
Щракнете върху OK.
За да разрешите на посетителите на сайта да сортират и групират данни през браузъра, можете да добавите лента с инструменти към изгледа, както е описано по-нататък в тази статия. Просто имайте предвид, че филтрирането в браузъра засяга само представянето на данните; не ограничава количеството данни, които са налични в изгледа.
Забележка: Филтрирането на изглед на данни може да има последствия за производителността. Важно е да филтрирате управляем набор от данни. Когато прилагате основно филтриране с помощта на диалоговия прозорец критерии за филтриране, филтърът се прилага преди връщането на данните. Ако обаче използвате опцията Advanced Filtering (налична за изгледи на данни); Филтрирането се прилага в XSLT презентацията, след като данните бъдат върнати
Условно форматиране
Чрез условното форматиране можете да приложите форматиран текст, фонови цветове, икони по избор и други в избрания HTML етикет или стойност на данните, когато данните отговарят на определени критерии. Можете също да зададете условия, които определят дали да се показва или скрива HTML етикет или стойност на данни. Условното форматиране е ефективен начин за осветяване на елементи в изглед на данни, който изисква действие от потребителя. Можете например да осветявате задачи, които са просрочени, проекти, които се изпълняват по бюджет или доставки на фирма, които се изпълняват слабо.
Изпълнете следните стъпки, за да приложите условно форматиране към списък или изглед на данни.
Докато изгледът ви е отворен в SharePoint Designer 2010, щракнете в реда или колоната, където искате да приложите условно форматиране.
-
Щракнете върху раздела Опции , щракнете върху филтър

-
Покажете съдържание , за да покажете данните в изгледа, които отговарят на определени критерии.
-
Скрий съдържание , за да скриете данни в изгледа, които отговарят на определени критерии.
-
Форматиране на ред , за да приложите форматиране към ред, който отговаря на зададени критерии.
-
Форматиране на колона , за да приложите форматиране към колона, която отговаря на определени критерии.
-
Изберете форматиране, за да приложите форматиране към селекция, която отговаря на определени критерии. (Първо трябва да осветите част от изгледа с данни, преди да използвате тази опция.)
Опциите за показване и скриване на съдържание променят видимостта на избраните HTML етикети или стойности на данни. Опциите за формат прилагат стил към избрани HTML етикети или стойности на данни.
-
Отваря се диалоговият прозорец критерии за условие .

-
Под име на полещракнете върху полето, съдържащо стойностите, които искате.
-
Щракнете върху квадратчето за отметка и след това щракнете върху желания оператор.
-
Щракнете върху полето стойност и след това изберете или въведете желания критерий.
-
За да използвате по-разширени условия в изгледа, щракнете върху Разширени.
Отваря диалоговия прозорец Разширено условие , където можете да персонализирате реда на сортиране, като използвате изрази XPath. -
За да добавите друга клауза към критериите за условие, щракнете върху полето и/или в края на съществуващата клауза и след това:
-
Щракнете върху и, за да създадете критерий за условие, в който данните трябва да отговарят на критериите в двете изречения.
-
Щракнете върху или, за да създадете критерий за условие, в който данните трябва да отговарят на критериите само в една клауза
-
-
Под съществуващата клауза щракнете върху съобщението, за да добавите нова клауза.
-
Повторете стъпки 4-7, за да създадете допълнителна клауза за критериите за условие.
-
Ако показвате или скривате данни с условието, щракнете върху OK , за да затворите диалоговия прозорец. За да приложите специално форматиране към условието, щракнете върху Задаване на стил.
-
Отваря се диалоговият прозорец Промяна на стил .
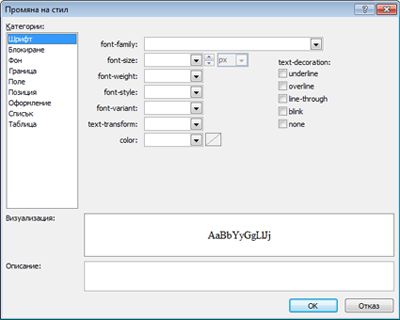
-
Изберете опциите за форматиране, които искате да приложите към изгледа на данните.
Например за да направите текста получер с жълт фон, трябва да изберете получер в менюто Font-тегло . След това щракнете върху категорията фон и в менюто фон – цвят въведете жълт или изберете вариация на жълто. -
Щракнете върху OK.
Тъй като списъци и изгледи на данни показват динамични данни, виждате условното форматиране, което се прилага незабавно в изглед за проектиране.
Страниране
Чрез пейджинг можете да промените броя на записите, които се показват на всяка страница от списък или изглед на данни. Можете да настроите изгледа така, че да показва елементите в набори от 5, 10 или дадена стойност. Посетителите на сайта, като резултат, ще видят назад и следващи връзки в браузъра, които използват, за да се придвижите до изгледа. Друга възможност е да зададете ограничение за максималния брой елементи, които да се показват в изгледа, което отново може да бъде 5, 10 или дадена стойност.
Изпълнете следните стъпки, за да добавите стойност за страниране към списък или изглед на данни.
Докато вашият изглед е отворен в SharePoint Designer 2010, щракнете върху раздела Опции и след това щракнете върху пейджинг 
-
Изберете една от опциите за страниране:
-
Показване на набори от елементи: изберете дали да се показват елементи в набори от 1, 5, 10 или 30.
Избирането на тази опция показва връзките за навигация в изгледа, когато общият брой записи надвишава числото, зададено в тази опция.
-
Ограничение за елементите: изберете максималния брой елементи, които да се показват в изгледа, 1, 5, 10 или 30.
-
-
Изберете още опции за страниране , за да зададете стойност по избор за странирането на изгледа на данни.
-
Отваря се диалоговият прозорец свойства на изгледа на данните .
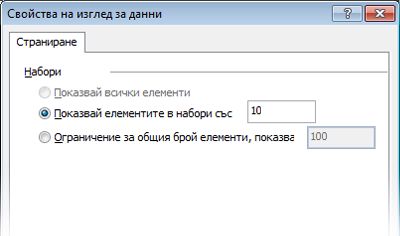
-
В раздела пейджинг изберете една от следните опции:
-
Изберете Показване на елементите в набори от този размер и след това задайте число в предоставеното поле.
Стойността по подразбиране в тази опция е 10, ако има повече от 25 записа в изгледа и 6, ако изгледът съдържа по-малко от 25 записа. -
Изберете ограничаване на общия брой на показваните елементи и след това задайте число в предоставеното поле.
Стойността по подразбиране в това поле е зададена на 100.
-
-
Щракнете върху OK.
Освен да променяте броя на записите, които се показват за изгледа на уеб страница, можете да промените броя на записите, които се показват в изглед за проектиране на SharePoint Designer 2010. Можете да направите това, ако искате да видите как ще се рендира изгледът с определен брой записи. За да промените броя на записите в изглед за проектиране, щракнете върху раздела проектиране и в групата Визуализация изберете една от опциите налични опции за визуализация на изгледа на данни.
Разрешаване на вградено редактиране
Когато е разрешено вградено редактиране, посетителите на сайта могат лесно да редактират всеки запис в контекста на изгледа, без да се налага да излизат от страницата или да отварят нов прозорец. Те просто щракват върху бутон за редактиране до колоната или реда в изгледа на данните и всяко поле става редактируемо. Текстовите полета, менютата и контролите на полета са налични за всеки запис по същия начин, по който са налични за нови и редактиране на формуляри за елементи. Вграденото редактиране съчетава най-доброто от изгледа и формата на едно и съща позиция.
Изпълнете следните стъпки, за да разрешите вграденото редактиране за списък или изглед на данни.
Когато изгледът ви е отворен в SharePoint Designer 2010, щракнете върху раздела Опции и след това щракнете върху вградено редактиранена 
За списъчни изгледи това позволява нови и редактиране на връзки, които посетителите на сайта използват за създаване и редактиране на записи.
-
За изгледи на данни изберете една или всички от следните вградени опции за редактиране:
-
Покажи връзките за редактиране на елементи: разрешава връзка за редактиране, в която потребителите щракват, за да редактират вмъкнатия запис.
-
Покажи връзките за вмъкване на елемент: разрешава връзка за вмъкване, в която потребителите щракват, за да създадат вградени нови записи.
-
Покажи връзките за изтриване на елемент: разрешава връзка за изтриване, в която потребителите щракват, за да изтриват вградените записи.
-
-
Записване на промените във вашия списък или изглед на данни.
За списъчни изгледи, следващия път, когато отворите изгледа в браузър и посочите ред или колона, ще видите бутон Редактиранена
Щракнете върху връзката, за да започнете да редактирате реда или колоната от вмъкнати записи, както е показано по-долу.
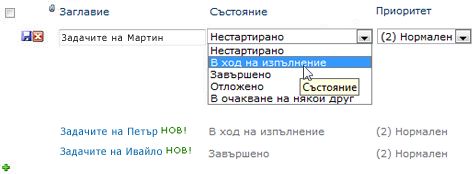
Разрешаване на асинхронни актуализации
Асинхронните актуализации са основен компонент на платформата на ASP.NET AJAX и можете да им разрешите да преглеждат списъците и данните във вашия сайт. Когато разрешите асинхронни актуализации, списъкът или изгледът на данни извлича данни от сървъра в реално време и го Рендира в браузър, без потребителят да се налага да обновява страницата. Списъците и изгледите на данни с асинхронни актуализации са идеални за богати на данни динамични уеб страници и табла.
Забележка: Асинхронните актуализации могат да бъдат забранени в централното администриране, така че ако тази опция не е налична, консултирайте се със своя администратор на сървъра
.
Изпълнете следните стъпки, за да разрешите асинхронни актуализации за списък или изглед на данни.
Когато изгледът ви е отворен в SharePoint Designer 2010, щракнете върху раздела Опции и след това отметнете квадратчето асинхронно актуализиране .
-
За да добавите бутон за обновяване към страницата, поставете отметка в квадратчето бутон Обнови .
Това позволява на посетителите на сайта да щракнат върху бутон за обновяване на
-
Изберете интервал на обновяване: 15 секунди, 30 секунди или 60 секунди.
-
Записване на промените във вашия списък или изглед на данни.
Опции за добавяне на лента с инструменти
Ако изгледът ви използва списък или библиотека като източник на данни, можете да добавите лента с инструменти на SharePoint в изгледа, така че потребителите да могат да работят по-ефективно с основния списък или библиотека. Лентата с инструменти на списъка на SharePoint е лентата с менюта в горната част на списък или библиотека, която предоставя различни опции за работа с този списък или библиотека. Има два вида ленти с инструменти, които можете да добавите:
-
Лентата с инструменти на SharePoint предлага опции за редактиране на списъка, като например добавяне на нови елементи, създаване на изгледи и колони и редактиране на свойствата на списъка.
-
Лентата с инструменти за групиране предлага опции за преглед на списък, като например промяна на филтриране, сортиране и групиране.
Изпълнете следните стъпки, за да добавите лентата с инструменти към списък или изглед на данни.
Докато изгледът ви е отворен в SharePoint Designer 2010, щракнете върху раздела проектиране и след това щракнете върху Опциина 
-
За да добавите пълна лента с инструменти с опции за редактиране на списъка, щракнете върху лента с инструменти на SharePoint.
-
За да добавите лента с инструменти с опции за показване на списъка, щракнете върху лента с инструментиза групиране.
Забележка: Лентата с инструменти прилага филтриране в презентацията на изгледа, а не на ниво заявка. Като такива, трябва да се доверите на това, тъй като сте основното средство да филтрирате изгледа. За това трябва да използвате филтрирането, както е описано по-горе в тази статия.
-
За да премахнете лентата с инструменти, щракнете върху няма.
-
Записване на промените във вашия списък или изглед на данни.
Когато отворите изгледа в браузъра, ще видите лентата с инструменти в горната част на страницата. Ако разрешите и лентата с инструменти на SharePoint, и лентата с инструменти за групиране, ще видите тези опции в горния край на изгледа.

Прилагане на стилове на изглед
Когато създавате списък или изглед на данни, по подразбиране данните обикновено се показват в оформление на основни таблици. Можете бързо и лесно да промените оформлението на изгледа, като приложите различен стил на изгледа. Например можете да промените оформлението на основната таблица във вашия изглед на такъв, който представя изгледа с граници, колони или списъци с водещи символи.
Преди да приложите стил на изглед към списък или изглед на данни, е важно да се отбележи, че всички предишни персонализации и връзки с уеб части ще бъдат премахнати.
Изпълнете следните стъпки, за да приложите стил на изглед към списък или изглед на данни.
Когато изгледът ви е отворен в SharePoint Designer 2010, щракнете върху раздела проектиране и след това щракнете върху един от стиловете за преглед на базата на описанието на визуализацията и Hover.

Забележка: Ще видите различни стилове на преглед, които са налични в зависимост от това дали ги прилагате към списъчен изглед, или изглед на данни. Освен това броят на стиловете ще зависи от това какво е било качено в галерията "стилове" в колекцията от сайтове.
-
За да видите повече стил, щракнете върху още

-
Предупреждаващо съобщение показва информация, че всяко потребителско форматиране и връзки с уеб части ще бъдат премахнати, ако промените стила на изгледа. Щракнете върху да , за да продължите.
Забележка: Ако изберете стил, който показва по-малко полета от първоначалния ви изглед, тези полета се премахват от изгледа.
-
Записване на промените във вашия списък или изглед на данни.
Още опции за персонализиране
В допълнение към горните персонализации можете да персонализирате списък или изглед на данни по следните начини:
-
Създаване на колона за формула , която показва резултата от изчислението на други колони в изгледа. Това прилича на начина, по който използвате формулите в програма за електронни таблици. Например можете да умножите единичната цена на даден продукт по броя на единиците в наличност, за да покажете общата стойност на елементите в отделна колона.
-
Показване на данни от няколко източника в един изглед. Това е ефективен начин за комбиниране на източници на данни на едно-единствено местенце. Например можете да покажете продуктови категории от един списък и информация за продукти от друг списък в същия изглед.
-
Добавете параметри към списък или изглед на данни. Например можете да поискате да преминете параметър от друго меню към изгледа на данните и да филтрирате данните по тази стойност на параметър.
-
Добавете контроли на сървъра към списъка или изгледа на данните. Можете да обвържете контролите на SharePoint, контролите на ASP.NET и други към източник на данни и да ги добавите към изглед, за да създадете богати, интерактивни интерфейсни данни за вашите потребители.
-
Промяна на шрифта и форматирането за списъка или изгледа на данните. Можете да промените размера на шрифта, цвета на шрифта, семейството на шрифтовете и повече от заглавията и полетата на колоните. Можете да направите това ръчно с помощта на инструменти за WYSIWYG в SharePoint Designer 2010 или да приложите СТИЛОВЕ на CSS към тези елементи на страницата.
-
Персонализиране на оформлението на таблица в списъка или изгледа на данните. Можете да добавяте или премахвате клетки на таблица, да променяте ширината или височината на ред или колона, да показвате или скривате граници или оцветяване и много други неща с помощта на опциите за редактиране на таблици в SharePoint Designer 2010.










