Ако искате да промените размера на страницата на текущата си публикация, можете да използвате опциите в диалоговия прозорец Настройка на страниците в Publisher.
Забележка: Ако създавате размер на страница за тип публикации, който Publisher не съдържа, ще получите най-добри резултати, като започнете от тип публикация с подобен размер и после създадете страница с размер на страница, отговарящ на желания размер, който искате. Например за да създадете билет 2 на 4 инча, започнете с визитка.
Настройване на страница
-
В раздела Проектиране на страница щракнете върху иконата за стартиране на диалоговия прозорец "Настройка на страниците".

-
Въведете ширината и височината на страницата.
Забележка: За да създадете повторно използваем потребителски размер на страница, използвайте диалоговия прозорец Създаване на нов размер на страница, който се намира в бутона Размер в раздела на лентата Проектиране на страница.
Задаване на водачи на полета
Водачите на полета задават мястото между ръбовете на листовете във вашата публикация, както и думите и изображенията на страницата.
-
В раздела Проектиране на страница щракнете върху иконата за стартиране на диалоговия прозорец "Настройка на страниците".

Забележка: Има ограничение за площта на листа хартия, върху която принтерът ви може да печата. Много принтери не отпечатват близо до ръба на хартията, независимо колко широки са зададени полетата. Когато задавате полетата си и създавате своя страница, се уверете, че съдържанието, което искате да отпечатате, остава в печатаемата област на определения принтер.
-
Въведете желания размер на мястото, което искате да има отгоре, отляво, отдясно и отдолу на публикацията.
Всяка част на публикацията, която е извън размерите на страницата, няма да се отпечата.
Типове оформление
Една страница на лист Това ще доведе до печат на една страница от публикацията ви на един лист хартия. Прозорецът Визуализация ще ви покаже как страницата се побира на листа.
Брошура Това задава "Брошура" тип проект на публикацията. Надписите на водачите на полета ще се променят така, че Отляво да стане Отвън, а Отдясно да стане Отвътре, за правилно отразяване на положението им в брошурата. Брошурите обикновено се печатат върху листове хартия, които след това се сгъват, за да се създаде брошура.
Имейл Това задава тип проект "имейл" на страницата за вашата публикация.
Плик Това задава за публикацията стандартен плик с размери 9,5" x 4,125". Можете да промените тези размери, като използвате настройките Ширина и Височина в секцията Страница на този диалогов прозорец.
Сгъната картичка Този тип оформление е за създаване на поздравителни картички чрез печат на страниците върху лист и сгъване на листа, за да се получи картичката. Ако изберете оформлението Сгъната картичка, тогава ще се покажат опциите за сгъване. Изберете от списъка опция, указваща как ще сгъвате публикацията си:
-
Странично сгъване на четвърт лист Всички страници на публикацията ви ще бъде отпечатани на един и същ лист хартия. Готовата картичка ще бъде сгъната по едната страна.
-
Горно сгъване на четвърт лист Горно сгъване на четвърт страница. Готовата картичка ще бъде прегъвана успоредно на горния ръб.
-
Странично сгъване на половин лист Две страници от публикацията ви ще бъдат отпечатани вертикално върху една и съща страна на листа хартия.
-
Горно сгъване на половин лист Две страници от публикацията ви ще бъдат отпечатани хоризонтално върху една и съща страна на листа хартия.
Много страници на лист Това ще доведе до печат на повече от една страница на всеки лист хартия. Ако изберете Много страници на лист като тип оформление, се показват опциите за целевия лист.
Други опции
-
Целеви размер на хартията Щракнете върху една от следните опции: Letter или A4. Ако печатате върху друг размер на хартията, изберете По избор и после въведете следните размери:
-
Ширина на хартията Въведете ширината на листа хартия.
-
Височина на хартията Въведете височината на листа хартия.
-
-
Странично поле Въведете мястото между групата от много копия и левия и десен ръб на листа.
-
Горно поле Въведете мястото между групата от няколко копия и горния ръб на листа.
-
Хоризонтална междина Въведете мястото между колоните на многото копия. Например ако имате две колони с визитки, промяната на тази опция ще промени мястото между колоните.
-
Вертикална междина Въведете мястото между всички редове на много копия. Например ако имате четири реда с визитки, ще се промени хоризонталното място между редовете на визитките.
Визуализация
Прозорецът Визуализация показва типа оформление и полетата, които сте избрали. Общите размери се показват като черна линия в белия правоъгълник, а водачите на полето се показват като пунктирани сини линии вътре в линиите на размера на листа.
Използвайте опциите в този диалогов прозорец, за да изберете размер на страница или да създадете размер на хартията по избор за вашата публикация. Когато изберете шаблон за проектиране – например стрели или ленти – Дизайнът се наслагва върху размера на страницата.
Можете също да създадете размер на страницата по избор, като щракнете върху Създаване на размер на страница по избори можете да дадете име на новия размер на страницата, така че да можете лесно да го намерите.
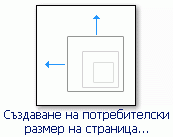
Забележка: В зависимост от настройките на принтера, е възможно да не можете да отпечатате всички размери на страници, които са налични в Publisher.
Празни размери на страници Независимо от типа на публикацията, която създавате, Publisher показва всички категории тип на публикацията, които са налични – например стандартни, реклами, визитни картички, имейл, мултимедийни етикети и уеб сайтове. Превъртете, за да намерите категорията, която искате, и след това щракнете върху иконата за желания размер на страницата.
Ако не виждате желания от вас размер, щракнете върху Създаване на размер на страница по избор , за да отворите диалоговия прозорец потребителски размер на страница .
Страница
ширина Въведете ширината на хартията, в която искате да печатате.
Височина Въведете височината на хартията, в която искате да печатате.
Забележка: Има ограничение за площта на листа хартия, върху която принтерът ви може да печата. Различните принтери имат различна непечатаема област в краищата на хартията. Тези непечатаеми полета не могат да бъдат отпечатани, независимо колко широка е настройката на полетата.
Водачи на полета
-
Най-горе Въведете желания размер на мястото между горния ръб на хартията и съдържанието на публикацията.
-
Наляво Въведете желания размер на мястото между левия ръб на хартията и съдържанието на публикацията.
-
"долно" Въведете желания размер на мястото между долния ръб на хартията и съдържанието на публикацията.
-
Надясно Въведете желания размер на мястото между десния ръб на хартията и съдържанието на публикацията.
Забележка: Ако намалите полетата на публикацията, за да направите повече място на страницата, може да поискате да местите обекти в тази област. Макар че сте променили полета, трябва да се уверите, че обектите, които искате да отпечатате, остават в областта за печат за вашия конкретен принтер.
Напреднали
Щракнете върху Разширени , за да отворите диалоговия прозорец потребителски размер на страница.










