За да направите данните в диаграма, които се показват на осите, по-лесни за четене, можете да покажете хоризонталните и вертикалните линии на мрежата на диаграмата. Линии на мрежата излизат от всички хоризонтални и вертикални оси в чертожната област на диаграмата. Можете също да покажете линиите на мрежата за дълбочина в 3D диаграми. Показани за основни и второстепенни единици, линиите на мрежата се подравняват по основните и второстепенните отметки по осите, когато те са показани. Не можете да покажете линиите на мрежата за типовете диаграми, които не показват оси, като например кръговите и пръстеновидните диаграми.
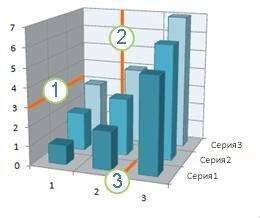
1 Хоризонтални линии на мрежата
2 Вертикални линии на мрежата
3 Линии на мрежата за дълбочина
Забележка: Процедурата по-долу се отнася за Office 2013 и по-нови версии. Търсите стъпките за Office 2010?
Показване на линиите на мрежата
-
Щракнете някъде в диаграмата, към която искате да добавите линии на мрежата.
-
В раздела Проектиране, в групата Оформления на диаграми щракнете върху Добавяне на елемент на диаграма, посочете Линии на мрежата и след това щракнете върху опцията за линии на мрежата, които искате да се показват. Можете да поставите показалеца на мишката върху всяка опция, за да визуализирате показването на линиите на мрежата.
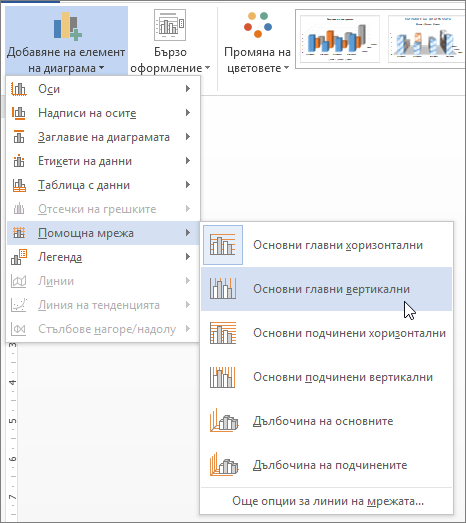
Забележка: Опциите ще варират в зависимост от типа на диаграмата ви. Ако например диаграмата е 3D диаграма, ще видите опции за линии на мрежата за дълбочина, а ако диаграмата има вторична хоризонтална ос, ще видите опции за вторични хоризонтални и вертикални линии на мрежата.
Скриване на линиите на мрежата
-
Щракнете някъде в диаграмата, в която искате да скриете линиите на мрежата.
-
В раздела Проектиране, в групата Оформления на диаграми щракнете върху Добавяне на елемент на диаграма, посочете Линии на мрежата и след това щракнете върху опцията за линии на мрежата, които искате да скриете. Можете да поставите показалеца на мишката върху всяка опция, за да визуализирате показването на линиите на мрежата.
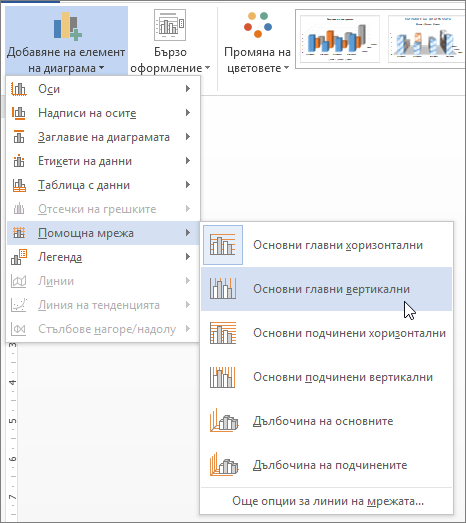
Друг вариант е да изберете хоризонталните или вертикалните линии на мрежата на диаграмата, които искате да премахнете, и след това да натиснете клавиша DELETE.
Следвайте тези стъпки, за да покажете помощната мрежа на диаграмата:
-
Щракнете някъде в диаграмата, към която искате да добавите линии на мрежата.
-
В раздела Оформление, в групата Оси щракнете върху Помощна мрежа.
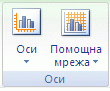
-
Направете едно или няколко от следните неща:
-
За хоризонтални линии на мрежата щракнете върху Основна хоризонтална помощна мрежа и след това щракнете върху желаната от вас опция.
-
За вторични хоризонтални линии на мрежата щракнете върху Вторична хоризонтална линия на мрежата.
Забележка: Тази опция е налична само за диаграми, които показват вторична хоризонтална ос. За повече информация вижте Добавяне или премахване на вторична ос в диаграма.
-
За вертикални линии на мрежата щракнете върху Основна вертикална помощна мрежа и след това щракнете върху желаната опция.
-
За вторични вертикални линии на мрежата щракнете върху Вторична вертикална линия на мрежата.
Забележка: Тази опция е налична само за диаграми, които показват вторична вертикална ос. За повече информация вижте Добавяне или премахване на вторична ос в диаграма.
-
За линии на мрежата за дълбочина в 3D диаграма щракнете върху Помощна мрежа за дълбочина и след това щракнете върху желаната опция.
Забележка: Тази опция е налична само ако избраната диаграма е истинска 3D диаграма, като например 3D колонна диаграма.
-
Следвайте тези стъпки, за да скриете помощната мрежа на диаграмата:
-
Щракнете някъде в диаграмата, в която искате да скриете линиите на мрежата.
-
В раздела Оформление, в групата Оси щракнете върху Помощна мрежа.
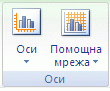
-
Направете едно или няколко от следните неща:
-
Щракнете върху Основна хоризонтална помощна мрежа, Основна вертикална помощна мрежа или Помощна мрежа за дълбочина (в 3D диаграма), след което щракнете върху Няма.
-
Щракнете върху Вторична хоризонтална линия на мрежата или Вторична вертикална линия на мрежата, след което щракнете върху Няма.
Забележка: Тези опции са налични само когато дадена диаграма има вторична хоризонтална или вертикална ос.
-
Изберете хоризонталните или вертикалните линии на мрежата на диаграмата, които искате да премахнете, и след това натиснете клавиша DELETE.
-
Добавяне или форматиране на линии на мрежата
За да направите данните в диаграма по-лесни за четене, можете да покажете хоризонталните и вертикалните линии на мрежата, които излизат от всички хоризонтални и вертикални оси в чертожната област на диаграмата. Можете също да покажете линиите на мрежата за дълбочина в 3D диаграми. Линии на мрежата могат да бъдат показани за основни и второстепенни единици и те се подравняват по основните и второстепенните отметки по осите, когато те са показани.
-
Тази стъпка се отнася само за Word за Mac: В менюто Изглед щракнете върху Оформление за печат.
-
Щракнете върху диаграмата и след това върху раздела Проектиране на диаграма.
-
Щракнете върху Добавяне на елемент на диаграма > Помощна мрежа.
-
Изберете оста, към която искате да приложите линии на мрежата, или щракнете върху Още опции за линии на мрежата, за да отворите екрана Форматиране на главни линии на мрежата. Можете да промените прозрачността на линиите, да добавите стрелки и да приложите ефекти на сянка, блясък и обли ръбове.
В зависимост от типа на таблицата или диаграмата с данни някои опции за линиите на мрежата може да не са налични.










