Когато Microsoft Excel разпознае повредена работна книга при нейното отваряне, програмата стартира автоматично режима "Възстановяване на файл" и се опитва да поправи работната книга. Ако режимът "Възстановяване на файл" не се стартира, опитайте да използвате този ръчен процес, за да възстановите работната книга:
-
Щракнете върху Файл > Отвори.
-
Щракнете върху местоположението и папката, които съдържат повредената работна книга.
-
В диалоговия прозорец Отваряне изберете повредената работна книга.
-
Щракнете върху стрелката до бутона Отваряне, след което щракнете върху Отвори и поправи.

-
За да възстановите колкото е възможно повече данни на работната книга, изберете Поправи.
Ако опцията Поправи не успее да възстанови данните ви, изберете Извличане на данни, за да извлечете стойностите и формулите от работната книга.
Ако не работи нито автоматичната, нито ръчната поправка, съществуват няколко метода за възстановяване, които може да ви помогнат да спасите данните си. Можете също да предприемете предпазни мерки, за да избегнете загуба на работата си, като зададете автоматично записване на архивно копие на работната си книга или като създадете файл за възстановяване от време на време.
Възстановяване на данни от повредена работна книга
Изберете един от посочените по-долу методи, за да възстановите своите данни. Ако методът не постигне успех, изпробвайте друг метод. За да опитате да възстановите работна книга, можете също да пробвате софтуерни решения на други производители.
Важно: Ако отварянето на работна книга е възпрепятствано от грешка в диска или грешка в мрежата, преместете работната книга на друг твърд диск или локален диск, преди да изпробвате опциите за поправяне по-долу.
Възстановяване на данни, когато работната книга е отворена в Excel
-
Връщане на работната книга към последната записана версия Ако работната книга се повреди, докато работите в нея, но преди да запишете промените си, можете да върнете работната си книга до последната записана версия:
-
Щракнете върху Файл > Отвори.
-
Щракнете двукратно върху името на работната книга, която сте отворили в Excel.
-
Щракнете върху Да, за да отворите отново работната книга.
Работната книга се отваря без промените, извършени от вас, които може да са причинили повреждането на работната книга.
-
Възстановяване на данни, когато не можете да отворите работната книга в Excel
-
Задаване на опцията за изчисляване в Excel като ръчно Опитайте да промените настройката за изчисляване от автоматично на ръчно. Тъй като работната книга не се преизчислява, тя може да се отвори.
-
Щракнете върху Файл > Създай.
-
Под Създай щракнете върху Празна работна книга.
-
Щракнете върху Файл > Опции.
-
В категорията Формули, под Опции за изчисленията изберете Ръчно, след което щракнете върху OK.
-
Щракнете върху Файл > Отвори.
-
Намерете и след това щракнете двукратно върху повредената работна книга, за да я отворите.
-
-
Използване на външни препратки за свързване с повредена работна книга. За да извлечете само данните, но не и формулите или изчисляемите стойности в работната книга, опитайте да използвате външни препратки за свързване в повредената работна книга.
-
Щракнете върху Файл > Отвори.
-
Отидете в папката, която съдържа повредената работна книга.
-
Щракнете с десния бутон върху името на файла на повредената работна книга, изберете Копирай, след което щракнете върху Отказ.
-
Щракнете върху Файл > Създай.
-
Под Създай щракнете върху Празна работна книга.
-
В клетка A1 на новата работна книга въведете =Име на файл!A1, където "Име на файл" е името на повредената работна книга, която копирахте на стъпка 3, и след това натиснете клавиша Enter.
Забележка: Трябва да въведете само името на работната книга – няма нужда да въвеждате разширението на името на файла.
-
Ако се появи диалоговият прозорец Актуализиране на стойности, изберете повредената работна книга и след това щракнете върху OK.
-
Ако се появи диалоговият прозорец Избор на лист, изберете подходящия работен лист и след това щракнете върху OK.
-
Изберете клетка A1.
-
Щракнете върху Начало > Копирай или натиснете Ctrl+C.
-
Изберете област, започваща с A1, която е с приблизително същия размер като диапазона от клетки, който съдържа данните в повредената работна книга.
-
Щракнете върху Начало > Постави или натиснете Ctrl+V.
-
Докато диапазонът от клетки все още е избран, щракнете върху Начало > Копирай отново или натиснете Ctrl+C.
-
Щракнете върху Начало > стрелката под Постави, а след това под Постави стойности щракнете върху Стойности.
Поставянето на стойности премахва връзките към повредената работна книга и оставя само данните.
-
-
Използване на макрос за извличане на данни от повредена работна книга. Ако дадена диаграма е свързана с повредената работна книга, опитайте да използвате макрос, за да извлечете данните източник от диаграмата.
-
Копирайте следния код на макрос и го поставете в лист на модул:
Sub GetChartValues()
Dim NumberOfRows As Integer
Dim X As Object
Counter = 2
' Изчисляване на броя на редовете с данни.
NumberOfRows = UBound(ActiveChart.SeriesCollection(1).Values)
Worksheets("ChartData").Cells(1, 1) = "X Values"
' Запис на стойностите по оста Х в работен лист.
With Worksheets("ChartData")
.Range(.Cells(2, 1), _
.Cells(NumberOfRows + 1, 1)) = _
Application.Transpose(ActiveChart.SeriesCollection(1).XValues)
End With
' Циклично преминаване през всички серии в диаграмата и записване на стойностите им в
' работния лист.
For Each X In ActiveChart.SeriesCollection
Worksheets("ChartData").Cells(1, Counter) = X.Name
With Worksheets("ChartData")
.Range(.Cells(2, Counter), _
.Cells(NumberOfRows + 1, Counter)) = _
Application.Transpose(X.Values)
End With
Counter = Counter + 1
Next
End Sub
-
Вмъкнете или изтрийте работен лист във вашата работна книга, щракнете с десния бутон върху неговия раздел на лист и го преименувайте на ChartData.
-
Изберете диаграмата, от която искате да извлечете базовите стойности на данните.
Забележка: Диаграмата може да е вградена в работен лист или в отделен лист с диаграма.
-
Данните от диаграмата се поставят в работния лист ChartData.
-
Автоматично записване на архивно копие на работна книга
С архивно копие на работната ви книга, вие винаги ще имате достъп до данните си, ако работната книга бъде изтрита случайно или ако се повреди.
-
Щракнете върху Файл > Запиши като.
-
Щракнете върху Компютър, след което щракнете върху бутона Преглед.

-
В диалоговия прозорец Запиши като щракнете върху стрелката до Инструменти, след което изберете Общи опции.

-
В диалоговия прозорец Общи опции поставете отметка в квадратчето Винаги създавай резервно копие.

Автоматично създаване на файл за възстановяване през зададени интервали
Файлът за възстановяване на работната книга също ви помага да гарантирате, че ще имате достъп до своите данни, ако работната ви книга бъде изтрита случайно или се повреди.
-
Щракнете върху Файл > Опции.
-
В категорията Запиши под Записване на работни книги отметнете квадратчето Записвай информация за автоматично възстановяване на всеки и след това въведете брой минути. (По подразбиране е 10.)
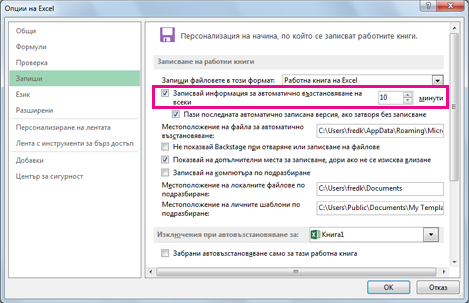
-
В полето Местоположение на файла за автоматично възстановяване въведете местоположението, където искате да записвате файла за възстановяване.
-
Уверете се, че квадратчето Забрани автовъзстановяване само за тази работна книга не е отметнато.










