Тази статия ще ви преведе през настройването и използването на добавката Преводач на функциите на Excel. Преводач на функциите е за хора, които използват версии на Excel на различни езици и имат нужда от помощ за намирането на правилната функция на правилния език или дори за превода на цели формули от един език на друг.
Преводачът на функциите в Excel:
-
позволява на потребители, които познават функциите на Excel на английски език да станат продуктивни в локализирани версии на Excel.
-
позволява на потребителите да превеждат лесно цели формули на родния им език.
-
поддържа всички локализирани езици и функции на Excel с 80 езика и 800 функции.
-
предоставя ефективен начин за търсене на която и да е част от името на функция и на двата избрани езика.
-
показва категоризиран списък с възможност за превъртане на функциите на английски език и съответните им локализирани функции.
-
дава ви възможност да изпратите обратна връзка на Microsoft за качеството на превода на функциите. Можете да изпратите обратна връзка за определена функция на определен език.
-
локализиран е за английски, датски, немски, испански, френски, италиански, японски, корейски, нидерландски, португалски бразилски, руски, шведски, турски, традиционни китайски и сложни китайски писмени знаци.
Инсталиране на добавката "Преводач на функциите"
Преводачът на функциите е наличен безплатно от Microsoft Store и може да бъде инсталиран посредством следните стъпки:
-
В раздела Начало изберете

-
Изберете

-
Въведете "Преводач на функциите" в полето за търсене горе вляво и изберете

-
Когато го намерите, изберете зеления бутон Добавяне вдясно, за да инсталирате добавката Преводач на функциите.
Конфигуриране на преводача на функциите
Когато преводачът на функциите е инсталиран, той създава два бутона в раздела Начало .
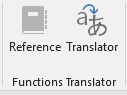
Бутоните отварят екраните Препратка и Преводач в диалоговия прозорец Преводач на функциите . Първия път, когато стартирате преводача на функциите , той отваря приветстващ екран:
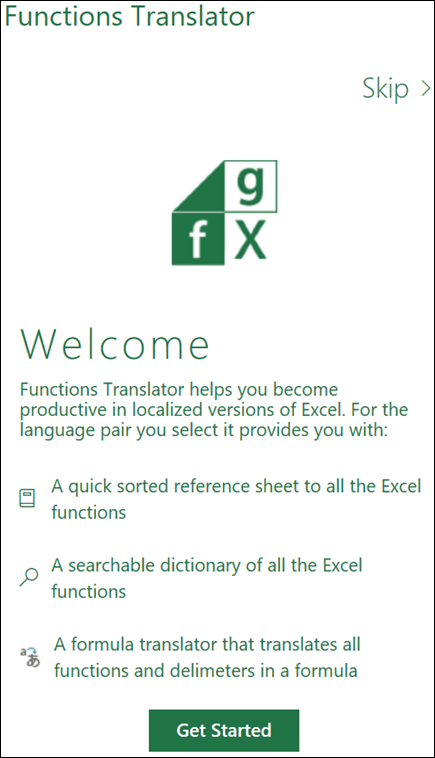
Екранът Преводач на функциите се отваря от дясната страна на Excel.
Изберете Пропусни, за да отидете направо към преводите, или изберете Първи стъпки, за да отидете в диалоговия прозорец Езикови настройки . Диалоговият прозорец Езикови настройки е мястото, където избирате езиците От и На по подразбиране. Върнете се тук, за да ги промените по всяко време.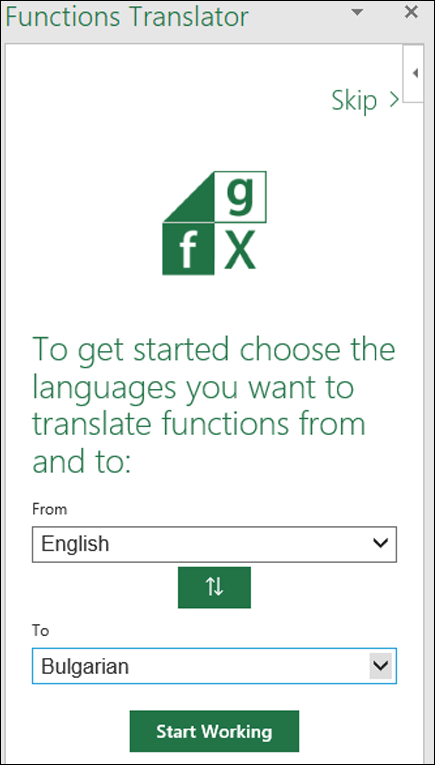
Тук можете да конфигурирате вашия езиков набор. Макар че Преводач на функциите поддържа всички езици, на които Microsoft локализира функциите на Excel, можете да работите само с една двойка в даден момент. Възможна е всякаква комбинация от езици и Excel запомня вашия избор. Езиковата двойка може да бъде променена по всяко време чрез екрана Предпочитания, който е достъпен от всички основни екрани на добавката.
По подразбиране езиците От и На са предварително попълнени с английски като език От и езика на инсталиране на Excel като език На. Ако вашият език на инсталиране е един от езиците, които локализирахме за преводача на функциите, потребителският интерфейс се показва на локализирания език. Щракнете върху Започнете да работите, след като изберете вашата езикова комбинация.
Използваме концепцията за езици На и От в преводача. Езикът На е този, който знаете, а езикът От този, който искате да намерите. Така че, ако проучвате функциите за справка на английски език, но ви трябват френски имена на функциите, трябва да зададете езика От на английски, а езика На – на френски.
Зеленият бутон Стрелка нагоре/Стрелка надолу между На/От е предоставен, за да ви позволи да превключвате лесно езиците От и На.
Предпочитания
Можете да активирате екрана Предпочитания, като щракнете върху колелцето за настройки в долния край на всеки от трите основни екрана.
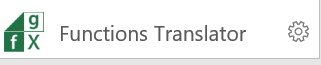
Освен че ви предоставя различни връзки, които може да представляват интерес за вас, в този екран можете да промените вашите езици На и От по всяко време. Щракнете върху стрелката наляво в горния край на екрана, за да се върнете към основния екран.
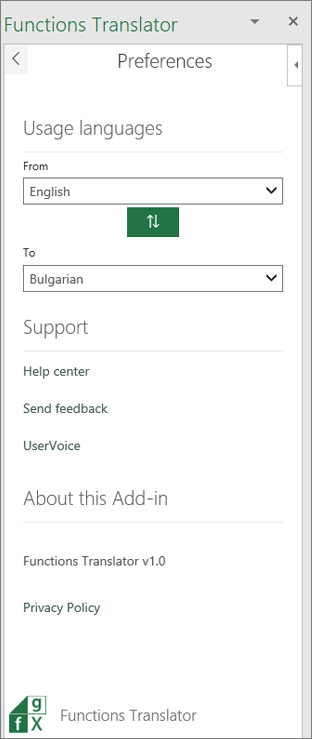
Екран "Справка"
Екранът Справка има падащ списък за категорията Функция, който показва всички функции във всяка група, избрани с езика От вляво, и езика На отдясно. Ако не сте сигурни към коя категория принадлежи дадена функция, можете да изберете опцията Всички.
По подразбиране функциите са сортирани в азбучен ред по колона От, в този случай – английски, показана тук с малка стрелка надолу до думата "Английски". Можете да сортирате в азбучен и в обратен азбучен ред, както и да изберете сортиране по езика От или На. Просто щракнете върху езика, по който искате да сортирате, след което щракнете върху името отново, за да обърнете сортирането. Стрелката указва посоката на сортиране.
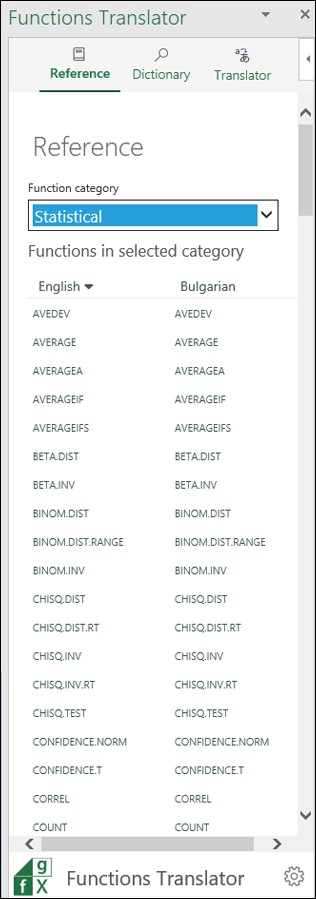
Щракването върху име на функция в която и да е колона ви отвежда в екрана Речник , който показва функцията с кратко описание.
Екран "Речник"
Екранът Речник ви позволява да търсите каквато и да е част от име на функция, като показва всички функции, които съдържат въведените от вас букви. От съображения за производителност търсенето няма да върне резултати, докато не въведете поне две букви. Търсенето е на избраната от вас езикова двойка и връща резултати и за двата езика.
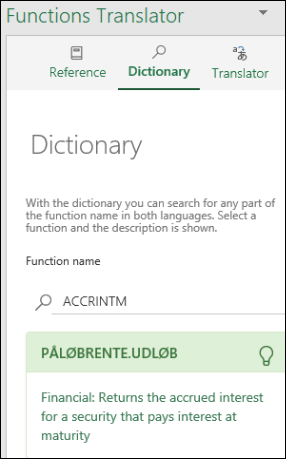
След като търсенето върне желаното име на функция, можете да щракнете върху него и да се покаже езиковата двойка и дефиницията на функцията. Ако щракнете върху име на функция в екрана Справка , ще отидете на Речник и ще се покаже езиковата двойка и описанието на функцията.
Забележки:
-
Не всички функции имат описания.
-
Описанията на функциите са само на английски език.
-
Ако имате нужда да видите локализирано описание, можете да отидете в раздела "Формули", да щракнете върху съответната категория на функцията и да поставите курсора върху желаната функция. Excel показва описание на функцията на вашия език на инсталиране.
Щракването върху иконата на електрическа крушка в екрана Речник ви отвежда до екрана Обратна връзка за превод , където можете да ни изпратите обратна връзка за конкретен превод.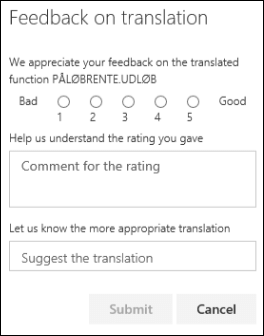
Екран "Преводач"
Екранът Преводач може да преведе цяла формула от един език на друг. По-долу е показан пример на екрана Преводач, в който формула е преведена от английски на френски: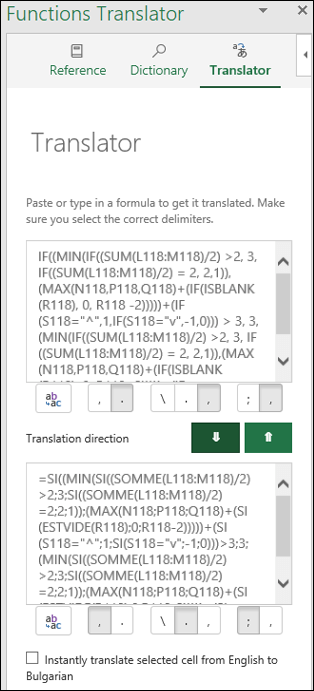
Горното поле е за езика От, а долното – за езика На. Двата зелени бутона със стрелка в средата се превеждат в указаната посока. В този случай поставихме формула в полето От и щракнахме върху стрелката надолу, за да я преведем на френски.
Ръчно задаване на разделители
Функциите на Excel разчитат на разделители, които отделят диапазоните и аргументите един от друг. Различните езици използват различни разделители, така че макар преводачът на функциите да се опитва да направи правилния избор, понякога може да се наложи да зададете някои от тях ръчно.

Под всяко поле От/На има група бутони, показани по-горе. Първият бутон взема това, което е в текстовото поле по-горе, и го поставя в текущата активна клетка в Excel. Можете да го използвате, за да поставите локализирана формула в клетка по ваш избор.
Останалите бутони са групирани по съответните им функции: десетичен разделител, разделител за масив и разделител за списък.
-
Десетичен разделител
-
Десетичният разделител може да бъде или точка, или запетая.
-
-
Разделител за масив
-
Този разделител е специфичен за формулите за масиви.
-
-
Разделител за списък
-
В английския език десетичният разделител обикновено е точка, а разделителят за списък е запетая. В някои европейски езици десетичният разделител е запетая и следователно разделителят за списък трябва да бъде нещо друго, а именно точка и запетая.
-
Незабавен превод на избрана клетка
Опцията Незабавен превод на избрана клетка в раздела Преводач се опитва да преведе формулата във всяка клетка, която изберете. Тя въвежда формулата от избраната клетка в долното поле за език на На и незабавно поставя превод в полето за език От .
Забележки:
-
Функцията Незабавен превод на избрана клетка не се поддържа в Microsoft Excel 2013 и по-старите версии.
-
Функцията Незабавен превод на избрана клетка не работи, ако сте в режим на редактиране в клетка. Веднага щом излезете от режима на редактиране, незабавният превод започва да работи отново.
Обратна връзка
Надяваме се, че преводачът на функциите ще ви помогне да станете по-продуктивни с помощта на локализирани версии на Excel, а обратната връзка е добре дошли. Не се колебайте да ни изпращате обратна връзка както за преводи с незадоволително качество, така и за самата добавка.
Ако имате мнение за начина, по който локализираме функциите изобщо, както и за начина, по който бихте искали тази добавка да работи, ще се радваме да го чуем!
Екипът на Преводач на функциите
fxlator@microsoft.com
Забележка: Преглеждаме лично всяка обратна връзка, но не можем да гарантираме отговор. Моля, не включвайте файлове, съдържащи лична информация.
Имате нужда от още помощ?
Винаги можете да попитате експерт в техническата общност на Excel или да получите поддръжка в Общността за отговори от.










