След като даден списък бъде създаден от член на екипа на работния плот, списъкът може да бъде преглеждан и редактиран както на настолни, така и на мобилни устройства.
Има два основни начина за преглед на списъците ви в Teams: в стандартен формат на списъка и като галерия. И двата изгледа предоставят много гъвкавост и могат да бъдат значително персонализирани за работа за вашия екип. Освен това много често срещани задачи са достъпни и от двата изгледа.
В тази статия
Превключване на изгледа
-
В горния десен ъгъл на списъка изберете стрелката надолу и изберете желания изглед.
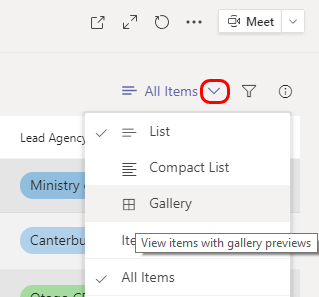
Изглед на списък
Това е познатият формат на списъка. Всяка колона представлява част от информацията, която трябва да се проследи за елементите от списъка. Всеки ред представя елемент в списъка. В следващия пример всеки елемент се отнася за пациент.
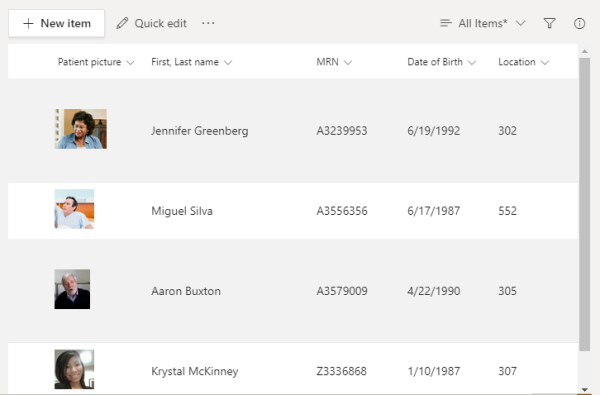
Пренареждане или филтриране на елементите от списъка
Много опции за преглед са достъпни, като изберете стрелката надолу до заглавката на колоната. Опциите варират в зависимост от типа на информацията в колоната.
Ето пример от списък с молби за заем в банка, последван от описания на опциите.
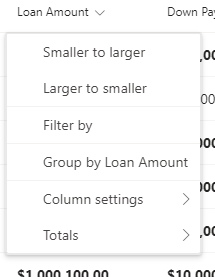
|
За да |
Изберете |
|---|---|
|
Подреждане на списъка на базата на размера на кредита |
По-малък към по-голям или По-голям на по-малък |
|
Филтриране по запис в тази колона – например показване само на заявления за заем за 500 000 лв. |
Филтрирайте по и след това изберете записите, които искате да прегледате |
|
Подреждане на списъка, така че заявленията за заема да се появяват под всяка сума на заема |
Групиране по размер на заема |
|
Направете различни промени в свойствата на колоните, формата, разположението и т.ч. |
Настройки на колона |
|
Показване на статистика за сумите в колоните, като например средната стойност или сумата |
Общи суми |
За допълнителни опции за филтриране изберете 
Изгледът "Галерия"
Този формат осветява изображенията в записите, представяйки всеки елемент в карта.
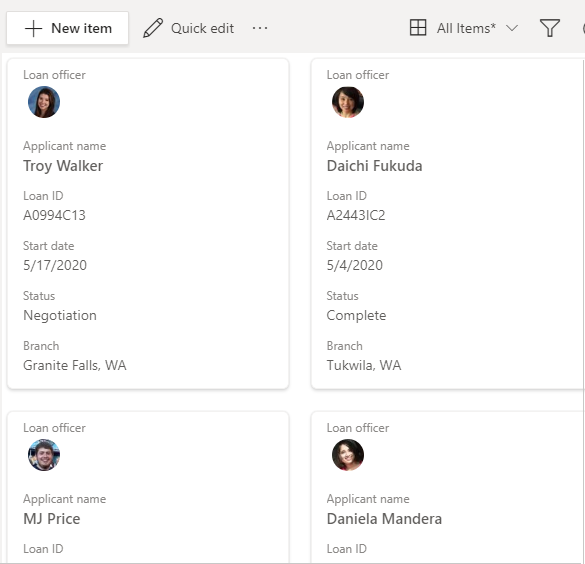
Подобно на изгледа на списък, можете да филтрирате изгледа на галерия, като изберете 
За преглед на списък
-
Отидете на канала, където се намира списъкът, и докоснете Още.
-
Докоснете името на списъка.
Пренареждане или филтриране на елементите от списъка
Използвайте някоя от колоните на списъка, за да промените изгледа.
-
Докоснете стрелката надолу до заглавка на колона.
Ще видите няколко опции в зависимост от типа на информацията в колоната.
Ето пример от болничния списък на пациентите. Тази колона показва датите за приемане на пациенти.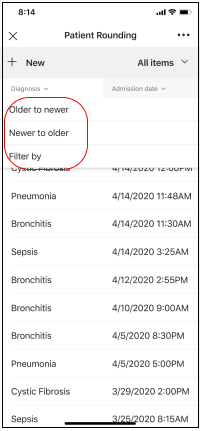
-
Докоснете опцията за показване, която отговаря на вашите нужди:
• За да поръчате списъка въз основа на датите на приемане на пациента, докоснете По-стари към по-нови или По-нови към по-стари.
• За да филтрирате по дата на приемане – например, за да видите само пациентите, които са били допуснати на 25.05.2020 г., докоснете Филтриране по и след това изберете датата.
Желаете ли повече информация?
Форматиране на изглед на списъци
Данни и списъци в SharePoint (изгледи)
Определяне на приоритета на задачите за управление на съдържанието с изгледи на вниманието
Забележка: В статиите на SharePoint не цялото съдържание се отнася за Teams.
За ИТ администратори
Управление на приложението "Списъци" за вашата организация в Microsoft Teams










