Можете да преместите обобщена таблица, така че да можете да вмъквате клетки, редове или колони в текущото местоположение на отчета.
-
Щракнете върху обобщената таблица.
-
Под Инструменти за обобщена таблица, в раздела Анализиране щракнете върху Преместване на обобщена таблица.
Показва се диалоговият прозорец Преместване на обобщена таблица .

-
Под Изберете къде искате да бъде поставена обобщената таблица направете едно от следните неща:
-
За да поставите обобщената таблица в нов работен лист, започвайки от клетка A1, щракнете върху Нов работен лист.
-
За да поставите обобщената таблица в съществуващ работен лист, изберете Съществуващ работен лист и след това въведете първата клетка в диапазона от клетки, където искате да намерите обобщената таблица.
Като алтернатива щракнете върху Свий диалоговия прозорец


-
-
Щракнете върху обобщената таблица.
-
Под Инструменти за обобщена таблица, в раздела Анализиране щракнете върху Преместване на обобщена таблица.
Показва се диалоговият прозорец Преместване на обобщена таблица .
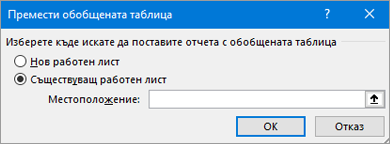
-
Под Изберете къде искате да бъде поставена обобщената таблица направете едно от следните неща:
-
За да поставите обобщената таблица в нов работен лист, започвайки от клетка A1, щракнете върху Нов работен лист.
-
За да поставите обобщената таблица в съществуващ работен лист, изберете Съществуващ работен лист и след това въведете първата клетка в диапазона от клетки, където искате да намерите обобщената таблица.
Като алтернатива щракнете върху Свий диалоговия прозорец


-
-
Щракнете върху обобщената таблица.
-
Изберете Действия за> на обобщена таблица > Преместване на обобщена таблица.
Показва се диалоговият прозорец Преместване на обобщена таблица .
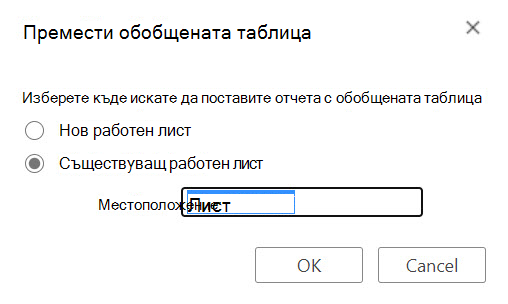
-
Под Изберете къде искате да бъде поставена обобщената таблица направете едно от следните неща:
-
За да поставите обобщената таблица в нов работен лист, започвайки от клетка A1, щракнете върху Нов работен лист.
-
За да поставите обобщената таблица в съществуващ работен лист, изберете Съществуващ работен лист и след това въведете първата клетка в диапазона от клетки, където искате да намерите обобщената таблица.
-
Обобщената таблица на iPad е налична за клиенти, които работят с Excel на iPad версия 2.82.205.0 и по-нови версии. За достъп до тази функция се уверете, че вашето приложение е актуализирано до най-новата версия чрез App Store.
1. Изберете цялата обобщена таблица.
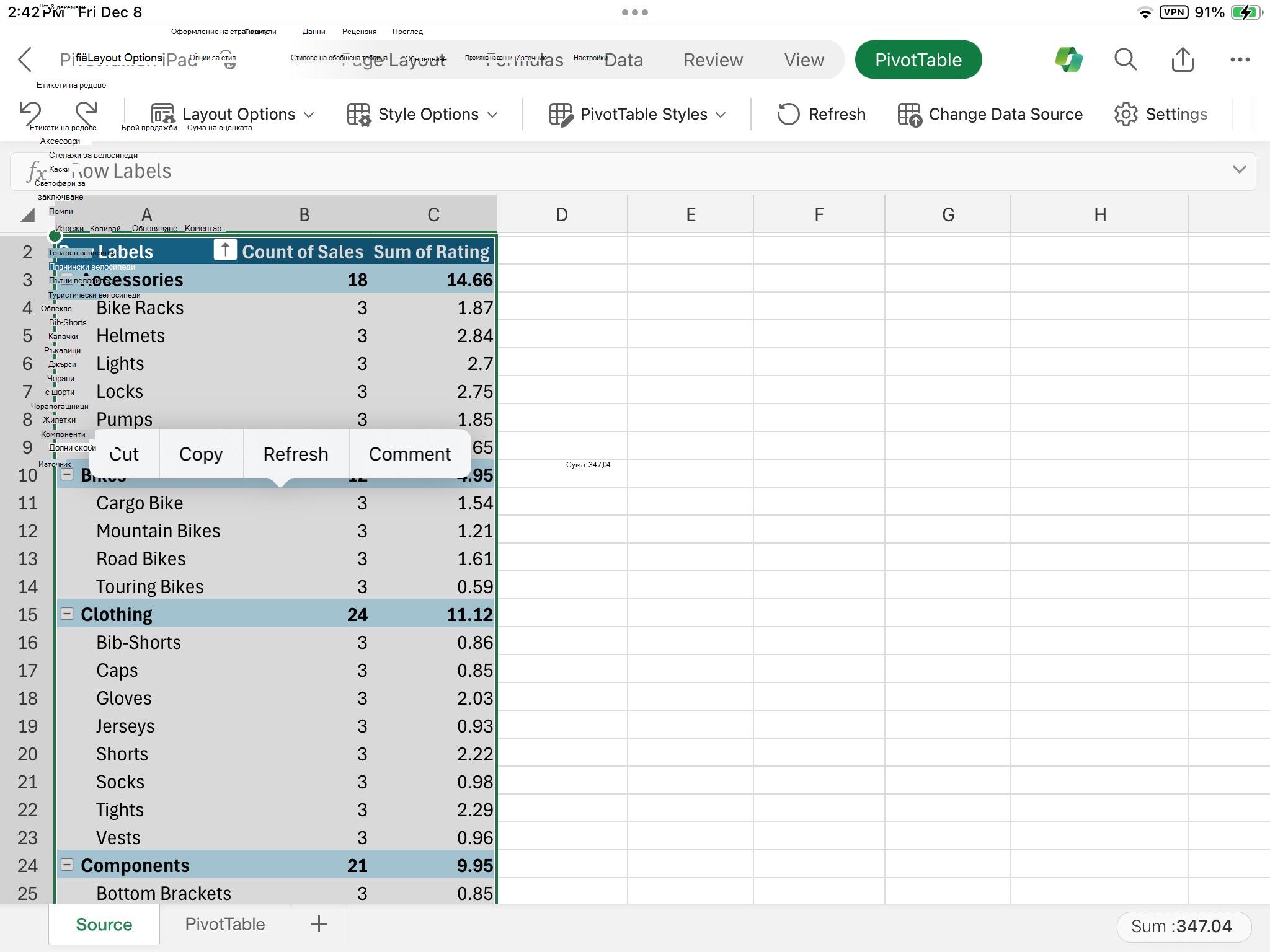
2. Докоснете Изрежи.
3. Натиснете и задръжте клетка в работен лист, където искате да поставите обобщената таблица.
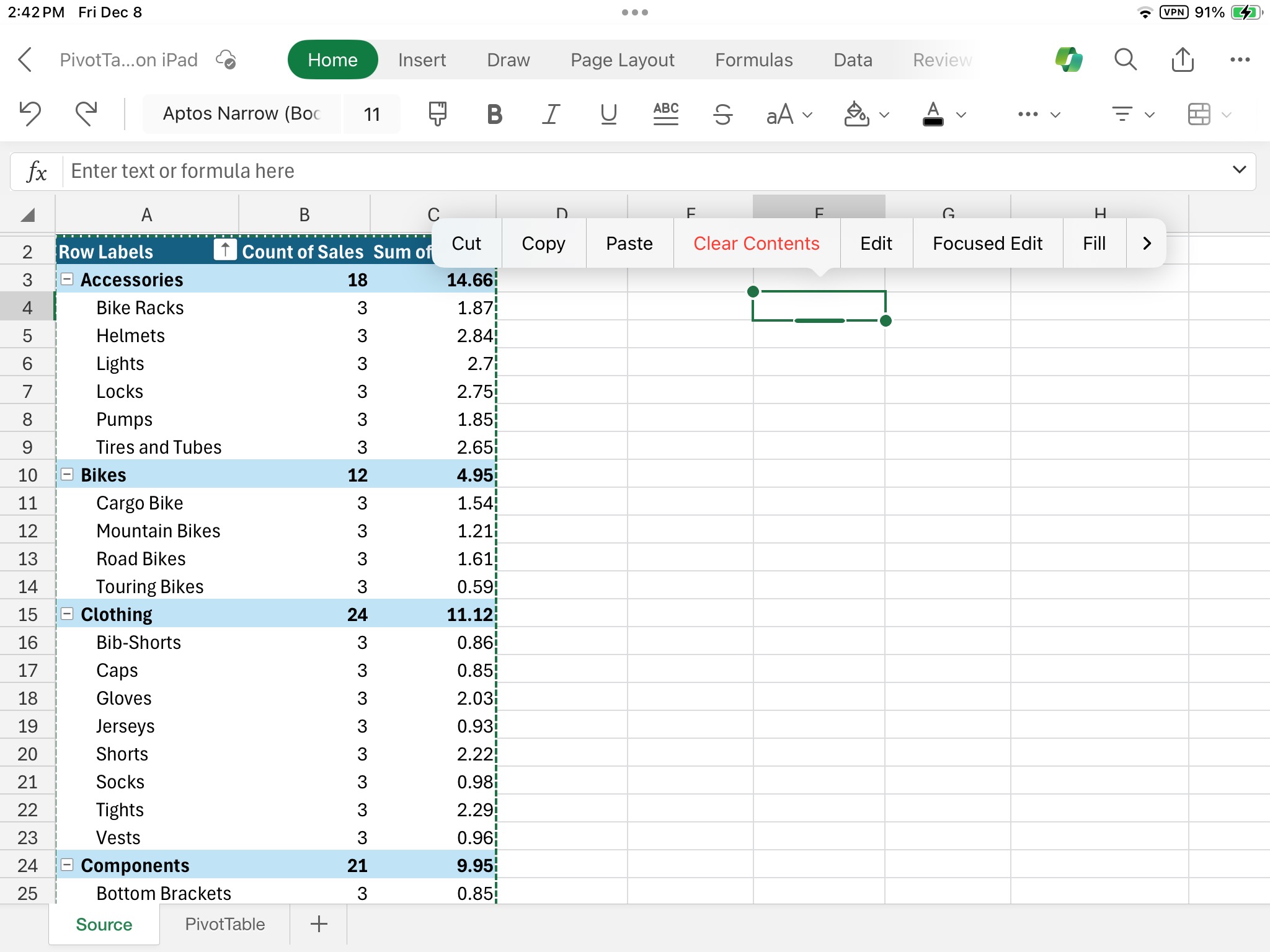
4. Докоснете Постави.
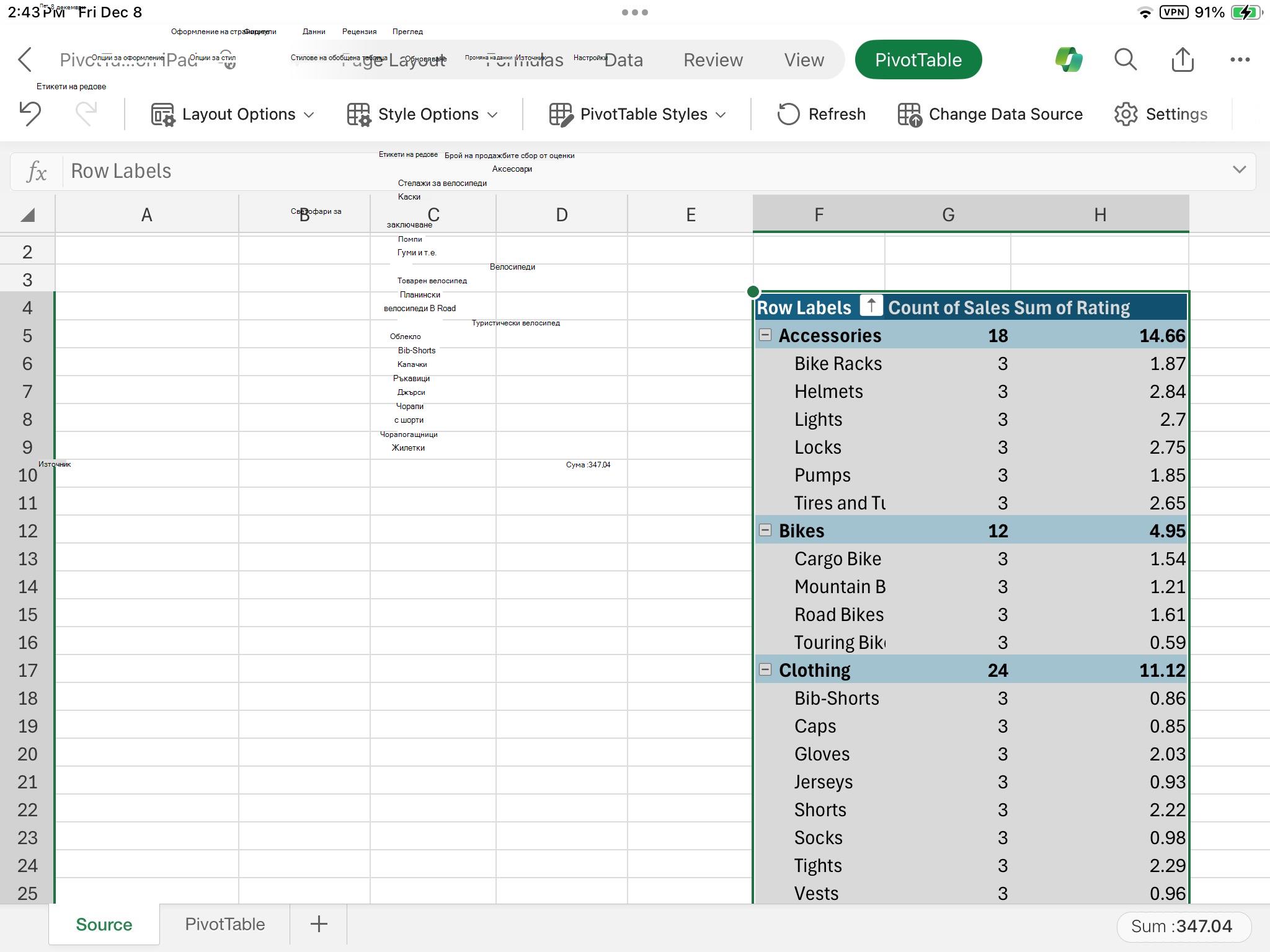
Имате нужда от още помощ?
Винаги можете да попитате експерт в техническата общност на Excel или да получите поддръжка в Общността за отговори от.










