Понякога датите могат да се форматират и съхраняват в клетки като текст. Възможно е например да сте въвели дата в клетка, която е форматирана като текст, или данните да са импортирани или поставени от външен източник на данни като текст.
Датите, форматирани като текст, са подравнени отляво в клетка (вместо да са подравнени отдясно). Когато е разрешена проверката за грешки , текстовите дати с двецифрени години също може да бъдат маркирани с индикатор за грешка: 
Тъй като проверката за грешки в Excel може да идентифицира дати, форматирани като текст, с двуцифрени години, можете да използвате опциите за автоматична корекция, за да ги преобразувате в дати, форматирани с дата. Можете да използвате функцията DATEVALUE, за да преобразувате повечето други типове текстови дати в дати.
Ако импортирате данни в Excel от друг източник или ако въведете дати с двуцифрени години в клетки, които преди това са били форматирани като текст, може да видите малък зелен триъгълник в горния ляв ъгъл на клетката. Този индикатор за грешка ви показва, че датата е съхранена като текст, както е показано в този пример.
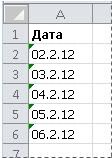
Можете да използвате индикатора за грешка, за да конвертирате дати от текст в формат на дата.
Забележки: Първо се уверете, че проверката за грешки е разрешена в Excel. За да направите това:
-
Щракнете върху Файл > Опции >Формули.
В Excel 2007 щракнете върху бутона Microsoft Office

-
В Проверка за грешки отметнете Квадратчето за отметка Разреши фонова проверка за грешки. Всяка грешка, която бъде намерена, ще бъде маркирана с триъгълник в горния ляв ъгъл на клетката.
-
Под Правила за проверка за грешки изберете Клетки, съдържащи години, представени с 2 цифри.
Следвайте тази процедура, за да преобразувате форматираната като текст дата в нормална дата:
-
В работния лист изберете произволна единична клетка или диапазон от съседни клетки, който има индикатор за грешка в горния ляв ъгъл. За повече информация вижте Избиране на клетки, диапазони, редове или колони в работен лист.
Съвет: За да отмените селекция на клетки, щракнете върху произволна клетка в работния лист.
-
Щракнете върху бутона за грешка, който се появява близо до избраните клетки.
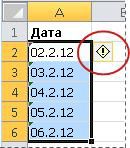
-
В менюто щракнете върху Преобразуване на XX в 20XX или Преобразуване на XX в 19XX. Ако искате да отхвърлите индикатора за грешка, без да преобразувате числото, щракнете върху Игнорирай грешката.
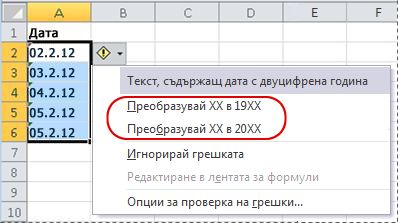
Текстът датите с двуцифрени години се преобразуват в стандартни дати с четирицифрени години.
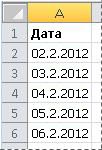
След като сте преобразували клетките от дати, форматирани като текст, можете да промените начина, по който датите се показват в клетките, като приложите форматирането на датата.
Ако вашият работен лист има дати, които може би са импортирани или поставени и в крайна сметка изглеждат като поредица от числа, като на картината по-долу, вероятно ще искате да ги преформатирате, така че да се показват като кратки или дълги дати. Форматът на датата също ще бъде по-полезен, ако искате да го филтрирате, сортирате или използвате в изчисления с дати.
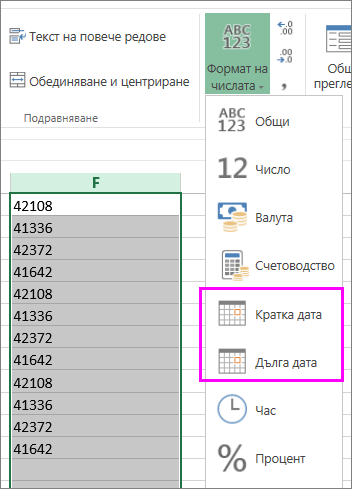
-
Изберете клетката, диапазона от клетки или колоната, които искате да преформатирате.
-
Щракнете върху Числов формат и изберете желания формат на датата.
Форматът "Кратка дата" изглежда така:
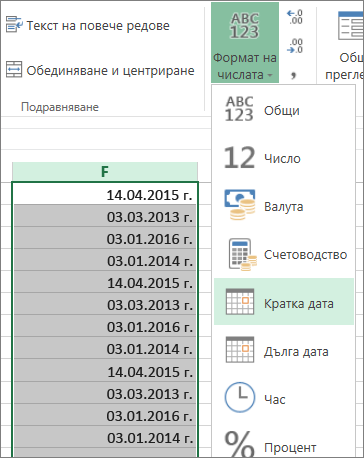
Дългата дата включва повече информация, като например на тази картина:
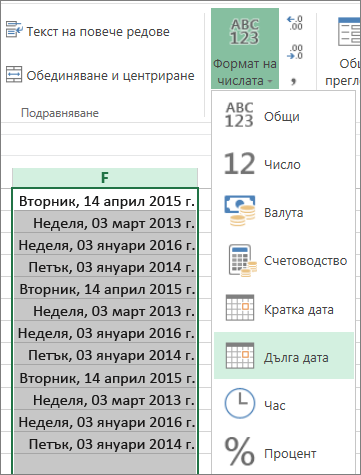
За да преобразувате текстова дата в клетка в пореден номер, използвайте функцията DATEVALUE. След това копирайте формулата, изберете клетките, които съдържат текстовите дати, и използвайте "Специално поставяне" , за да приложите формат на дата към тях.
Изпълнете следните стъпки:
-
Изберете празна клетка и се уверете, че числовят формат е Общ.
-
В празната клетка:
-
Въведете =DATEVALUE(
-
Щракнете върху клетката, съдържаща датата, форматирана като текст, която искате да преобразувате.
-
Въведете )
-
Натиснете КЛАВИША ENTER и функцията DATEVALUE връща поредния номер на датата, която е представена с текстовата дата.
Какво е сериен номер на Excel?
Excel съхранява датите като поредни номера, така че да могат да бъдат използвани в изчисления. По подразбиране, 1 януари 1900, е с пореден номер 1, а 1 януари 2008 г. е с пореден номер 39448, защото е 39 448 дни след 1 януари 1900.To копирате формулата за конвертиране в диапазон от съседни клетки, изберете клетката, съдържаща формулата, която сте въвели, и след това плъзнете манипулатора за запълване

-
-
След като плъзнете манипулатора за запълване, трябва да имате диапазон от клетки със серийни номера, които съответстват на диапазона от клетки, съдържащи текстови дати.
-
Изберете клетката или диапазона от клетки, съдържащи поредните номера, и след това в раздела Начало , в групата Клипборд щракнете върху Копирай.
Клавишна комбинация: Можете също да натиснете CTRL+C.
-
Изберете клетката или диапазона от клетки, съдържащи текстовите дати, и след това в раздела Начало , в групата Клипборд щракнете върху стрелката под Постави и след това щракнете върху Специално поставяне.
-
В диалоговия прозорец Специално поставяне , под Постави изберете Стойности и след това щракнете върху OK.
-
В раздела Начало щракнете върху иконата за стартиране на изскачащ прозорец до Число.
-
В полето Категория щракнете върху Дата и след това щракнете върху желания формат на датата в списъка Тип .
-
За да изтриете поредните номера, след като всички дати са конвертирани успешно, изберете клетките, които ги съдържат, и след това натиснете клавиша DELETE.
Имате нужда от още помощ?
Винаги можете да попитате експерт в техническата общност на Excel или да получите поддръжка в Общността за отговори от.










