ВPowerPoint можете да приложите няколко анимационни ефекта към един низ от текст или обект, като например картина, фигура или Графика SmartArt.
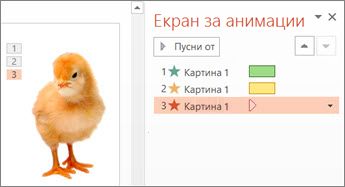
Съвет: Когато работите с няколко анимации, е от полза да работите в екрана за анимации, където можете да видите списък на всички анимации за текущия слайд.
Добавяне на друг анимационен ефект към обект
-
Изберете в слайда обекта, който искате да анимирате.
-
В раздела Анимации изберете Екран за анимации.

-
Изберете Добавяне на анимация и изберете анимация.

-
За да приложите допълнителни анимационни ефекти към същия обект, изберете го, щракнете върху Добавяне на анимация и изберете друг анимационен ефект.
Важно: След като сте приложили първия анимационен ефект, ако опитате да добавите още анимационни ефекти по начин, различен от щракването върху Добавяне на анимация, няма да приложите допълнителен ефект. Вместо това ще заместите съществуващия ефект с този, който добавяте.
Настройване на началния час и продължителността на анимационен ефект
Когато искате да управлявате времената на вашите анимационни ефекти, направете следното за всеки ефект:
-
В Екран за анимации изберете стрелката надолу до анимационния ефект и след това изберете Време.
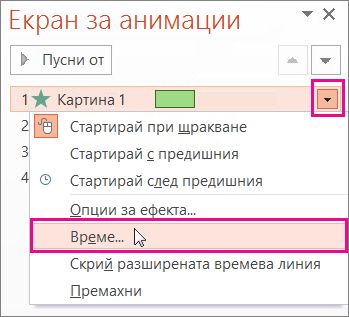
-
В раздела Времена изберете стрелката надолу Започни и изберете от следните начални часове:
-
За да се възпроизведе ефектът при щракване с мишката, изберете При щракване.
-
За да се възпроизведе ефектът едновременно с предишната анимация, изберете С предишния.
-
За да се възпроизведе ефектът след възпроизвеждането на предишната анимация, изберете След предишния.
Съвет: Предишният анимационен ефект е този, който е посочен в реда на изпълнение в екрана за анимации (обикновено разположен точно над анимацията, за която задавате времето).
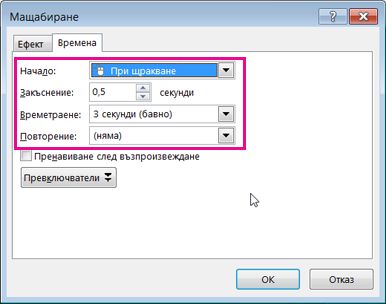
-
-
За да забавите пускането на анимационния ефект, щракнете върху стрелката нагоре за Забавяне до желания брой секунди.
-
За да промените скоростта на анимационния ефект, настройте Продължителност на желаното ниво.
-
За да видите как анимационните ефекти работят заедно, щракнете върху Визуализация в раздела Анимация.
Възпроизвеждане на няколко анимационни ефекта едновременно
Можете да накарате две или повече анимационни ефекти да се появяват едновременно за един обект. Например картина може да избледнее и да се повдигне. За да изпълните това наслояване на два (или повече) ефекта наведнъж, направете следното:
-
Използвайте Добавяне на анимация, за да добавите втория ефект.

-
За времето на втория ефект задайте Започнис предишния.
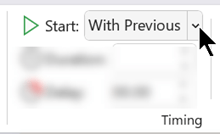
Съвет за работата с няколко анимационни ефекта
Когато работите с множество обекти в слайд, може да е трудно да се разграничи един обект и приложените към него анимационни ефекти от друг.
На картината по-долу имената по подразбиране на обектите не дават особено ясно описание, затова е трудно да се каже кои анимационни ефекти към кой обект са приложени.
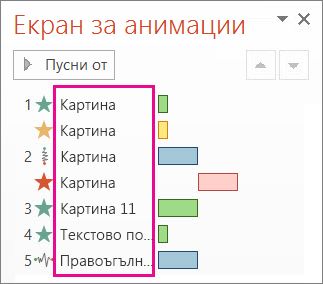
В Екран на селекцията можете да дадете на всеки обект различно име, за да улесните работата с тях, когато прилагате анимации към всеки от тях. Вижте по-долу:
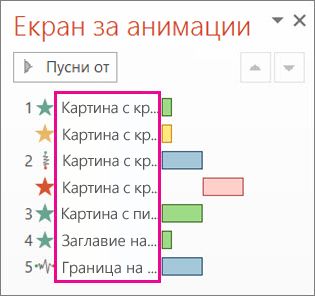
-
За да промените името на обект, в раздела Начало изберете Избор > екран на селекцията.

-
В екрана Селекция щракнете двукратно върху името на обекта по подразбиране, за да отворите полето, след което въведете ново име за обекта.
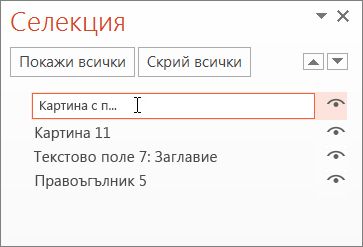
Повече информация за работата с анимационни ефекти
Съвет: Когато работите с няколко анимации, е от полза да работите в екрана за анимации, където можете да видите списък на всички анимации за текущия слайд.
Добавяне на друг анимационен ефект към обект
-
Изберете в слайда обекта, който искате да анимирате.
-
В раздела Анимации щракнете върху Екран за анимации.

-
Щракнете върху Добавяне на анимация и изберете анимационен ефект.

-
За да приложите допълнителни анимационни ефекти към същия обект, изберете го, щракнете върху Добавяне на анимация и изберете друг анимационен ефект.
Важно: След като сте приложили първия анимационен ефект, ако опитате да добавите още анимационни ефекти по начин, различен от щракването върху Добавяне на анимация, няма да приложите допълнителен ефект. Вместо това ще заместите съществуващия ефект с този, който добавяте.
Настройване на началния час и продължителността на анимационен ефект
Когато искате да управлявате времената на вашите анимационни ефекти, направете следното за всеки ефект:
-
В Екран за анимации изберете ефекта, който искате да редактирате.
-
Изберете Време.
-
Под Времена изберете списъка до Старт и изберете от следните опции:
-
За да се възпроизведе ефектът при щракване с мишката, изберете При щракване.
-
За да се възпроизведе ефектът едновременно с предишната анимация, изберете С предишния.
-
За да се възпроизведе ефектът след възпроизвеждането на предишната анимация, изберете След предишния.
Съвет: Предишният анимационен ефект е този, който е посочен в реда на изпълнение в екрана за анимации (обикновено разположен точно над анимацията, за която задавате времето).
-
-
За да забавите пускането на анимационния ефект, щракнете върху стрелката нагоре за Забавяне до желания брой секунди.
-
За да промените скоростта на анимационния ефект, настройте Продължителност на желаното ниво.
-
За да видите как анимационните ефекти работят заедно, щракнете върху Визуализация в раздела Анимация.
Възпроизвеждане на няколко анимационни ефекта едновременно
Можете да накарате две или повече анимационни ефекти да се появяват едновременно за един обект. Например картина може да избледнее и да се повдигне. За да изпълните това наслояване на два (или повече) ефекта наведнъж, направете следното:
-
Използвайте Добавяне на анимация, за да добавите втория ефект.

-
За времето на втория ефект задайте Започнис предишния.
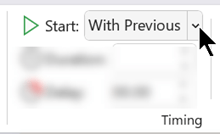
Повече информация за работата с анимационни ефекти
Добавяне на друг анимационен ефект към обект
-
В раздела Анимации изберете Екран за анимации.
-
Изберете обекта, към който искате да добавите ефект.
-
В горния край на екрана за анимации изберете Добавяне.
Новият ефект се добавя в края на списъка с ефекти. Той е наименуван за обекта. PowerPoint автоматично му присвоява ефект по подразбиране, като например Плавно появяване.
-
Изберете новия ефект, за да го отворите. След това изберете анимацията, която искате да му присвоите, и регулирайте стартовия екран, Времетраене и Закъснение, ако е необходимо.
Настройване на началния час и продължителността на анимационен ефект
-
В екрана за анимации изберете обекта, чиито времена искате да зададете.
-
Изберете списъка до Старт, след което изберете желаната опция:
-
За да се възпроизведе ефектът при щракване с мишката, изберете При щракване.
-
За да се възпроизведе ефектът едновременно с предишната анимация, изберете С предишния.
Съвет: Предишният анимационен ефект е този, който е посочен в реда на изпълнение в екрана за анимации (обикновено разположен точно над анимацията, за която задавате времето).
-
За да се възпроизведе ефектът след възпроизвеждането на предишната анимация, изберете След предишния.
-
-
За да забавите стартирането на анимационния ефект, изберете Закъснение и въведете броя секунди, през които искате да се забави (със стъпка от 0,25 секунди).
-
За да промените скоростта на анимацията, задайте продължителността от време (в секунди), която искате.
Възпроизвеждане на няколко анимационни ефекта едновременно
-
В екрана за анимации използвайте Добави , за да добавите втория ефект, както е описано по-горе под "Добавяне на друг анимационен ефект към обект".
-
За времето на втория ефект задайте Започнис предишния.










