Състоянието ви на наличност се базира на вашите Календар на Outlook на Microsoft или вашите Lync дейности. Например ако имате събрание, планирано в момента в Outlook, състоянието ви се показва като "На събрание" в Lync. Когато сте в Lync аудио- или видеоразговор, индикаторът за наличност се показва в червено като Зает и състоянието ви се актуализира на "В разговор". Можете обаче ръчно да зададете вашето състояние на наличност, за да контролирате как и дали искате хората да се свържат с вас. Освен това вашата наличност може да включва лична бележка, която се появява във вашия списък с контакти и на визитката ви. Това дава на хората повече информация за това, което правите.
Промяна на състоянието ви на наличност
-
Щракнете върху стрелката на падащото меню за състояние под името си в главния прозорец на Lync и след това щракнете върху състоянието, което искате да покажете на други хора.
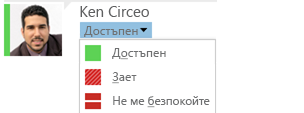
За да се върнете от състоянието, което сте задали, и да Lync актуализирате състоянието си автоматично, щракнете върху менюто за състояние и след това щракнете върху Начално състояние.
Избор на подходящо състояние
Уверете се, че сте задали състоянието си точно. Таблицата по-долу описва всяко състояние на наличност, което другите могат да видят за вас, какво означава всяко състояние и кои състояния можете да зададете сами.
|
Състояние на наличност |
Описание |
Как се настройва това състояние |
|
|
Вие сте онлайн и достъпни за контакт. |
Lync задава това състояние, когато засече, че използвате компютъра си. Можете също така да зададете това състояние, когато искате другите да знаят, че сте в офиса си дори и компютърът да е неактивен. |
|
|
Заети сте и не искате да ви прекъсват. |
Lync задава това състояние, когато според Календар на Outlook ви имате среща. Можете също да изберете това състояние с помощта на стрелката на падащото меню. Ако ръчно изберете Зает, след 24 часа Lync автоматично ще се върне към състоянието на Календар на Outlook ви, освен ако не промените състоянието си преди това. |
|
|
Участвате в Lync разговор (двупосочен аудиоразговор) и не искате да ви безпокоят. |
Lync задава това състояние, когато засече, че сте в Lync разговор. |
|
|
Участвате в събрание и не искате да ви безпокоят. |
Lync задава това състояние, когато засече, че сте в Lync събрание, или когато според календара на Outlook ви е планирано да сте в събрание. |
|
|
Участвате в Lync конферентен разговор ( Lync събрание с аудио) и не искате да ви безпокоят. |
Lync задава това състояние, когато засече, че участвате в Lync конферентен разговор. |
|
|
Изнасяте презентация и не могат да ви прекъсват. |
Lync задава това състояние, когато засече, че споделяте екрана си или прожектирате. |
|
|
Не искате да ви безпокоят и ще виждате само известия за разговори, изпратени от някого от вашата работна група. |
Можете да изберете това състояние от стрелката на падащото меню. След 24 часа Lync ще се върне автоматично към състоянието на Календар на Outlook ви, освен ако не промените състоянието си преди това. |
|
|
Отдалечавате се от компютъра за малко. |
Това състояние се избира с помощта на стрелката за падащото меню. |
|
|
Влезли сте, но компютърът ви е неактивен, или сте били далече от компютъра за определен (зададен от вас) период от време. |
Lync задава състоянието ви на "неактивен", когато компютърът ви е бил неактивен в продължение на пет минути и на "отсъствам", когато състоянието ви е било неактивно в продължение на пет минути. (За да промените тези стойности по подразбиране, щракнете върху бутона Опции |
|
|
Не работите и не сте на разположение за контакти. |
Това състояние се избира с помощта на стрелката за падащото меню. |
|
|
Не сте влезли. Ще се показвате "Офлайн" за хората, които сте блокирали да виждат вашата наличност. |
Lync задава това състояние, когато излезете от компютъра. |
|
|
Наличността ви не е известна. |
Това състояние може да изглежда за контакти, които не използват Lync като програма за незабавни съобщения. |
Забележка: Когато включите известието "Извън офиса" в Outlook, бележката, която пишете в Outlook се показва и в Lync, а до състоянието ви на наличност в долната част на областта за показване на картина се показва червена звезда или звездичка (*).
Добавяне или премахване на лична бележка
Състоянията на Lync наличност са предварително зададени, което означава, че не можете да създавате нови, да избирате различни цветове или да променяте други подробности за тях. Можете обаче да дадете на контактите си повече информация къде сте и какво правите, като напишете лична бележка, като например "Работя от къщи" в горната част на Lync главен прозорец. Бележката ви ще се показва и във вашата визитка. Променяйте текста на бележката колкото често пожелаете.
-
За да добавите или промените вашата лична бележка, в Lync главен прозорец щракнете върху полето за бележки над името си и след това въведете бележка, като например "Работя от къщи" или "Работа с краен срок, моля, незабавно съобщение, вместо да спирате до".
-
За да премахнете вашата лична бележка, изчистете я, така че да бъде празна. Текстът в полето ще се върне на съобщението по подразбиране "Какво става днес?"
Включване/изключване на уведомяването "Извън офиса"
Ако вашият акаунт за Lync е синхронизиран с вашия календар на Outlook, съобщение "Извън офиса" ще се показва като ваша лична бележка в Lync, когато включите известието "Извън офиса" в Outlook. Така че, когато ще сте в отпуск, можете да настроите вашето известие "Извън офиса" в Outlook, което показва, че сте в отпуск (и всякаква друга информация, като например датите, както и дали ще проверявате имейл). Това известие се поставя във визитката ви и други списъци с контакти, които се показват на вашите контакти в Lync.
Важно: Когато се върнете от отпуск, не забравяйте да изключите уведомяването, че сте извън офиса. За да направите това, трябва да влезете в Outlook. Не можете да изтриете бележката от Lync.
За да включите уведомяването в Outlook
-
Щракнете върху раздела Файл в Outlook, щракнете върху бутона Автоматични отговори, щракнете върху Изпращане на автоматични отговори, след което напишете съобщението си за "Извън офиса" и го планирайте за показване.
За да изключите известието в Outlook и по този начин да премахнете съобщението от Lync дисплей
-
Щракнете върху раздела Файл в Outlook и след това щракнете върху бутона Изключване в панела "Автоматични отговори". (Може да са необходими до тридесет минути, докато бележката изчезне от вашия Lync дисплей.)
Синхронизиране на вашите акаунти за Lync и Outlook
-
Щракнете върху бутона Опции в Lync основния прозорец.
-
Щракнете върху Лични.
-
Поставете отметка в квадратчето Актуализирай наличността ми според моята календарна информация.
-
Поставете отметка в квадратчето Показвай моето "Извън Office" на контактите в поверителните връзки "Приятели и семейство", "Работна група" и "Колеги", за да синхронизирате вашите Lync и Outlook акаунти. (Изчистете отметката от квадратчето, за да не се синхронизират.)

















