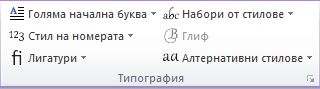Забележка: Бихме искали да ви осигурим най-новото помощно съдържание възможно най-бързо на вашия собствен език. Тази страница е преведена чрез автоматизация и може да съдържа граматически грешки и несъответствия. Нашата цел е това съдържание да ви бъде полезно. Можете ли да ни кажете дали информацията е била полезна за вас, в дъното на тази страница? Ето статията на английски за бърза справка.
Когато вмъквате или изберете таблица в Microsoft Publisher 2010 контекстен раздел Инструменти за таблица , ще бъдат налични на лентата. Този раздел съдържа два раздела, дизайн и оформление , които ви дават възможност за бързо форматиране на таблица, вмъкване или изтриване на редове и колони, зададете подравняването клетки и да форматирате типография на текста във вашата таблица.
Раздел ''Проектиране''
Раздела " проектиране " включва таблица форматиране, клетка и таблицата граници, организиране на таблицата на страницата и размера на таблицата.

Съвет: Можете да посочите инструменти, за да видите кратко описание на функциите на инструмента.
Формати на таблица
Групата Формати на таблица съдържа галерия от предварително зададени формати, които можете да приложите към вашата таблица. Като поставите показалеца над всеки един от стиловете за предварително форматирани таблици, можете да визуализирате как ще изглежда таблицата.

-
Щракнете в таблицата, която искате да форматирате.
-
В Инструменти за таблица щракнете върху раздела Проектиране.
-
В групата Таблица формати задържате показалеца върху всеки стил на таблица, докато намерите стил, който искате да използвате.
Забележка: За да видите още стилове, щракнете върху стрелката още .

-
Щракнете върху стила, за да го приложите в таблицата.
Граници
Можете да добавяте или премахвате граници, за да форматирате таблицата, както искате.

Добавяне на граници на таблица
-
В Инструменти за таблица щракнете върху раздела Проектиране.
-
За да промените дебелината на границите, изберете от падащото меню Дебелина на линия в границите на групата.
-
За да промените цвета на границите, изберете от падащото меню Цвят на линия в границите на групата.
-
След това в групата на граници щракнете върху граници и изберете Опции за граници, които искате.
Премахване на граници на таблица от цялата таблица
-
Изберете таблицата.
-
В Инструменти за таблица щракнете върху раздела Проектиране.
-
В групата на граници щракнете върху границии след това щракнете върху Без граница.
Добавяне на граници на таблица само върху определени клетки
-
Изберете клетките, които искате.
-
В Инструменти за таблица щракнете върху раздела Проектиране.
-
В групата на граници щракнете върху границии след това изберете желаните опции за граница.
Премахване на граници на таблица от определени клетки
-
Изберете клетките, които искате.
-
В Инструменти за таблица щракнете върху раздела Проектиране.
-
В групата на граници щракнете върху границии след това щракнете върху Без граница.
Подреждане
В групата Подреждане можете да зададете обтичане на текст около таблицата, донесе таблицата напред или назад спрямо други обекти на страницата, подравняване на таблицата на страницата или по отношение на водачи на полета, групиране и разгрупиране на таблицата с други обекти и завъртане таблица.
Размер
В групата размер можете да регулирате височината и ширината на клетките във вашата таблица. Ако е отметнато квадратчето увеличи за побиране на текст автоматично ще увеличи височината на реда, ако е необходимо да се побере текстът.
Раздел "Оформление"
В раздела оформление включва инструмент за избор на клетки, редове, колони и цялата таблица; инструменти, за да изтриете или Вмъкване на редове и колони; инструменти, за да обедините или да разделите клетки; Подравняване в клетките и настройки за; типография контроли за отворен тип шрифтове.

Избор
Инструмента за избор ви позволява да бързо да изберете клетка, колона, ред или цялата таблица. Инструменти за Показване на помощната мрежа ще Показване или скриване на линиите на мрежата между клетките в таблицата.

Редове и колони
Първи стъпки съдържа инструменти за изтриване и вмъкване на редове и колони в таблицата.

Изтриване
Инструмент за изтриване да изтриете редове или колони на текущо избраната клетка, или можете да изтриете цялата таблица.
Вмъкване
Има четири вмъкване инструменти:
-
Вмъкни над ще вмъква редове над текущата селекция. Ако имате клетки в два реда избрани то ще въведе два реда над най-горната клетка.
-
Вмъкни под ще вмъква редове под текущата селекция. Ако имате клетки в два реда избрани то ще въведе два реда под долната клетка.
-
Вмъкни отляво ще вмъкнете колони отляво на текущата селекция. Ако имате клетки в две колони, избрани то ще въведе две колони отляво на лявата клетка.
-
Вмъкни отдясно ще вмъкнете колони отдясно на текущата селекция. Ако имате клетки в две колони, избрани то ще въведе две колони вдясно от дясна клетка.
Обединяване
Групата " обединяване " ви позволява да обединяване и разделяне на клетки в таблицата, включително диагонално разделяне на клетки.

-
Обединяване на клетки ви позволява да обедините две или повече избрани клетки.
-
Разделяне на клетки ви позволява да разделите обединени клетки на отделни клетки.
-
Диагонали ви позволява да разделите отделни клетки по диагонал надолу, надясно или нагоре до най-вдясно. Също така можете да обедините диагонално разделените клетки, като изберете Без деление.
Подравняване
Групата "Подравняване" ви дава контрол над подравняване посока и сричкопренасяне на текст в клетки на таблица и контрол на полета на клетката.

Типография
Групата '' типография '' ви дава разширени печатарски контроли за някои отворен тип шрифтове, както и възможността за използване на големи начални букви. За повече информация за функцията за типография вижте използване на типографски стилове за увеличаване на въздействието на публикацията ви.