Важно: Тази статия е преведена машинно – вижте отказа от отговорност. Английската версия на тази статия за справка можете да намерите тук .
Ако имате разрешение от вашия администратор на Skype за бизнеса , можете да започнете бързо да създавате ваши собствени постоянни Стаи за чат. Ето как да създавате, управление и забраняване на стаи за чат.
Създаване на нова стая за чат
-
В основния прозорец на Skype за бизнеса , в раздела Стаи за чат , изберете Добави стая

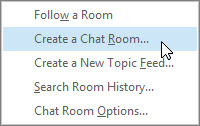
Забележка: Ако не виждате тези опции, вашият Skype за бизнеса администратор не е дал разрешение за създаване и управление на стаи за чат.
-
В страницата Моите стаи , който се отваря изберете Създаване на нова стая.
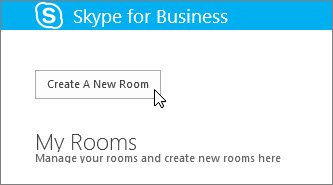
Именуване на новата стая за чат
Когато създадете стая за чат, да й дадете уникално, описателно име.
-
На страницата Създаване стая в раздела Стая име въведете име.
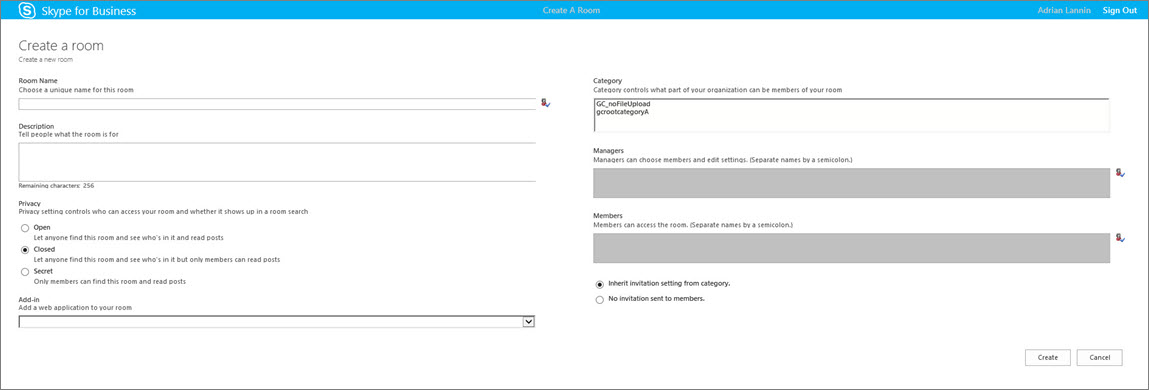
Забележка: Име на стая може да съдържа до 256 по азбучен ред, числови или специални знаци, включително интервали, във всяка комбинация.
-
Изберете Провери имената, за да се уверите, че вече не се използва и изберете друго име, ако получите подкана.
Забележка: Ако решите да промените името на стая за по-късно, новото име ще бъдат показани за вас и на стаята членове и последователи отсега нататък. Това е добра идея да намерите подходящо име Начало и след това се придържате към него. Промяна на име на стая да създадете объркване за потребители, които сте Настройване на уведомления или добавя вашата стая като предпочитана.
Писане на описание на стая за чат
Когато създавате вашата стая за чат, добавете описание на целта. Запазване на вашия кратко описание и го напишете така, че той помага за други решават дали да поискате членство и дали да настроите уведомленията да наблюдавате какво се обсъжда в стаята. Можете да промените описанието по всяко време.
-
На страницата Създаване стая в секцията Описание напишете обяснение (256 знака) на предназначението на стаята.
Избор на настройка на поверителност
Има три настройки за поверителност. Всяка стая за чат на Skype за бизнеса има такова.
-
На страницата Създаване стая , в раздела поверителност избор на настройка за поверителност –отворен, затворенили тайна– да управлявате кой може да намери и участват в стая за чат.
Настройка
Описание
Отворен
Всеки, който да намерите (чрез търсене) тази стая, го отворите и четете и пишете в (публикация, за да) го. Отворени стаи са "отворенане" като такива.
Затворена
Нечленуващи да намират тази стая и да видите кой е член, но само членовете да Отворете стаята и да прочетете или да публикуват в нея. (Това е настройката по подразбиране).
За да се присъедините към затворена стая, потребителят трябва да помолите ръководител на стая да се добавят към списъка с членове. Картата на стая идентифицира ръководители на стая за чат.
Тайна
Нечленуващи не могат да намират тази стая или картичката на стаята, научават кой има членство в нея или прочетете или да публикуват в нея.
Можете да промените настройките за поверителност за стая управлявате по всяко време.
Добавяне на уеб базирани приложения към стаята за чат
В зависимост от това как вашата организация е решил да използва Skype за бизнеса постоянен чат е възможно да имате достъп до полезни уеб базирани приложения, които могат да направят стаята по-продуктивни място за членовете на вашия. Ако има базирани на уеб приложения, налични за вашата стая, ще видите добавка заглавие в прозореца Създаване на стая .
-
Страницата Създаване стая в секцията добавка , използвайте падащия списък, за да изберете уеб базирана приложението, което искате да използвате.
Изберете категории за вашата стая за чат
Skype за бизнеса стая за чат "категория" е колекция от стая характеристики, които за удобство могат да бъдат приложени към няколко стаи. Недвижими имоти фирма, например, може да бъде полезно да настроите категория стаи специално за екип по продажби, друга категория за юридически отдел и друг за ръководен екип. Всяка стая категория също може да имат различни правила за съхранение на записи и настройка на необходимата поверителност. Всички стаи, които участват в тази стая категория ще наследи тези характеристики.
Категория на стая концепцията засяга стая за членство, както и настройки. Когато постоянен чат първо е инсталирана, вашият Skype за бизнеса администратор създава списък с потенциални участниците в стая за чат. След като този списък е настроен, администраторът може да създадете подкатегории в стая за чат категория въз основа на организационни нужди. Обхватът на определена категория идентифицира всички потребители и групи, които могат да бъдат членове на стая за чат в първоначалния категория. Ако администраторът определя обхвата на категория на стая към contoso.com, например всяка група или потребител на Contoso могат да бъдат добавяни като член на стаи в тази категория. Ако обхватът е настроена за продажби, само групи и потребители в списък за разпространение на продажби могат да бъдат добавяни като членове.
-
На страницата Създаване стая в секцията категория изберете категорията, чиито настройки и членството в група, която искате да използвате. Само категориите, които са достъпни за вас като ръководител на стая са изброени.
Важно: Администраторът на Skype за бизнеса да заключите повечето настройки на дадената стая категория, което пречи вие и другите ръководители на стая за чат промяна на настройките. Вашият администратор също да ограничите група от потребители, от които вие и другите ръководители на стая за чат да изберете членове. Ако попаднете ограничения (тоест намерите не можете да променяте настройка на стая или не можете да добавяте определен потребител като член на вашата стая), консултирайте се с администратора на Skype за бизнеса , за да разберете дали има ограничения на място.
Добавяне или премахване на ръководители на стая за чат
Като ръководител на стая, които сте създали можете да добавите други хора като мениджъри за споделяне на управлението на задължения. Ръководители трябва да се показват в групата на потенциални членове за стая категория, вашата стая ви принадлежи.
Вашата нова ръководители автоматично няма да стане членове на стая – ще трябва да ги добавите като членове.
-
На страницата Създаване стая в секцията ръководители , въведете имената на мениджъри. Използвайте точка и запетая за разделяне на имена – например Скот Oveson; Богдана Стефанова.
Забележка: Ръководители, като ръководител на стая, да добавите членове на стая и да редактирам някои настройки на стая.
-
Изберете Провери имената, за да потвърдите, че Skype за бизнеса може да идентифицира хората, които сте добавили като мениджъри.
Добавяне или премахване на членове на стая за чат
Стаи, които са отворени поверителност не изискват или Позволяване на членство, но затворени или тайна стаи. Като мениджъра на стаята можете да управлявате кой може да се присъедини затворени или тайна стаи, които създавате. Автоматично сте член на затворени или тайна стая можете да създадете.
Можете да добавите членове, както го виждате. Но всеки, който можете да добавите трябва да се появи в групата на членовете за категорията стая, вашата стая ви принадлежи. И можете също да премахнете членове от стаята.
-
На страницата Създаване стая в секцията ръководители , въведете имената на хората, за да поканите да бъдат членове на стая. Използвайте точка и запетая за разделяне на имената.
-
Изберете Провери имената, за да потвърдите, че Skype за бизнеса може да идентифицира хората, които сте добавили като членове.
Финално стъпки и потвърждаване на настройки на стая за чат
-
Изберете Наследяване покана за настройка от категория , за да приемете съответните настройката на категорията вашата стая се идентифицира с и известия ще или няма да се покаже във всеки член нов списък (точно както контакт уведомяване) в раздела Стаи за чат в основния прозорец на Skype за бизнеса .
-
Изберете няма покани, изпратени до членовете да се уверите контактите не се известявани който правят членове на вашата стая.
-
След като изберете подходящите опции, изберете Създай.
Управление на стая за чат
Кой може да управлява стая за чат?
Можете да управлявате стая за чат Skype за бизнеса при следните условия:
-
Вие сте създали стая за чат, която по подразбиране ви прави ръководител тази стая за чат.
-
Ви е дал разрешения на диспечера на стая от администратора на Skype за бизнеса .
-
Вие сте име като ръководител на стая за чат от лицето, което е създало стаята.
-
Имате разрешения на администратор на стая за чат, която ви позволява да управлявате стаите за чат в Skype за бизнеса среди, можете да контролирате.
Ако сте ръководител на стая за чат, ще видите своето име в полето Ръководители в картичката на стая за тази стая за чат.
Като ръководител на стая за чат можете да управлявате повечето от настройките на стаи за чат, можете да управлявате. Освен да създавате ваши собствени постоянни Стаи за чат, можете да променяте техните нива на поверителност, възложите допълнителни отговорности на ръководители на стая и да добавяте или премахвате членове.
Можете също да промените имената и описанията на стаи, можете да управлявате. И ако вашият администратор е направил налични повече уеб базирани приложения, можете да ги добавите към стаята среда. И накрая можете да забраните стая, за да заключите членове.
Ето списък на действията и какво можете и не можете да правите като ръководител на стая.
|
Действие |
Да ръководител на стая изпълняват това действие? |
|---|---|
|
Създаване на стая за чат |
Да |
|
Именуване или преименуване на стая за чат |
Да |
|
Създаване или промяна на описание на стая за чат |
Да |
|
Избор или промяна на настройка за поверителност за стая за чат |
Да |
|
Добавяне или премахване на членове от стая за чат |
Да |
|
Изберете не се изпращат уведомления (покани) до нови членове |
Да |
|
Добавяне или премахване на ръководители от стая за чат |
Да |
|
Добавяне или премахване на добавка (приложение на уеб базирана) |
Да |
|
Присвояване на стая категория на стая за чат (ако администраторът е направил налични няколко категории) |
Да |
|
Забраняване на стая за чат |
Да |
|
Разрешаване на вече забранена стая за чат |
Не |
|
Изтриване на стая за чат |
Не |
|
Възстановяване на изтрита стая за чат |
Не |
|
Изтриване на публикация в стая за чат |
Не |
|
Изтриване на хронологията на стая за чат |
Не |
Ще се извърши си задачи за управление на стая на страницата Редактиране на стая .
-
В основния прозорец на Skype за бизнеса , в раздела Стаи за чат изберете член на , за да видите списък със стаи, можете да получите достъп.
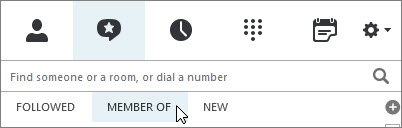
-
Посочете стая за чат

-
Изберете Отваряне на стая


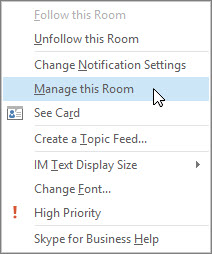
-
На страницата Редактиране на стая за промяна на настройките за стаята, ако е необходимо и след това изберете Фиксирай промените.
Забраняване на стая за чат
Понякога може да се наложи да забраните на стая за чат, можете да управлявате. След като е забранена стая, потребителите не могат да го намерите или се присъединят към нея и настоящите членове (включително ръководител на стая за) се премахват.
Забраняване на стая може да е необходимо по няколко причини. Може би стаята е изпълнил своята цел или заменени от по-активни стаята, чиито фокус припокрива с вашите.
-
На страницата Редактиране на стая изберете забрани.
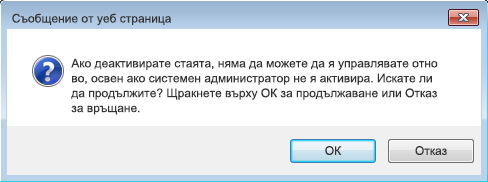
-
Направете едно от следните неща:
-
За да продължите, изберете OK.
-
За да отмените действието, изберете Отказ.
-










