Забележка: Бихме искали да ви осигурим най-новото помощно съдържание възможно най-бързо на вашия собствен език. Тази страница е преведена чрез автоматизация и може да съдържа граматически грешки и несъответствия. Нашата цел е това съдържание да ви бъде полезно. Можете ли да ни кажете дали информацията е била полезна за вас, в дъното на тази страница? Ето статията на английски за бърза справка.
Блогът е уеб сайт, който позволява на вас или вашата организация да споделите бързо информация и идеи. Блоговете съдържат публикации, които са с дата и изброени в обратен хронологичен ред. Хората могат да коментират вашите публикации, както и предоставя връзки към интересни сайтове, снимки и свързани блогове.
Блогове публикациите могат да се създават бързо и често са неформални тон или предоставят уникална гледна точка. Въпреки че блоговете често се използват за коментиране в интернет, те могат да бъдат използвани по няколко начина в корпоративна среда.
Можете да видите как се създават блогове в SharePoint 2013 и 2016 видео: създаване и управление на блог за споделяне на информация
В тази статия
Общ преглед
Блог на SharePoint е сайт, който съдържа списъци и библиотеки, като например списък на публикации в блог, списък с други блогове и библиотека за снимки. След като създадете блог, можете да настроите категориите и след това да персонализирате настройките за блог.
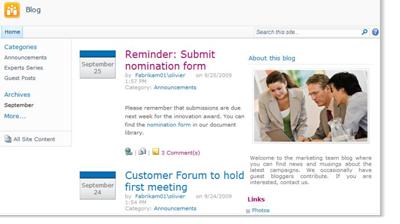
В тази статия ви дава общ преглед на някои леката персонализиране, можете да направите бързо.
Забележка: За да създадете или персонализирате блог, трябва да имате разрешение за създаване на сайт.
Когато създавате блог, трябва да решите дали искате блог, за да наследяват разрешения от родителския сайт или да настроите ръчно уникални разрешения. В повечето случаи трябва да настроите уникални разрешения за блог, за да се уверите, че да можете да управлявате своите настройки на сайта, списъци и библиотеки независимо от родителския си сайт. Например може да искате да предоставите по-малко ограничаващи разрешения за вашия блог, отколкото на родителския сайт, например Разрешете всички удостоверени потребители на вашия интранет да четат и коментират блога.
Можете също да създадете и персонализирате блог с помощта на уеб дизайн или програма за редактиране, например Microsoft SharePoint Designer 2010.
Преди да започнете да добавяте съдържание към вашия блог, вие ще искате да се уверите, че вашия сайт, списъци и библиотеки са настроени начина, по който искате. Например може да искате да редактирате описанието на списъка, за да помогнете на читателите си разберат целта му, промяна на разрешенията за блога или списъка с публикации или проследяване на версии на вашите публикации в блог, така че да можете да възстановите предишна версия на публикацията, ако е необходимо.
След като сте персонализирали настройките за вашия блог, можете да настроите категории, за да ви помогнат да организирате вашите публикации. Категориите са особено полезни, ако създавате публикации в блог за различни теми или за различни цели, например Текущи събития, мозъчна атака за специален проект, технология или хоби. Когато публикациите се организират по категории, хората могат да по-лесно да намират публикациите, които отговарят на техните интереси, като щракнете върху съответната категория в списъка категории .
Създаване на блог
За да създадете блог, трябва да имате разрешение за създаване на сайтове. За повече информация вижте собственика на сайта или администратора.

-
Щракнете върху Действия за сайта

-
В диалоговия прозорец Създай щракнете върху шаблона за сайт на блог .
-
В полето заглавие въведете име за вашия блог сайт.
Заглавието се показва в навигацията за всяка страница в сайта, като например горната лента за връзки.
-
В полето име на URL адрес въведете последната част на уеб адреса, който искате да използвате за вашия блог сайт.
-
Направете едно от следните неща:
-
За да създадете бързо вашия блог в зависимост от настройките по подразбиране, включително същите разрешения като родителския сайт, щракнете върху Създаване.
-
За да персонализирате някои от настройки на сайта, като например зададете уникални разрешения или промените дали сайтът се показва в бързо стартиране "или горната лента за връзки, изберете Още опции.
-
В раздела разрешения направете едно от следните неща:
-
Ако искате да използвате същите разрешения и групи като на родителския сайт, щракнете върху използване на същите разрешения като родителския сайт.
-
Ако искате да настроите уникално разрешение за блог, щракнете върху използване на уникални разрешения. Ако изберете уникални разрешения, ще имате възможност да настроите разрешения, след като приключите с въвеждането на настройките на текущата страница.
-
-
За да покажете горната лента за връзки от родителския сайт на страниците във вашия блог, щракнете върху да в раздела Наследяване на навигация.
-
Щракнете върху Създай.
-
Ако се появи Задаване на групи за тази страница на сайт, задайте посетителите, членовете и собствениците на сайта.
-
-
Настройване на категории
Ако планирате да създадете няколко публикации в блог или публикации за различни проекти, е добре да настроите категории. Вашите читатели може да щракнете върху категорията, които искат да чете, което улеснява за да могат да намерят публикациите, които ги интересуват.
Можете да добавите още категории или редактирате имената на категориите по-късно. Ако не искате да използвате категории, можете да изберете няма за категорията, когато създавате публикация.
-
Щракнете върху цялото съдържание на сайта.
-
Под списъцищракнете върху категории.
Появява се списъкът категории . Ако не сте настроили категориите на блога преди, списъкът съдържа контейнери за категории, например категория 1 и 2.
-
В списъка категории щракнете върху Редактиране на бутон

-
Изберете текста в контейнера, въведете нов текст, който искате и след това щракнете върху Запиши
-
Повторете стъпки 3 и 4, за да заместите съществуващите контейнера категории с вашите собствени категории.
-
За да добавите допълнителни категории, щракнете върху Добавяне на нов елемент точно под в списъка с категории и след това въведете име за категорията в полето заглавие .
-
За да изтриете категория, посочете името му, поставете отметка в квадратчето до името на категорията и след това щракнете върху Изтрий елемента в лентата.
Промяна на изображението и описание
Можете да промените изображението и описание, които се появяват под за този блог чрез модифициране на уеб частта, която съдържа тази информация.
-
В началната страница на вашия блог посочете този блог, щракнете върху стрелката, която се появява до нея и след това щракнете върху Редактиране на уеб част.
-
За да промените изображение по подразбиране, щракнете върху него, вмъкнете друг образ на мястото му и го преоразмерите ако е необходимо чрез щракване и плъзгане на един от квадрата преоразмеряване на полета около периметъра на изображението.
-
За да промените описанието, изберете текста по подразбиране и да изтриете или въведете над него, според случая.
-
Когато сте готови, промяната на съдържанието на уеб частта, щракнете върху OK в прозореца на задачите на уеб част от страна на уеб частта.
Най-горе на страницата
Персонализиране на други настройки на блог
След като създадохте, искате да персонализирате настройките за вашия блог, или за своите списъци и библиотеки. За да ви помогне бързо персонализиране и управление на настройките, Блогът предоставя списък с връзки за персонализиране.
Следната процедура предоставя общи стъпки за персонализиране на вашия блог.
-
За да персонализирате списък или библиотека в блога си, направете едно от следните неща:
-
За да персонализирате списъка публикации , под Инструменти за блог, щракнете върху управление на публикации.
-
За да персонализирате списъка коментари , под Инструменти за блог, щракнете върху управление на коментари.
-
За да персонализирате други списъци или библиотеки в блога – например списъка връзки или библиотеката с картини снимки – щракнете върху Цялото съдържание на сайтаи след това щракнете върху списъка, който искате да промените.
-
-
За да промените други настройки за вашия блог, направете следното:
-
Щракнете върху Действия за сайта

-
Щракнете върху типа на настройката, която искате да промените, например сайт тема или разрешения за сайтаи след това направете необходимите промени.
-
Повторете тази процедура за всички други настройки, списъци или библиотеки, които искате да промените.










