Независимо дали искате да създадете брошура за събитие, или да отпечатате амбициозен проект за книга, помислете дали да не използвате предварително вградените настройки на страница за брошури, които се предоставят с Word. С оформлението "Брошура" сте готови да отпечатате своя шедьовър автоматично в правилната последователност, готов за сгъване и подвързване.
За най-добри резултати променете оформлението на документа, преди да преминете към написването му. Така ще си спестите усилията за коригиране, ако таблици или други обекти в документа не се поберат в оформлението.
Създаване на брошура или книга
-
Отидете на Оформление и изберете иконата за стартиране на диалоговия прозорец Настройка на страниците в долния десен ъгъл.

-
В раздела Полета променете настройката за Много страници на Брошура. Ориентацията автоматично се променя на Пейзажна.
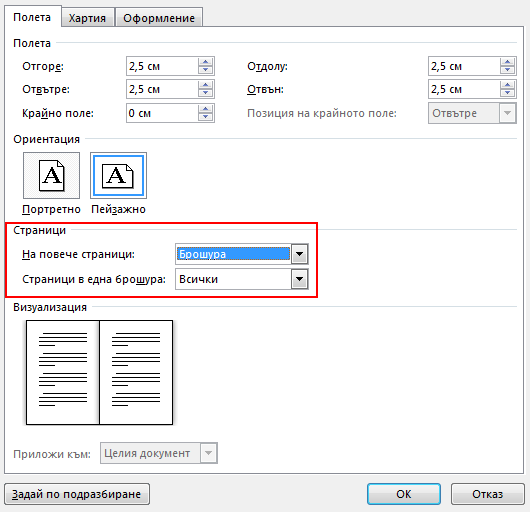
Съвет: Ако имате дълъг документ, можете да го разделите на няколко брошури, които след това да подвържете в една книжка. Под Страници в една брошура изберете по колко страници да се отпечатат в една брошура.
-
Изберете и увеличете стойността на Крайно поле , за да запазите място от вътрешната страна за подвързване.
-
Отидете в раздела Хартия и изберете размер на хартията. Окончателният размер на брошурата е с половин ширина от размера на хартията.
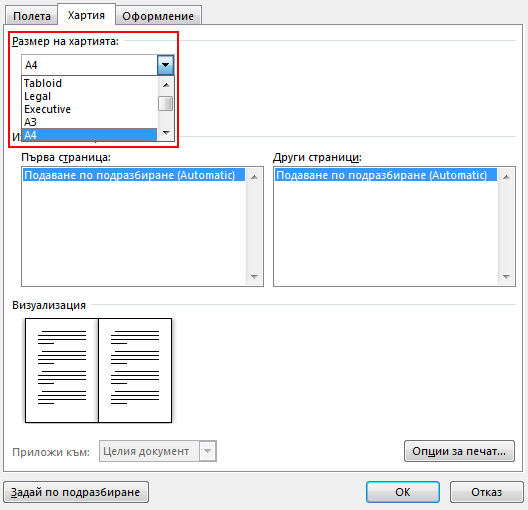
Съвет: Можете да добавяте разкрасявания към облика на брошурата. Например за да добавите граници към всяка страница, в раздела Оформление на прозореца Настройка на страниците изберете Граници.
-
Изберете OK. Ако вашият документ вече има съдържание, текстът се форматира автоматично, обаче може да се наложи ръчно да регулирате обекти, като изображения и таблици.
Настройки за печат на брошури
Когато сте готови да отпечатате брошурата, проверете настройките за печат, за да се уверите, че печатате от двете страни на хартията. Също така трябва да сте готови да обърнете правилно хартиите, за да може печатът да работи правилно.
-
Отидете на Файл > Печат.
-
Ако принтерът ви поддържа автоматичен печат от двете страни, променете Едностранен печат на Печат от двете страни. Изберете опцията Обръщане на страниците от късия край, за да избегнете отпечатване на втората страна на листа с главата надолу.
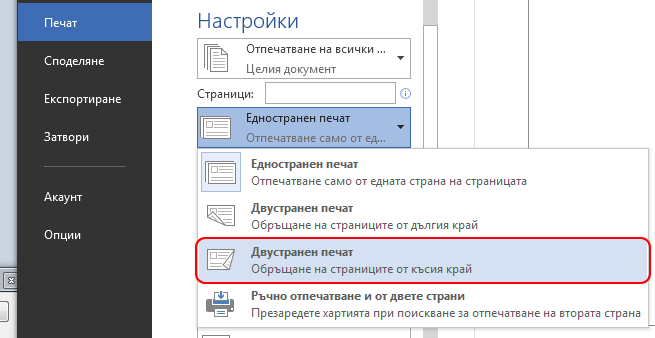
-
Ако принтерът не поддържа автоматичен печат от двете страни, изберете Ръчно отпечатване от двете страни. След това, когато получите подкана, подаване на страниците обратно към принтера. За да избегнете отпечатване на страниците с главата надолу, обърнете листовете откъм късия край на хартията, според инструкциите на принтера.
Съвет: За да постигнете професионален вид, може да добавите номера на страниците в горния или долния колонтитул. За повече информация вижте Добавяне на номера на страници.
Вж. също
Създаване на брошура с помощта на шаблон на Word
Брошура: Съвети за номериране на страници.
Създаване на различни колонтитули за четни и нечетни страници
Създаване на брошура или книга
-
Отидете на Оформление > Полета > Полета по избор.
-
Променете настройката за Много страници на Брошура. Ориентацията автоматично се променя на Пейзажна.
Съвет: Ако имате дълъг документ, можете да го разделите на няколко брошури, които след това да подвържете в една книжка. Под Листове в брошура изберете колко страници да се отпечатат в брошура.
-
За да можете да подвържете, оставете място около линията на прегъване, като увеличите ширината за Крайно поле.
-
Можете да добавите украсяване, за да направите брошурата по-привлекателна. Например за да добавите граници към всяка страница, в раздела Оформление на прозореца Полета по избор изберете Граници.
-
Изберете OK.
Ако в документа ви вече има съдържание, текстът се форматира автоматично, но може да се наложи да настроите ръчно обектите като изображения и таблици.
-
Отидете на Файл > Настройка на страниците и проверете размера на хартията. Имайте предвид, че окончателният размер на брошурата е половината от размера на хартията. Уверете се, че принтерът ви е зареден с хартия с правилния размер.
Настройки за печат на брошури
Когато сте готови да отпечатате брошурата, проверете настройките за печат, за да се уверите, че печатате от двете страни на хартията. Също така трябва да сте готови да обърнете правилно хартията, за да може печатът да работи според предназначението си.
Ако принтерът ви поддържа автоматичен печат от двете страни, изпълнете следните стъпки:
-
Изберете Файл > Печат.
-
Под Двустранно изберете Брошура.
Съвет: За да постигнете професионален вид, може да добавите номера на страниците в горния или долния колонтитул. За повече информация вижте Добавяне на номера на страници.
Забележка: Ако принтерът ви не поддържа автоматичен печат от двете страни, ще трябва да отпечатате страниците ръчно.
Вж. също
Създаване на брошура с помощта на шаблон на Word
Брошура: Съвети за номериране на страници.
Създаване на различни колонтитули за четни и нечетни страници










