Важно: Тази статия е преведена машинно – вижте отказа от отговорност. Английската версия на тази статия за справка можете да намерите тук .
С шаблона на диаграми и графики , можете да създадете проста кръгова диаграма или кръгова диаграма, която акцентира върху определени сегменти.
В тази статия
Създаване на проста кръгова диаграма
Кръгова диаграма фигурата първоначално има 10 светли сегменти с еднакъв размер. Можете да регулирате броя, размера и цвета на всеки сектор. Следващата илюстрация показва кръгова диаграма, в която са се променили броя и размера на сектори като същевременно запазите оригиналните цветове.
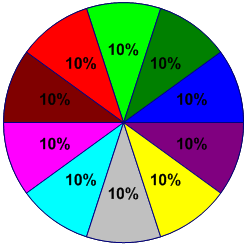
-
В менюто файл щракнете върху Създай. Изберете категории изберете бизнес. Щракнете върху диаграми и графики или маркетингови и диаграми.
-
От шаблон Фигури, диаграми плъзнете фигурата кръгова диаграма в лента и след това изберете броя на сегменти, които искате.
Съвет: За да промените броя на сегменти от по-късно, щракнете с десния бутон в кръгова диаграма, щракнете върху Задаване на номера на сегментии след това изберете различен брой сегменти.
-
Задаване на размера на всеки сектор по отношение на процента от дял:
-
Щракнете с десния бутон на фигурата на кръговата диаграма и след това щракнете върху Задаване на размерите на сектор.
-
Въведете желания размер за всеки сектор и след това щракнете върху OK.
Съвет: В диалоговия прозорец Оформяне на данникръгова 1 съответства на тъмно синя сектор на вашата страница на чертеж, кръгови 2 съответства сектор вляво от кръгова диаграма 1и т.н. Диалоговия прозорец Оформяне на данни е достъпен с десния бутон върху кръговата диаграма, избиране на даннии след това изберете Оформяне на данни.
-
-
За да промените цвета на кръгов, изберете кръговата диаграма и след това щракнете върху отделен сегмент за да го изберете. Щракнете върху стрелката на бутона за попълване на

-
За да добавите заглавие на диаграма, от шаблон за Фигури, диаграми , плъзнете фигура текстов блок лента. Когато фигурата е избрана, въведете заглавие.
Създаване на кръгова диаграма с подчертаната сектор
За да създадете кръгова диаграма с подчертаната сектор, използвайте толкова кръгова сектор фигури като вашата диаграма изисква. Следващата илюстрация показва кръгова диаграма с подчертан. Кръговата диаграма е цветните чрез прилагане на тема.
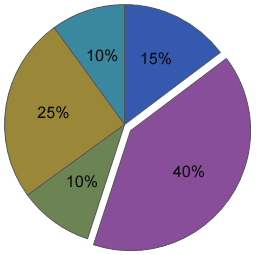
-
В менюто файл щракнете върху Създай. Изберете категории, след което изберете бизнес. Щракнете върху диаграми и графики или маркетингови и диаграми.
-
От Фигури, диаграмиплъзнете кръгов фигурата в лента.
-
Плъзнете втори кръгов фигура и го поставете близо до първия сектор.
-
Плъзнете крайната точка в центъра на втория сектор точка на свързване в долния ляв ъгъл на първия сектор.
-
За да промените процента от кръгов фигура, изберете я и след това плъзнете манипулатора му контрол, докато сектор желания от вас размер.
-
Повторете стъпки 3 до 5, за да създадете останалата част от сегменти, преместване обратно на часовниковата стрелка около кръгова.
-
Във Visio 2007 в менюто инструменти щракнете върху прилепване и слепване; Във Visio 2016 щракнете върху раздела изглед и след това щракнете върху иконата за стартиране на диалогов прозорец в групата формуляр, отворен . Уверете се, че е поставена отметка в квадратчето Прилепвай , изчистете отметката от квадратчето лепило и след това щракнете върху OK.
-
Изберете всеки кръгов, преместете го леко да прекъсне слепване (крайните точки промени от червено до зелено) и след това щракне обратно на място.
-
Плъзнете в посока, който искате да подчертаете далеч от други сегменти.
Съвет: Можете да щракнете с десния бутон кръгов и след това изберете Добави 1 % за увеличаване на размера на сектор от 1 %. Изберете нулиране да върне сектор към първоначалния й размер.










