Забележка: Бихме искали да ви осигурим най-новото помощно съдържание възможно най-бързо на вашия собствен език. Тази страница е преведена чрез автоматизация и може да съдържа граматически грешки и несъответствия. Нашата цел е това съдържание да ви бъде полезно. Можете ли да ни кажете дали информацията е била полезна за вас, в дъното на тази страница? Ето статията на английски за бърза справка.
Задържане и eDiscovery функцията, която е достъпна за всеки сайт, позволява на организациите да намерите и задържане на елементи като документи, изображения, страници, от правила за изтичане на срока. Обикновено можете да използвате тази функция за елементи, които ще бъдат подложени на събития като спор, проверки или разследвания. Организациите могат да използват места на задържане, за да предотвратите елементи, които могат да бъдат свързани с текущ спор или разследване от изтичащ или унищожавана преди събитието, които са подходящи е разрешен. Освен това когато пускането на задържане на даден елемент имате възможност да го заключите, така че да не могат да бъдат редактирани или изтрити.
Трябва да сте администратор на колекцията от сайтове за добавяне, редактиране или премахване на задържане.
В тази статия
Как работи мястото на задържане
Задържане и eDiscovery функция трябва да бъде активирана за всеки сайт, който ще бъде домакин елементи, за да използвате функцията за задържане. По подразбиране всеки сайт на център за записи има списък на места на задържане, който ръководители да използвате за създаване и управление на записи се отнася и за събития като спор, проверки или разследвания. Не сте ограничени, въпреки това, за да само чрез функцията за задържане и eDiscovery в сайт на център за записи. Можете да добавите списък на места на задържане на всеки сайт, като достъп до страницата Настройки на сайта за сайта и активиране на функцията за задържане и eDiscovery.
Можете да създадете ново място за определено събитие, като добавите нов елемент в списъка "Места на задържане". Списъкът "Места на задържане" предоставя инструменти за намиране и задържане на съответни елементи за преглеждане на елементите, които се намират в момента на това място, или за освобождаване на място на задържане, когато то вече не се изисква.
Когато се добавя елемент към място на задържане, неговото състояние на задържане се актуализира, за да се посочи, че той е в място на задържане, а приложението спира изтичането на срока или изтриването на този елемент. След като се добавят елементи към място на задържане, те обикновено се преглеждат от юридическия персонал на организацията, за да определи дали те са съответни на събитието, което е подканило към създаване на мястото на задържане. Отделни елементи могат да се премахнат от мястото на задържане, ако са определени като неподходящи.
Една организация може да има много места на задържане, действащи по едно и също време. Също така е възможно един елемент да се добави към няколко места на задържане. Ако един елемент е поставен в много места на задържане, той се спира от първоначалните си правила за управление на информацията, докато всички места, където е бил добавен, не се освободят.
Важно: Потребители с разрешения за изглед към списъка с места на задържане може да добавите или премахнете елементи от места на задържане. Потребители с разрешения за списъка задържане редактиране директно да променяте места на задържане, самите.
Създаване на място на задържане
На всеки сайт, който има задържане и eDiscovery функция има възможност можете да създадете задържане, за да добавите елементи към.
-
В сайт на център за записи щракнете върху Действия за сайта

-
На страницата Настройки на сайта, в секцията задържане и eDiscovery щракнете върху притежава. За да научите как да активирате функцията за задържане и eDiscovery, вижте връзките също.
-
На страницата с места за задържане щракнете върху Елементи в раздела Инструменти за списъци на лентата.
-
В лентата щракнете върху Нов елемент.
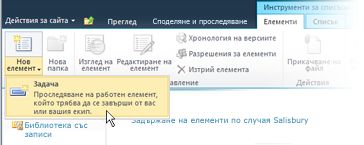
-
В полето Заглавие въведете име за мястото на задържане, което искате да създадете. Обикновено заглавието трябва да показва информация за събитието (например спор, проверка или разследване), което предизвиква задържането.
-
В полето Описание въведете допълнителна информация за мястото на задържане. Например можете да предоставите допълнителна информация за събитието, което подканва за задържане.
-
В полето Управлявани от въведете имената на лицето или групата диспечер на записи, които са отговорни за управлението на мястото на задържане.
-
Щракнете върху OK.
Добавяне на елементи в място на задържане
Ако знаете, че конкретен елемент е подходящ за място на задържане, можете да добавите този елемент към мястото директно от списъка или библиотеката, където се съхранява.
-
Отворете списъка или библиотеката, която съдържа елемента, който искате да добавите към мястото на задържане.
-
Посочете елемента, който искате да добавите към мястото на задържане, щракнете върху стрелката, която се появява, а после щракнете върху Подробни данни за съответствие.
-
На страницата "Подробни данни за съответствие" щракнете върху Добавяне/премахване от задържане.
-
В секцията Добавяне или премахване от задържане изберете Добави към задържане опцияи след това изберете конкретните задръжте, към която искате да добавите елемента.
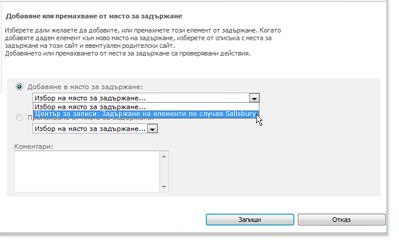
-
В полето Коментари въведете коментари, с които искате да опишете защо добавяте този елемент към мястото на задържане.
Забележка: Тези коментари се проверяват.
-
Щракнете върху Запиши.
Търсене на елементи за добавяне към място на задържане
Можете да използвате търсене, за да намерите и добавите едновременно множество елементи към местоположение за задържане. Можете да търсите елементи в множество сайтове, при условие че всеки сайт има местоположение за задържане и функцията eDiscovery е разрешена. За да търсите елементи в множество сайтове, трябва да активирате функцията за задържане и eDiscovery за сайта от най-горно ниво във вашата колекция от сайтове.
-
В сайта, съдържащ елементи, които искате да търсите щракнете върху Действия за сайта

-
В страницата "Настройки на сайта", в раздела Задържане и eDiscovery щракнете върху Откриване и задържане на съдържание.
За да научите повече за ключови думи и синтаксиса на ключовите думи, вижте връзките под Вижте също
.
-
В страницата "Търсене и добавяне към задържане", в раздела Критерии за търсене щракнете върху Избор на сайт.

-
В диалоговия прозорец "Избор на сайт" изберете сайта, в който искате да търсите елементи, за да ги добавите към задържане, и след това изберете OK.
-
В полето Търсене въведете ключовите думи, които искате да използвате, за да помогнете при намирането на съответни елементи, а после щракнете върху Преглед на резултати.
За да научите повече за ключови думи и синтаксиса на ключовите думи, вижте връзките също.
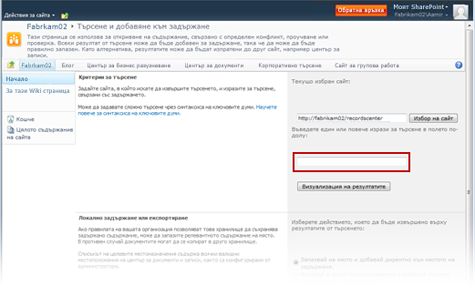
-
След като списъкът с резултати се появи, в секцията Релевантни задържания изберете задържането, което искате да приложите към елементите в списъка.
-
Щракнете върху OK.
Преглеждане на всички елементи в място на задържане
Всяко място на задържане, което създавате, има отчет за задържане, който можете да използвате за бърз преглед на всички елементи, добавени към това място. По подразбиране, отчетите за задържане са планирани за изпълнение в 23:00, което е най-ранният час, в който можете да видите всички елементи, които са свързани с дадено място на задържане. Вашият администратор може да конфигурира кога да се създават тези отчети или ръчно да изпълнява отчетите по всяко време. За да научите повече за конфигурирането на графици на отчети, вижте връзките под Вж. също.
Забележка: Можете да преглеждате отчети на задържане от всеки сайт, който има задържане и eDiscovery функции, разрешени.
-
В сайта, съдържащ елементите задържане, щракнете върху Действия за сайта

-
На страницата Настройки на сайта, в секцията задържане и eDiscovery щракнете върху Задържане на отчети , за да отворите задръжте отчетs списък.
Ако не виждате задържане и eDiscovery секция на страницата Настройки на сайта, задържане и eDiscovery функциите не са разрешени на сайта.
-
В списъка с отчетите на задържане щракнете върху името на отчета, който искате да прегледате.
-
Отчетът се отваря във формат на електронна таблица.
-
Щракнете върху раздела елементи в място на задържане , за да видите всички елементи, които са част от избраните задържане.
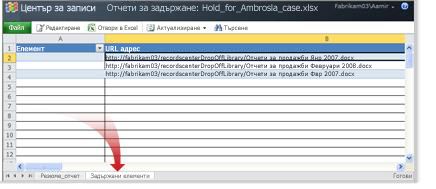
Преглеждане на всички места на задържане за даден елемент
Ако един елемент е добавен към повече от едно място на задържане, можете да прегледате списъка на местата, които принадлежат на този елемент, като използвате командата Подробни данни за съответствие.
-
Отворете списъка или библиотеката, които съдържат елемента, за който искате да прегледате информацията за местата на задържане.
-
Посочете елемента, който искате, щракнете върху стрелката, която се появява, а после щракнете върху Подробни данни за съответствие.
-
В диалоговия прозорец "Подробни данни за съответствие" щракнете върху "Добавяне/премахване от задържане".
-
В страницата за състояние на задържане щракнете върху стрелката под опцията Премахване от задържане , за да видите списък на места на задържане, елементът е свързан с.
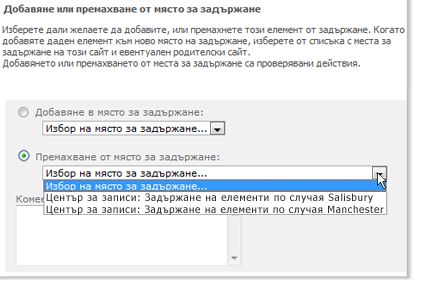
Премахване на елемент от място на задържане
Можете да използвате командата Подробни данни за съответствие, за да премахнете отделен елемент от място на задържане.
-
Отворете списъка или библиотеката, която съдържа елемента, който искате да премахнете от мястото на задържане.
-
Посочете елемента, който искате, щракнете върху стрелката, която се появява, а после щракнете върху Подробни данни за съответствие.
-
В секцията Състояние на място на задържане щракнете върху Добавяне/премахване от задържане.
-
В страницата за елемент от състояние на задържане изберете опцията за Премахване от задържане и след това изберете задържане, от която искате да отпуснете елемента.
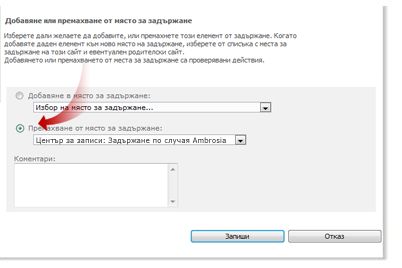
-
Щракнете върху Запиши.
Забележка: Елемент може да бъде свързан с повече от един задържане, затова е важно, че сте избрали правилния задържане от която да го стартирате.
Освобождаване на всички елементи от задържане
Ако събитието, което е подканило към необходимостта от място на задържане за един или повече елементи, е приключило и мястото вече не е необходимо, можете да освободите всички елементи, които са добавени към мястото. Когато освобождавате място на задържане, нормалното прилагане на правилата за управление на информацията се подновява за елементите, които са били предмет на задържане.
По подразбиране, отчетите за задържане са планирани за изпълнение в 23:00, което е най-ранният час, в който можете да проверите, че всички елементи са освободени от дадено място на задържане. Вашият администратор обаче може да конфигурира кога да се създават тези отчети или ръчно да изпълнява отчетите по всяко време.
-
В сайта, съдържащ елементите задържане, щракнете върху Действия за сайта

-
На страницата Настройки на сайта, в секцията задържане и eDiscovery щракнете върху държи да отворите списъка задръжте .
Ако не виждате Задържане и eDiscovery раздел на страницата Настройки на сайта, задържане и eDiscovery функции не са разрешени на сайта.
-
Посочете мястото на задържане, което съдържа елементите, които искате да освободите от мястото на задържане, щракнете върху стрелката, която се появява, а после щракнете върху Подробни данни за съответствие.
-
На страницата "Подробни данни за съответствие", в секцията Състояние на място на задържане щракнете върху Добавяне/премахване от задържане.
-
В диалоговия прозорец "Места на задържане", в секцията Състояние на място на задържане щракнете върху Състояние на място на задържане.
-
В страницата "Освобождаване на място на задържане" въведете коментари, с които искате да опишете защо освобождавате мястото.
Забележка: Тези коментари се проверяват.
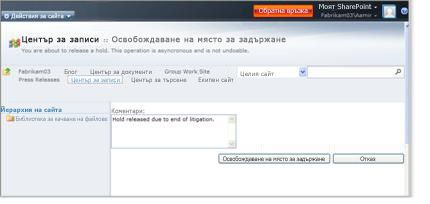
-
Щракнете върху Освобождаване на място на задържане.
Когато пуснете задържане, нормалното прилагане на правилата за управление на информацията отново за всички елементи, които са били предмет на задържане. Това означава, че елементи вече не са прекъснати от изтичане или унищожаването. Ако определени елементи са подлежат на повече от едно място на задържане, тези елементи не могат да бъдат възстановени към нормален прилагане на правилата, докато всички места на задържане, към която принадлежат са разрешени и пуснати.
-










