Тъмният режим в Word предлага схема с тъмен цвят както за контролите на менюто, така и за фона на документа. Тъмният режим може да помогне за намаляване на напрежението в очите и също така осигурява по-модерно усещане за Word. Тъмният фон на страницата не предава начина, по който ще се отпечата документът, или изгледът по подразбиране, който вашите сътрудници ще виждат, когато го отворят.
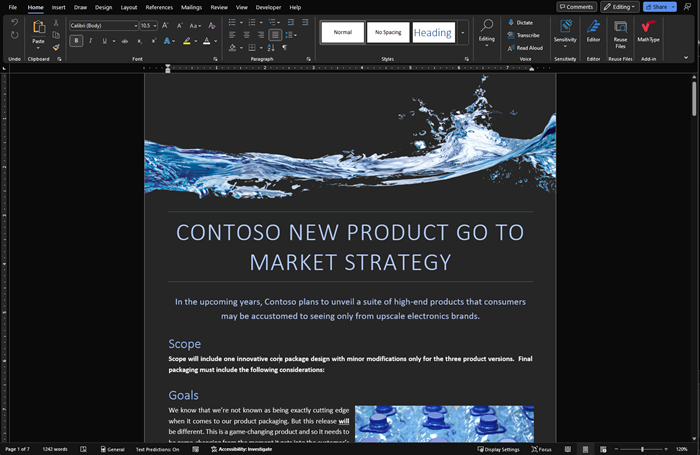
Тъмният режим е наличен в Word за Windows, Word за MacOS и Word за уеб.
Включване на тъмен режим
За да използвате тъмен режим в Word, трябва първо да зададете темата на Office на черна. Това ще разреши черната тема за всички приложения на Office.
-
Отидете на Тема "Файл > акаунт > Office".
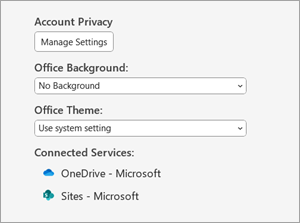
-
Отворете падащото меню и изберете Черно.
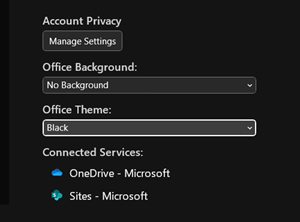
-
Като алтернатива можете да изберете Използване на системна настройка, която автоматично ще превключи вашата тема на Office въз основа на вашата тема на Windows.
Задаване на фонов цвят на страницата
След като тъмният режим е включен, можете да превключвате между тъмните и светлите фонови цветове на страницата.
-
В лентата отидете на раздела Изглед .
-
Изберете Превключване между режими, за да промените фоновия цвят на страницата. Word ще запомни състоянието на този превключвател за бъдещи сесии с тъмен режим.

Забраняване на тъмен фон на страница
Можете да забраните тъмен фон на страницата в тъмен режим и да запазите страницата светла.
-
Отидете на Опции за > на файлове > Общи > Персонализирайте своето копие на Microsoft Office.
-
В полето за избор на цвят на тема на Office поставете отметка в квадратчето за Никога не променяй цвета на страницата на документа.
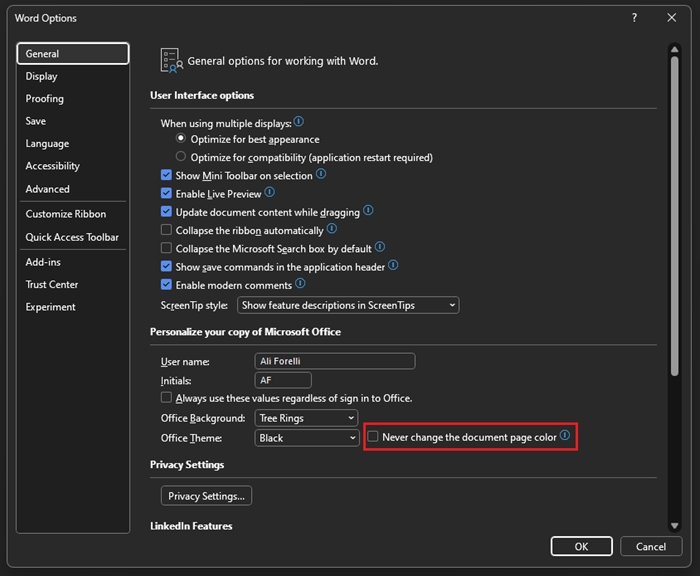
-
Изберете OK, за да се върнете към документа.
Проверка на облика
Независимо от вашите настройки за тъмен режим, документът ще се отпечата с цвета на страницата в светъл режим. Освен това настройките на тъмния режим не влияят на сътрудниците ви и Word ще се съобразяват с предпочитанията за отделни изгледи. За да визуализирате документа си за печат и споделяне, използвайте бутона "Режими на вещица S", за да промените фона на страницата на светъл.
Известни проблеми
-
Настройката за тъмен режим не се пренася между уеб, Windows и Mac – ще трябва да я включите за всяка платформа.
-
Понякога, когато копирате текст от друго приложение в тъмен режим, поставеният текст може да се показва като черен текст с бял фон. За да коригирате този проблем, натиснете CTRL+SHIFT+V или поставете CTRL+V и след това изберете Постави само текст в контекстното меню Опции за поставяне.
-
Някои странични екрани и диалогови прозорци може да не се нанасят в тъмен режим.
-
Когато рисувате, цветът "ръкопис" няма да се промени на тъмен режим, докато не освободите перото.
-
Някои компоненти (например диаграми, текстови полета и уравнения) може да не съответстват на тъмен режим.
Включване на тъмен режим
За да включите тъмен режим в Word, трябва да разрешите тъмен режим за Mac OS.
-
Отидете в Настройки > Общи.
-
В опциите Облик изберете Тъмен.
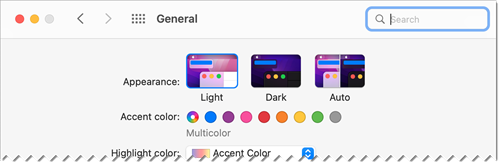
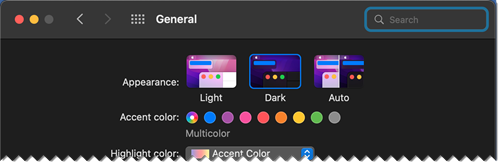
-
За да изключите тъмния режим, отидете на Предпочитания за Word > > Общи > Персонализиране и изберете Изключване на тъмен режим.
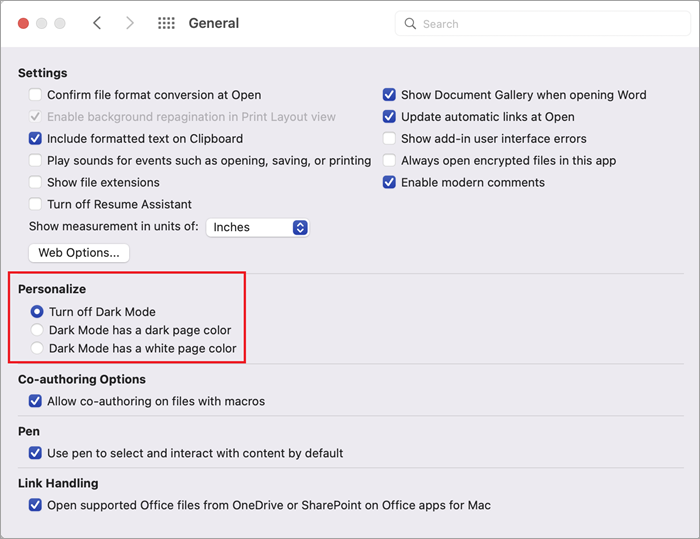
Задаване на фонов цвят на страницата
След като тъмният режим е включен, можете да превключвате между тъмните и светлите фонови цветове на страницата.
-
В лентата отидете на раздела Изглед .
-
Изберете Превключване между режими, за да промените фоновия цвят на страницата. Word ще запомни състоянието на този превключвател за бъдещи сесии с тъмен режим.

Забраняване на тъмен фон на страница
Можете да забраните тъмен фон на страницата в тъмен режим и да запазите страницата светла.
-
Отидете на Предпочитания за Word > > Общи > Персонализиране.
-
Изберете Тъмен режим има бял цвят на страница.
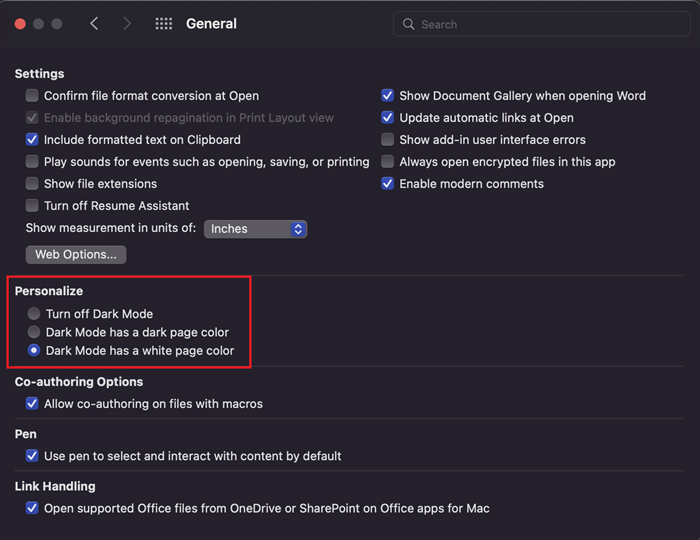
Проверка на облика
Независимо от вашите настройки за тъмен режим, документът ще се отпечата с цвета на страницата в светъл режим. Освен това настройките на тъмния режим не влияят на сътрудниците ви и Word ще се съобразяват с предпочитанията за отделни изгледи. За да визуализирате документа си за печат и споделяне, използвайте бутона "Режими на вещица S", за да промените фона на страницата на светъл.
Известни проблеми
-
Настройката за тъмен режим не се пренася между уеб, Windows и Mac – ще трябва да я включите за всяка платформа.
-
Понякога, когато копирате текст от друго приложение в тъмен режим, поставеният текст може да се показва като черен текст с бял фон. За да коригирате този проблем, натиснете CMD+SHIFT+V или поставете CMD+V и след това изберете Постави само текст в контекстното меню Опции за поставяне.
-
Някои странични екрани и диалогови прозорци може да не се нанасят в тъмен режим.
-
Когато рисувате, цветът "ръкопис" няма да се промени на тъмен режим, докато не освободите перото.
-
Някои компоненти (например диаграми, текстови полета и уравнения) може да не съответстват на тъмен режим.
Включване на тъмен режим
Ако вече сте настроили темата на операционната система или браузъра на Тъмен режим, Word за уеб ще включи автоматично тъмен режим. В противен случай можете да изпълните тези стъпки.
-
В лентата отидете на раздела Изглед .
-
Изберете Тъмен режим.

Задаване на фонов цвят на страницата
След като тъмният режим е включен, можете да превключвате между тъмните и светлите фонови цветове на страницата.
-
В лентата отидете на раздела Изглед .
-
Изберете Превключване на фонове.
-
Можете също да използвате превключвателя Превключване към светъл фон в долния десен ъгъл на лентата на състоянието.

Забраняване на тъмен фон на страница
Можете да забраните тъмен фон на страницата в тъмен режим и да запазите страницата светла.
Можете да превключвате бутона За превключване на фонове на лентата. При напускане и връщане към Word за уеб документа Word ще запомни и приложи вашия избор (по уникален браузър).
Проверка на облика
Независимо от вашите настройки за тъмен режим, документът ще се отпечата с цвета на страницата в светъл режим. Освен това настройките на тъмния режим не влияят на сътрудниците ви и Word ще се съобразяват с предпочитанията за отделни изгледи. За да визуализирате документа си за печат и споделяне, използвайте бутона "Фонове на S вещица" , за да промените фона на страницата на светъл.
Известни проблеми
-
Настройката за тъмен режим не се пренася между уеб, Windows и Mac – ще трябва да я включите за всяка платформа.
-
Ако Word не си спомня вашите предпочитания за тъмен режим, проверете настройките за бисквитки на вашия браузър. Бисквитките трябва да бъдат разрешени, за да могат вашите предпочитания да продължат да съществуват.
-
Понякога, когато копирате текст от друго приложение в тъмен режим, поставеният текст може да се показва като черен текст с бял фон. За да коригирате този проблем, натиснете CTRL+SHIFT+V или поставете CTRL+V и след това изберете Постави само текст в контекстното меню Опции за поставяне.
-
Някои странични екрани и диалогови прозорци може да не се нанасят в тъмен режим.
-
При рисуване цветът "ръкопис" няма да се промени на тъмен режим.
-
Някои компоненти (например диаграми, текстови полета и уравнения) може да не съответстват на тъмен режим.










