Тази помощна статия описва начините, по които споделяте информация чрез своя "Моят сайт" и профила си, и предоставя някои стъпки, които да ви помогнат да управлявате количеството информация, което споделяте.
Забележка: Ако тази информация не съответства на това, което виждате, е възможно да използвате Microsoft 365 след надстройката на услугата. Опитайте Преглед и настройте профила си , за да намерите информацията, която се отнася за вас.
Какво искате да направите?
Общ преглед
Споделянето на информация за вас може да ви помогне да се свържете с други хора и да изградите вашата професионална мрежа. Важно е обаче да разберете типовете информация, която споделяте, и колко общо я споделяте. Например може да искате да споделите лична информация, като например номера на мобилния ви телефон, само с работната група или с ръководителя си, а не с всеки в организацията.
Освен това трябва да проверите дали вашата организация има правила за споделяне на информация. Например вашата организация може да има правила за това какъв тип информация трябва и не трябва да се съхранява онлайн или може да изисква процес на одобрение за някои типове съдържание.
Ето някои ключови начини, по които информацията се споделя чрез вашия "Моят сайт":
-
Съдържание на вашия "Моят сайт", включително документи, списъци и блогове
-
Етикети и бележки, които прилагате към страници и документи
-
Предложени ключови думи и колеги, които сте одобрили, които могат да се използват за бързо актуализиране на "Моят сайт", така че да можете да работите с други хора
-
Лична информация, като например информация за връзка, интереси, отговорности, колеги и членство в имейл списък във Вашия профил, както и всякакви актуализации, които правите в подробните данни за профила си
Имайте предвид, че вашата организация може да персонализира вашия "Моят сайт", като например чрез контролиране на типа информация, която можете да добавяте или персонализирате. Вашата организация може също да добави информация към вашия "Моят сайт" от други източници на данни, като например база данни за човешки ресурси.
Споделяне и управление на достъпа до съдържание на вашия "Моят сайт"
Вашият "Моят сайт" се предоставя с три вече налични опции за споделяне на документи:
-
Споделени документи Тази библиотека се използва за съхраняване на документи, които искате да споделите с много хора. В зависимост от това как е настроен вашият "Моят сайт", можете да редактирате разрешенията за библиотеката, както и конкретни папки и елементи.
-
Лични документи Тази библиотека се използва за документи, които не искате да споделяте с други хора. Съхраняването на документи в тази библиотека може да е полезно, например ако често имате нужда от достъп до документ от различни компютри, но не възнамерявате да споделяте документа с колегите си.
В зависимост от това как е настроен вашият сайт, можете да добавите и друго съдържание, като например други библиотеки, списъци и сайт на блог, за да споделяте идеите си.
Можете да управлявате разрешенията за тези елементи по същия начин, по който хората управляват разрешенията за съдържание на други сайтове. Разрешенията могат да бъдат персонализирани на ниво сайт, както и за списъци, библиотеки, папки, конкретни документи и елементи от списъци.
В раздела Съдържание на профила ви хората могат също да преглеждат публични документи, създадени от вас в други сайтове на SharePoint, на които сте член, ако имат разрешение да преглеждат това съдържание.
Вашата организация може да има допълнителни правила за това какви типове документи можете да съхранявате във вашия "Моят сайт".
Разбиране как хората добавят колеги и следват дейности
Можете да следвате дейностите на колеги, така че да можете да видите кога те обозначават интересна статия, да публикувате бележка в нечий табло за бележки или да промените длъжностите. Техните дейности се показват в обратен хронологичен ред във вашия Информационен канал. Обратно, хората във вашата организация могат да ви добавят като колега и да следват вашите дейности в своите информационни канали.
Хора можете да ви добавяте като колеги и да следвате дейностите си, независимо дали ги добавяте като колеги, и обратно. Ако се интересувате от дейностите на това лице, може да искате да го добавите като колега, така че да можете да следите и неговите дейности. Някои дейности, като например прилагане на ключова дума, която някой друг е посочил като интерес, могат да се появят в информационния канал на всеки, който има разрешение да преглежда вашия "Моят сайт".
В зависимост от това как администраторът е настроил вашия "Моят сайт", можете да промените кои дейности да виждате във вашия информационен канал, като редактирате секцията "Предпочитания " на профила си. Можете например да изберете дали да получавате известие във вашия информационен канал, когато колега промени екипи или напише бележка на нечия страница с профила. Настройките не променят кои ваши дейности могат да се виждат в техните информационни канали за дискусионни групи.
В зависимост от това как са настроени вашите "Моите сайтове", може да получите имейл известие, когато някой ви добави като колега. Съобщението ви информира, че някой ви е добавил като колега и следва вашите дейности, но не ви дава възможност да откажете дали това лице може да ви добави като колега.
Ако не искате да бъдете уведомявани, когато някой ви добави като колега, използвайте следната процедура:
-
Направете едно от следните неща:
-
Ако вече преглеждате нечий профил или страница във вашия "Моят сайт", щракнете върху Моят профил.

-
Ако преглеждате друг тип страница във вашия сайт на SharePoint, щракнете върху името си в горния десен ъгъл
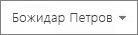
-
-
Щракнете върху Редактиране на моя профил.
-
В секцията Предпочитания , до Имейл известия изчистете отметката от квадратчето Уведомявай ме, когато някой ме добави като колега .
Работа с етикети, оценки, бележки и съобщения за състояние
Етикетите, бележките и съобщенията за състояние са начини за откриване на информация и свързване с други хора във вашата организация.
Етикети
Ако маркирането със социални етикети е разрешено от вашия администратор, можете да маркирате съдържание, така че лесно да можете да го помните, класифицирате или споделяте с други хора. Можете да обозначавате страници с етикети и документи в сайт на SharePoint, както и други интранет и интернет страници. Когато прилагате етикет, можете да зададете дали е публичен, или личен.
За да помогнете на хората да открият интересно съдържание, има различни начини да видите, когато някой е приложил публичен етикет към съдържание, предоставяйки на хората разрешение да преглеждат съдържанието:
-
Можете да получавате актуализации във вашия Newsfeed, когато един от колегите ви приложи етикет към съдържание, което имате разрешение да преглеждате. Вашите колеги също така могат да виждат, когато прилагате етикети към съдържание, което те имат разрешение да преглеждат.
-
Ако сте добавили ключови думи в секцията Интереси на профила си, можете да видите кога хората използват тази ключова дума като етикет, като ви предоставят разрешение да преглеждате съдържанието, което обозначават. Ако например следвате "фотография" като интерес и някой използва термина "фотография" в публичен етикет, ще получите актуализация във вашия информационен канал.
-
Обратно, другите хора могат да видят кога използвате ключова дума, която са добавили като интерес. Когато хората следват ключова дума като интерес, не е нужно да са колеги, за да получават актуализация, когато някой маркира съдържание с тази ключова дума или сподели общ интерес.
-
Секцията Последни дейности във вашия профил се показва, когато наскоро сте маркирали съдържание, ако визуализаторът има разрешение да преглежда съдържанието. Ако хората имат разрешение да преглеждат профила ви, те могат да виждат секцията " Последни дейности ", независимо дали ви следват като колега, или не.
Вашите етикети се показват и в колекция от етикети, понякога известни като облак от етикети, които хората могат да преглеждат във вашия профил. Хора може също да преглежда повече информация за даден етикет, както и скорошни дейности, свързани с етикет, като например когато някой е приложил този етикет. Етикетите, които прилагате, могат също да взаимодействат с корпоративни ключови думи, които се управляват централно от вашата организация. За повече информация вижте лицето, което управлява набори от изрази, и корпоративни ключови думи за вашата организация.
Можете да маркирате етикет като публичен или личен. Ако създадете етикет като публичен етикет, но след това го маркирате като поверителен или го изтриете по-късно, това няма да засегне актуализацията, която хората получават в своите информационни канали, когато етикетът е създаден за първи път. Първоначалната актуализация за етикета ще остане в информационните канали на хората. Когато маркирате етикет като поверителен, URL адресът или документът, към който етикетът сочи, вече не е достъпен за потребителите. Потребителите обаче все още ще могат да виждат текста на етикета, който маркирате като поверителен.
Рейтинги
Ако функцията за оценки е разрешена в библиотека, хората с разрешение за достъп до съдържанието могат да я оценяват със система със звезди. В зависимост от това как е настроена библиотеката, авторът и хората, които имат разрешение да преглеждат съдържанието, ще виждат общия брой оценки за документа, но не и подробностите за това кой е приложил оценката (например потребителските имена не се показват до оценките). Въпреки това Microsoft SharePoint Server съхранява потребителски имена и до потребителските имена има достъп от съвместими с SharePoint програми и решения.
Ако хората ви са добавили като колега, те ще получат актуализация в своя информационен канал, когато оценявате съдържание, като предоставят разрешение да преглеждат съдържанието. Те могат да виждат връзка към съдържанието, което сте оценили, и оценката, която сте приложили към него. Актуализация се появява и в секцията Последни дейности на вашия профил, която може да бъде преглеждана от всеки, който има разрешение да преглежда вашия "Моят сайт" и съдържанието, което сте оценили.
Бележки
Можете да пишете бележки за документи и страници, които хората могат да преглеждат, когато посещават документите и страниците, където са приложени бележките. Можете също да пишете бележки за профилите на други хора, както и за собствения си профил.
Хора, които следват вашите дейности като колега, ще получат актуализация в своя информационен канал за бележките, които пишете. Секцията Последни дейности във вашия профил показва бележките, които наскоро сте написали върху различни части от съдържанието, ако визуализаторът има достъп до съдържанието.
Бележките, които публикувате, ще бъдат видими за всички. Можете да редактирате или изтривате бележка, след като сте я създали, но това няма да повлияе на актуализацията, която хората получават в техните информационни канали или която се показва във вашите последни дейности , когато бележката бъде създадена за първи път.
Съобщения за състоянието
Можете да споделите мислите си чрез кратко съобщение за състоянието, което се появява до името и снимката ви, когато хората посещават профила ви.
Хора, които следват вашите дейности като колега, ще получат актуализация в своя информационен канал, когато промените съобщението за състоянието. Актуализации съобщението за състоянието ви също се показват в секцията Скорошни дейности на вашия профил. Можете да редактирате или изтриете съобщение за състояние, но това няма да засегне първоначалната актуализация, която хората получават в своите информационни канали или която се показва във вашите последни дейности.
Разбиране на предложенията за колеги и ключови думи
В зависимост от това как е настроен вашият сайт и кои програми са инсталирани, може да получите предложения за колеги и ключови думи, които да ви помогнат да се свързвате по-бързо с хора и информация.
Тези предложения могат да се базират на начина, по който използвате програми, съвместими с SharePoint, като например Microsoft Outlook 2010.
Функцията за добавка "Колега на SharePoint Server" в Outlook 2010 например сканира папката за изпратени имейли, за да потърси конкретни имена и ключови думи и честотата на тези имена и ключови думи. Списъкът се актуализира периодично и се съхранява на твърдия диск на компютъра.
Можете да видите списъка с възможни колеги на страницата "Добавяне на колеги" на вашия профил, където можете да одобрите или отхвърлите колегите.
Можете да видите списък с предложени ключови думи, когато редактирате профила си, и можете да одобрите или отхвърлите ключовите думи. Одобрените ключови думи се добавят към разделите Питайте ме за или Интереси на вашия профил.
Управление дали изпратените имейли да се анализират за предложения на колеги и ключови думи
Можете да се отпишете от анализиране на вашия имейл чрез управление на настройките в някои имейл програми. Можете например да използвате процедурата по-долу в Outlook 2010, за да изключите анализа на имейли. Ако използвате друга програма, която може да анализира изпратени имейли за предложения за колеги и ключови думи, вж. Помощта във вашата програма.
-
В Outlook 2010 щракнете върху менюто Файл и след това върху Опции.
-
Щракнете върху Разширени и превъртете до секцията Други .
-
Изчистете отметката от квадратчето Позволявай анализ на изпратените имейли, за да идентифицирате хората, на които най-често изпращате имейли, и темите, които често обсъждате, и качете тази информация в квадратчето за отметка по подразбиране на SharePoint Server .
-
Щракнете върху OK.
Управление дали SharePoint Server изпраща предложения за колеги и ключови думи в имейл
В зависимост от това как е настроен вашият "Моят сайт", може да получите предложения по имейл за колеги и ключови думи за добавяне. Можете да се отпишете от получаването на тези имейли с помощта на процедурата по-долу в SharePoint Server.
-
Направете едно от следните неща:
-
Ако вече преглеждате нечий профил или страница във вашия "Моят сайт", щракнете върху Моят профил.

-
Ако преглеждате друг тип страница във вашия сайт на SharePoint, щракнете върху името си в горния десен ъгъл
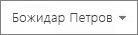
-
-
Щракнете върху Редактиране на моя профил.
-
Превъртете до секцията Предпочитания и до Известия по имейл изчистете отметката от квадратчето Изпращай ми предложения за нови колеги и ключови думи .
Управление на достъпа до част от информацията във вашия профил
В зависимост от това как е настроен вашият профил, можете да използвате категории за поверителност, за да укажете, че само определени хора могат да преглеждат някои от подробностите във вашия профил, вашия сайт и членство в списък за разпространение и вашия списък с колеги. Например може да искате всеки, който може да преглежда вашия профил, да вижда всички уеб сайтове, на които сте член.
Забележка: Вашият администратор може да персонализира или ограничи дали можете да приложите категориите за поверителност към подробностите във вашия профил, списъка с членства и списъка с колеги.
Подробните данни във вашия профил може да съдържат известна информация от вашия администратор, но е възможно да можете да редактирате кой може да вижда някои от личните ви данни, като например Вашия личен телефонен номер.
Вашата страница с членства във вашия профил съдържа списък със сайтове и списъци за разпространение, към които принадлежите. В зависимост от това как е настроен вашият "Моят сайт", можете да приложите категорията за поверителност към всяко членство.
Колегите ви обикновено включват членове на вашия екип, както и други хора, чиито дейности искате да следвате. Можете да организирате колегите си в групи, но можете да управлявате само кой вижда колегите ви, като приложите следните категории за поверителност:
-
Всеки
-
Моите колеги
-
Моят екип
-
Моят ръководител
-
Само аз
Прилагане на категории за поверителност към данните на вашия профил, членства и списък с колеги
Можете да промените категориите за поверителност за подробните данни за вашия профил, членствата и списъка с колеги във вашия профил.
-
Направете едно от следните неща:
-
Ако вече преглеждате нечий профил или страница във вашия "Моят сайт", щракнете върху Моят профил.

-
Ако преглеждате друг тип страница във вашия сайт на SharePoint, щракнете върху името си в горния десен ъгъл
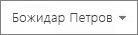
-
-
За да редактирате някои от подробните данни за профила си, под наша снимка щракнете върху Редактиране на моя профил.
-
За да редактирате членствата, щракнете върху Членства. Поставете отметка в квадратчето до членствата, които искате да промените, и след това щракнете върху Редактиране на членства.
-
За да редактирате списъка с колеги, щракнете върху Колеги, поставете отметки в квадратчетата до колегите, чиито настройки искате да промените, и след това щракнете върху Редактиране на колеги.
-
Направете желаните промени и след това щракнете върху OK.
Добавяне на колега към вашия екип
Можете да приложите настройката за поверителност на "Моят екип" към някои подробности във вашия профил, членството ви или списъка с колеги, ако искате да управлявате кой има достъп да ги преглежда. Например можете да споделите елемент само с вашия екип, вместо с всички ваши колеги или всеки, който има достъп за преглед на вашия профил.
Можете да добавите някого към вашия екип, като му предоставите разрешения да вижда вашия "Моят сайт" независимо дали е някой директно във вашия отдел, или някой, с когото работите в тясно сътрудничество с друг отдел.
-
Направете едно от следните неща:
-
Ако вече преглеждате нечий профил или страница във вашия "Моят сайт", щракнете върху Моят профил.

-
Ако преглеждате друг тип страница във вашия сайт на SharePoint, щракнете върху името си в горния десен ъгъл
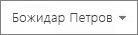
-
-
Щракнете върху Колеги, изберете колегата, когото искате да добавите към вашия екип, и след това щракнете върху Редактиране на колеги. Можете да изберете няколко колеги, ако искате.
-
В секцията Добавяне към група , под Добавяне към моя екип щракнете върху Да.
-
Щракнете върху OK.
Съвет: Когато добавяте нови хора като колеги, можете да ги добавите към вашия екип с помощта на настройката Добавяне към моя екип .










